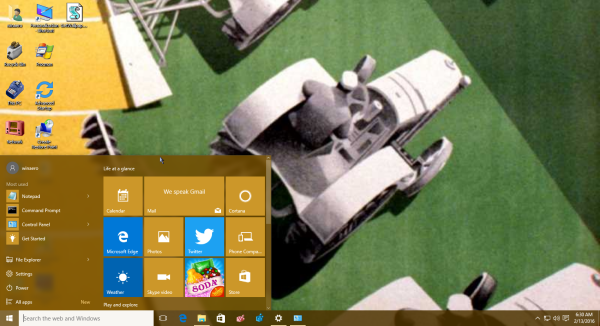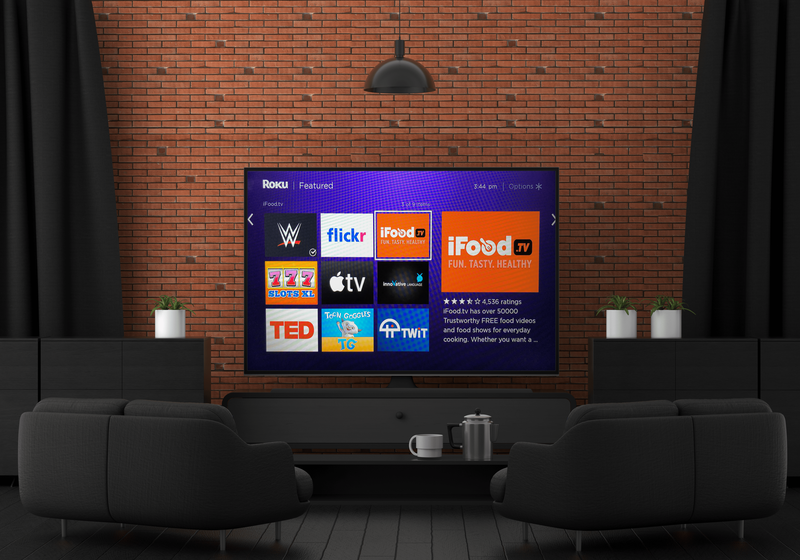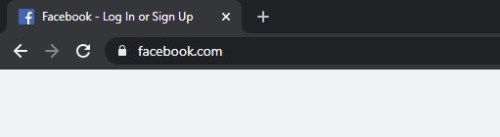Korzystanie z uwierzytelniania dwuskładnikowego, czyli 2FA, to doskonały sposób na zapewnienie bezpieczeństwa konta Google. Ta dodatkowa warstwa ochrony wykorzystuje urządzenie mobilne, które zapewnia losowo generowany klucz, który wzmacnia Twoje hasło.

Urządzenia mobilne mają raczej przejściowy charakter. Jednak i są one zwykle wymieniane wielokrotnie w krótkim czasie. Oznacza to, że musisz przenieść weryfikację 2FA na nowe urządzenie, aby nadal korzystać z ulepszonych zabezpieczeń, na które pozwala 2FA. W tym artykule pokażemy, jak przenieść kody Google Authenticator na nowy telefon, aby nadal korzystać z funkcji 2FA.
Przenoszenie aplikacji Google Authenticator ze starego telefonu
Po pierwsze i najważniejsze,nie róbusuń Google Authenticator ze starego telefonu. Będziesz go potrzebować, jeśli chcesz łatwo przesłać kody. Jeśli masz nowe urządzenie mobilne i chcesz przenieść moduł uwierzytelniający, wykonaj poniższe czynności:
czy możesz używać Chromecasta bez Wi-Fi?
Korzystanie z transferu z telefonu na telefon w systemie Android
- Zainstaluj aplikację Google Authenticator na swoim nowym urządzeniu. Możesz go pobrać bezpłatnie w Sklep Google Play .

- Na starym telefonie otwórz aplikację Authenticator.

- Stuknij w trzy kropki w prawym górnym rogu ekranu.

- Stuknij w Przenieś konta.

- Stuknij w Eksportuj konta.

- Zweryfikować Twoją tożsamość.
- Wybierz z listy informacje o koncie, które chcesz przenieść.

- Stuknij w Dalej.

- Na nowym telefonie dotknij tej samej ikony trzech kropek.

- Stuknij w Przenieś konta.

- Stuknij w Importuj konta.

- Stuknij w Skanuj (?) Kod QR.

- Użyj nowego telefonu, aby zeskanować kod.
- Stuknij w Gotowe na obu urządzeniach.

Jak zainstalować aplikację Google Authenticator przy użyciu kodu weryfikacji dwuetapowej
Korzystanie z Witryny Google na Androidzie, iPhonie lub iPadzie
- Zainstaluj Google Authenticator na swoim nowym urządzeniu. Pobierz go ze sklepu Google Play lub Apple App Store.

- Następnie musisz otworzyć stronę rejestracji Google do weryfikacji dwuetapowej. Najlepiej jest to zrobić na komputerze, choćby dla wygody, ale można to zrobić za pomocą telefonu lub tabletu, a także przeglądarki internetowej na tych urządzeniach.

- Zaloguj się za pomocą konta Google, którego kody chcesz przenieść.
- Przewiń stronę weryfikacji dwuetapowej, a następnie kliknij opcję Zmień telefon na karcie aplikacji Authenticator.

- Wybierz wersję systemu operacyjnego swojego urządzenia. Albo Android, albo iPhone.

- Kliknij Dalej.

- Na nowym telefonie otwórz aplikację Authenticator.

- Otrzymasz teraz dwie opcje aktywacji Authenticatora. Zeskanuj kod kreskowy lub wprowadź klucz bezpieczeństwa. Jeśli Twoje urządzenie może skanować kod kreskowy, wybierz tę opcję zarówno w nowym telefonie, jak i na stronie Rejestracja w weryfikacji dwuetapowej.

- Zeskanuj kod lub wprowadź klucz. Otrzymasz wrażliwy czasowo kod, który musisz wprowadzić na stronie rejestracji.
- Po wprowadzeniu kodu konfiguracja jest zakończona.

Ten pierwszy krok spowodował przeniesienie aplikacji Google Authenticator z jednego telefonu na drugi, ale dotyczy to tylko samego konta Google. Jeśli używasz uwierzytelniacza jako narzędzia do weryfikacji 2FA dla innych witryn, musisz je przenosić pojedynczo. Dlatego ważne jest, aby nie usuwać starej aplikacji weryfikacyjnej.
Większość witryn internetowych będzie miała swoje ustawienia 2FA pod ochroną, więc usuń starą ochronę dwuskładnikową, a następnie skonfiguruj inną, korzystając z nowego urządzenia.
Pamiętaj, że podczas konfigurowania uwierzytelniania dwuskładnikowego po raz pierwszy lub włączania go po jego usunięciu, zostaniesz poproszony o opcję logowania zapasowego. Wybierz „Użyj innej opcji zapasowej” zamiast wiadomości tekstowej lub połączenia telefonicznego. Dzieje się tak na wypadek, gdybyś zgubił telefon i musiał zalogować się na swoje konto, aby wyłączyć stary 2FA. Pobierz lub wydrukuj podane kody i zachowaj je w bezpiecznym miejscu
Co się stanie, jeśli zgubię stary telefon lub został on skradziony?
Zgubienie lub kradzież telefonu to powody, dla których nie należy używać komunikatów tekstowych lub głosowych jako zapasowych opcji logowania. Prawdopodobieństwo, że tak się stanie, jest dość wysokie i może oznaczać zablokowanie konta.
Możesz wybrać jedną z kilku opcji tworzenia kopii zapasowej danych logowania do konta:
Pobrane lub wydrukowane zapasowe kody logowania
- Zaloguj się na swoje konto, korzystając z podanych kodów. Należy pamiętać, że każdego z dziesięciu dostarczonych kodów można użyć tylko raz podczas logowania, dlatego należy jak najszybciej zmienić urządzenie uwierzytelniające. Ponadto wyłączenie, a następnie ponowne włączenie Google 2FA zapewnia za każdym razem inny zestaw kodów.
- Wykonaj powyższe kroki, aby przenieść uwierzytelniacz z jednego urządzenia na drugie.
Pojawia się monit weryfikacji drugiego etapu
- Zaloguj się na swoje konto, używając hasła i weryfikacji drugiego etapu.
- Otwórz stronę rejestracji do weryfikacji dwuetapowej.

- Przewiń w dół i poszukaj klucza bezpieczeństwa w starym telefonie. Obok tego klucza bezpieczeństwa kliknij Edytuj.

- Kliknij Usuń ten klucz.

- Wybierz Ok.

- Zainstaluj nowy klucz bezpieczeństwa przy użyciu nowego telefonu, klikając Dodaj klucz bezpieczeństwa, a następnie postępuj zgodnie z podanymi instrukcjami.
Nie masz drugiego kroku lub nie pamiętasz hasła
- Przejdź do Google Strona odzyskiwania konta .
- Wpisz nazwę swojego konta.

- Kliknij Dalej.

- Zostaniesz poproszony o kilka pytań w celu zweryfikowania Twojej tożsamości.
Oto kilka ważnych wskazówek, o których należy pamiętać podczas odzyskiwania konta:
- Spróbuj odzyskać swoje konto z urządzenia lub lokalizacji, z której wcześniej się logowałeś.
- Jeśli pamiętasz hasło, upewnij się, że zostało wprowadzone poprawnie i nie jest włączona funkcja Caps Lock. Spróbuj odpowiedzieć na hasła bezpieczeństwa tak dokładnie, jak to możliwe.
- Gdy zostaniesz poproszony o podanie ostatniego hasła do tego konta, które pamiętasz, spróbuj zgadnąć jak najlepiej.
- Jeśli masz zapasowy adres e-mail podłączony do konta, wprowadź go teraz.
- Dodaj przydatne informacje o powodach, dla których nie możesz uzyskać dostępu do swojego konta.
- Sprawdź, czy w folderze Spam są odpowiedzi Google. Czasami można je tam wysłać.
Rozwiązanie problemu zajmuje zwykle od trzech do pięciu dni roboczych. Po zalogowaniu się na konto zmień ustawienia 2FA zgodnie z opisem w krokach podanych powyżej.
Dodatkowe często zadawane pytania
Oto najczęściej zadawane pytania podczas dyskusji na temat 2FA i kodów uwierzytelniających Google:
kropka echo nie może zakończyć konfiguracji
Jak zresetować Google Authenticator?
Wyłączenie Google Authenticator, a następnie ponowne włączenie jest zasadniczo resetowaniem, ponieważ otrzymane kody są za każdym razem unikalne. Staraj się nie robić tego zbyt często, ponieważ zresetowanie modułu uwierzytelniającego na koncie Google nie powoduje zresetowania go w przypadku innych witryn innych firm, które również używają tego elementu uwierzytelniającego.
Jak włączyć 2FA na więcej niż jednym urządzeniu?
Można używać wielu urządzeń z tym samym uwierzytelniaczem, skanując ten sam kod QR podczas początkowej konfiguracji 2FA. Zainstaluj aplikację Google Authenticator na wszystkich urządzeniach, których chcesz używać, a następnie wykonaj powyższe kroki.
Gdy zostaniesz poproszony o zeskanowanie kodu QR, użyj kolejno wszystkich wybranych urządzeń. Po zakończeniu każde z urządzeń konfiguracyjnych otrzyma monity i może zostać użyte do zweryfikowania logowania do konta.
Jak wykonać kopię zapasową Google Authenticator?
Można to również zrobić podczas konfiguracji. Zgodnie z sugestią zawartą w sekcji dotyczącej przesyłania tokenów uwierzytelniających, kodów zapasowych można użyć do przywrócenia starego uwierzytelniacza.
Inną metodą jest zrobienie zrzutu ekranu kodu QR wyświetlanego na ekranie podczas konfiguracji i przechowywanie go w bezpiecznym miejscu. Podczas konfigurowania nowego telefonu zeskanuj zapisany kod QR, aby ustawić ten sam token uwierzytelniający.
Jak powiązać Google Authenticator?
Różni się to w przypadku każdej witryny internetowej, która korzysta z Google Authenticator jako metody 2FA. Większość będzie miała ustawienia na swojej stronie bezpieczeństwa. Otwórz wspomnianą stronę w witrynie i znajdź część z napisem Google Authenticator.
Powinieneś otrzymać kod QR, który można teraz zeskanować za pomocą aplikacji Google Authenticator. Aplikacja wygeneruje następnie sześciocyfrowy kod, który możesz przesłać do pola wprowadzania Google Authenticator w witrynie. Gdy witryna zweryfikuje kod, Twój Authenticator zostanie powiązany z witryną.
Jak przywrócić moją aplikację Authenticator?
Jeśli zapisałeś kody zapasowe lub stary obraz QR, przywrócenie Google Authenticator to tylko kwestia ponownej instalacji aplikacji, a następnie wpisania jednego z kluczy bezpieczeństwa lub ponownego przeskanowania kodu QR.
Jak dodać Authenticator?
Jeśli chcesz skonfigurować Google Authenticator dla swojego konta, wykonaj następujące kroki:
• Otwórz swoje konto Google.
jak wyeksportować zakładki z Androida chrome
• W menu po lewej stronie kliknij Bezpieczeństwo.
• Przewiń w dół, aż znajdziesz kartę Logowanie się w Google. Kliknij Weryfikacja dwuetapowa.
• Zobaczysz teraz menu konfiguracji 2FA. Postępuj zgodnie z instrukcjami podanymi powyżej, aby dodać uwierzytelniacz.
Ochrona przed pożarem
Google Authenticator to niezawodny sposób na ochronę przed typowymi próbami włamań w celu uzyskania prywatnych informacji. Wiedza o tym, jak przenieść aplikację Authenticator z jednego urządzenia na drugie, gwarantuje, że jesteś nadal chroniony, nawet gdy wymienisz stare urządzenia.
Czy masz jakieś doświadczenia z przenoszeniem kodów Google Authenticator na nowy telefon? Podziel się swoimi przemyśleniami w sekcji komentarzy poniżej.