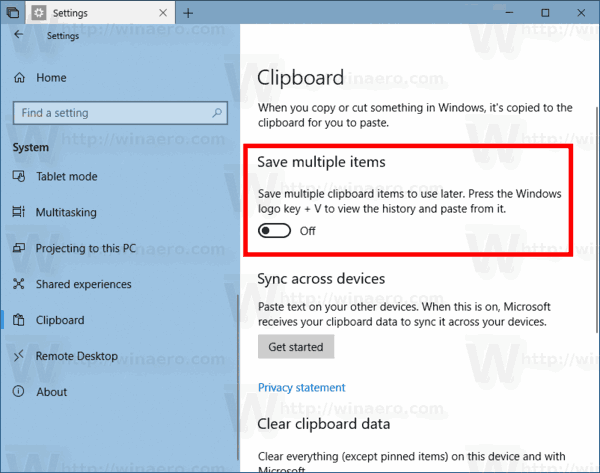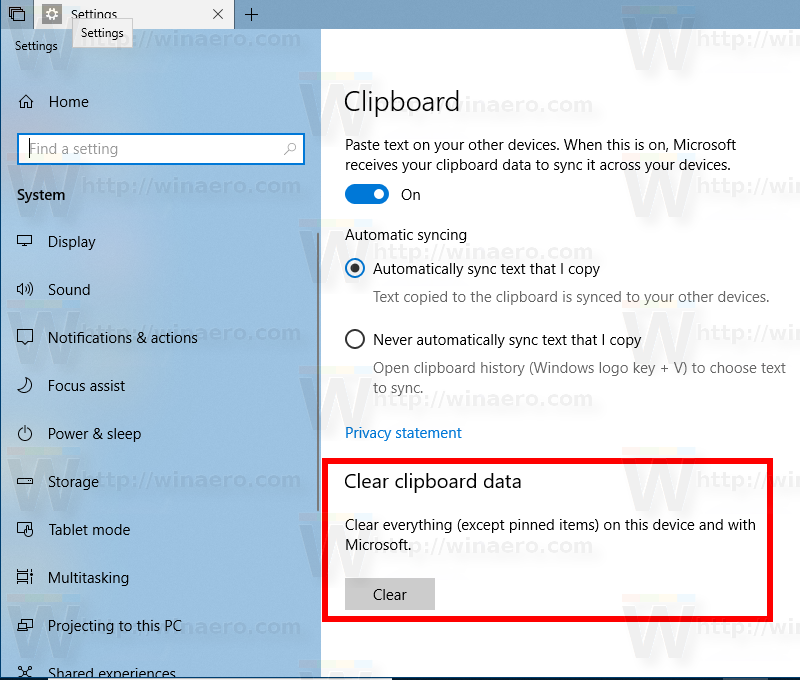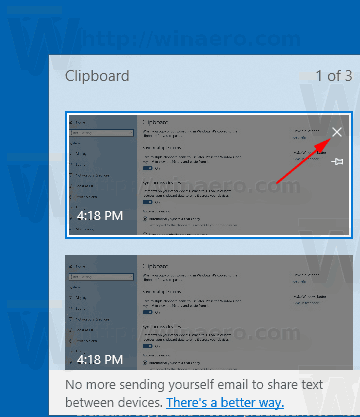Najnowsze wersje systemu Windows 10 są wyposażone w nową funkcję historii schowka. Implementuje schowek w chmurze, który umożliwia synchronizowanie zawartości schowka i jego historii na urządzeniach używanych z kontem Microsoft. Możliwe jest wyczyszczenie historii schowka w systemie Windows 10 bez korzystania z narzędzi innych firm.
Reklama
Oficjalna nazwa funkcji schowka w chmurze Historia schowka. Jest zasilany przez infrastrukturę chmurową firmy Microsoft i wykorzystuje te same technologie, które umożliwiły synchronizację preferencji między urządzeniami, a pliki są udostępniane wszędzie dzięki usłudze OneDrive. Firma opisuje to w następujący sposób.
Kopiuj wklej - to jest coś, co wszyscy robimy, prawdopodobnie wiele razy dziennie. Ale co zrobisz, jeśli musisz wielokrotnie kopiować te same rzeczy? Jak kopiujesz zawartość na swoje urządzenia? Dzisiaj zajmiemy się tym i przeniesiemy schowek na wyższy poziom - po prostu naciśnij WIN + V, a zobaczysz nasz zupełnie nowy schowek!
Możesz nie tylko wkleić z historii schowka, ale także przypiąć elementy, których używasz przez cały czas. Ta historia jest przenoszona przy użyciu tej samej technologii, która zasila oś czasu i zestawy, co oznacza, że możesz uzyskać dostęp do schowka na dowolnym komputerze z tą wersją systemu Windows lub nowszą.
jak zdobyć karty zadań
W chwili pisania tego tekstu przenoszony tekst w schowku jest obsługiwany tylko w przypadku zawartości schowka poniżej 100 KB. Obecnie historia schowka obsługuje zwykły tekst, HTML i obrazy mniejsze niż 1 MB.
Aby wyczyścić historię schowka, użyj aplikacji Ustawienia. Oto, jak można to zrobić.
Aby wyczyścić historię schowka w systemie Windows 10
- Otworzyć Aplikacja Ustawienia .
- Przejdź do System - Schowek.
- Po prawej przejdź do sekcji Zapisz wiele elementów .
- Wyłącz opcję przełączania poniżej.
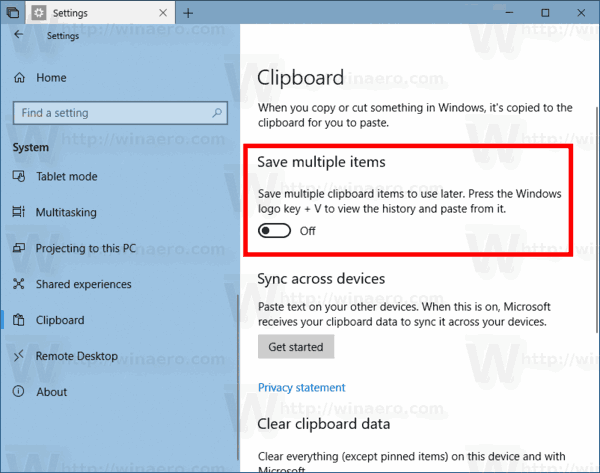
Spowoduje to całkowite wyczyszczenie historii schowka, w tym przypiętych elementów. Nie zapomnij włączyć tej opcjiZapisz wiele elementówaby nadal korzystać z funkcji schowka w chmurze.
Możliwe jest wyczyszczenie historii schowka bez usuwania przypiętych elementów. Jest to również bardzo łatwe.
Wyczyść historię schowka bez usuwania przypiętych elementów
- Otworzyć Aplikacja Ustawienia .
- Przejdź do System - Schowek.
- Po prawej przejdź do sekcji Wyczyść dane ze schowka .
- Kliknij na Jasny przycisk i gotowe.
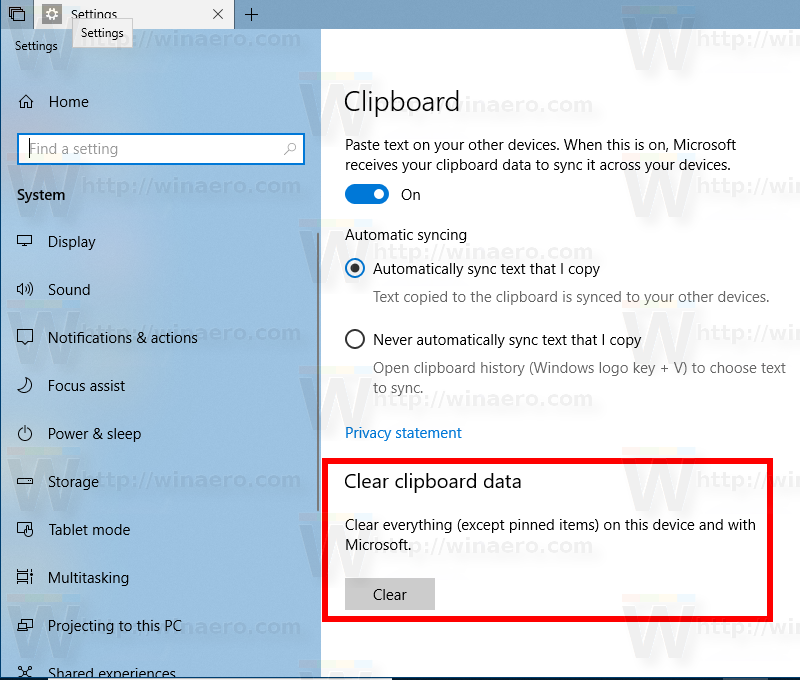
Otóż to!
Na koniec możesz usunąć poszczególne elementy z historii schowka.
Usuń poszczególne elementy z historii schowka
- Naciśnij klawisze Win + V, aby otworzyć menu wysuwane schowka.
- Najedź wskaźnikiem myszy na żądany element w historii schowka i kliknij symbol X obok elementu.
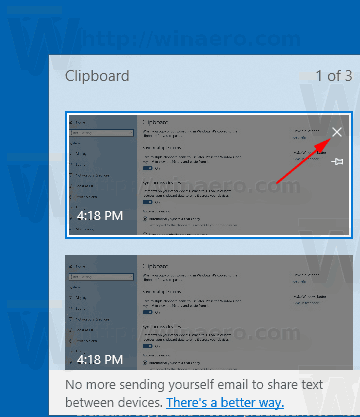
- Alternatywnie możesz wybrać żądany element schowka za pomocą strzałek w górę i w dół. Naciśnięcie klawisza Delete spowoduje jego usunięcie.
Skończyłeś.
Dodatkowa wskazówka: możesz wyczyścić schowek bez korzystania z funkcji Historia schowka. Można to zrobić w dowolnej wersji systemu Windows 10, także w systemach Windows 8.1 i Windows 7. Jeśli korzystasz z publicznego komputera lub udostępniasz swoje konto użytkownika Windows znajomemu lub członkowi rodziny, możesz być zainteresowany upewnieniem się, że Twój schowek ( dane, które zostały wycięte lub skopiowane) jest puste po wyjściu z komputera. Właśnie otwórz nowy wiersz polecenia i wpisz następujące polecenie:
cmd / c echo. | klip
Więcej informacji można znaleźć w następnym artykule:
Wyczyść dane ze schowka w systemie Windows 10 za pomocą skrótu lub klawisza skrótu
Otóż to.