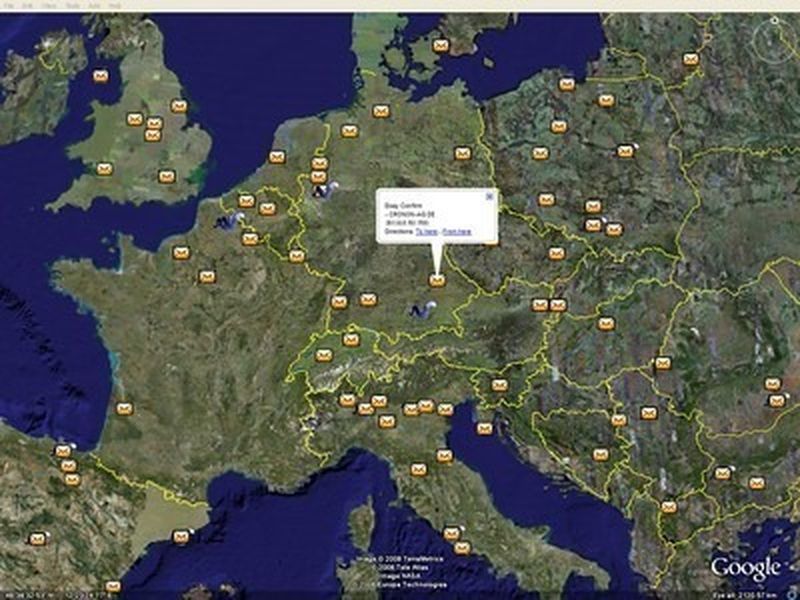Posiadanie połączenia internetowego praktycznie stało się koniecznością w naszym silnie połączonym świecie. Niedogodności spowodowane utratą połączenia mogą być niesamowicie irytujące, zwłaszcza jeśli nie możesz powiedzieć, co jest nie tak.
Poniżej pokażemy Ci, jak rozwiązać problem z błędami „Połączenie Wi-Fi, ale internet nie działa”, które mogą napotkać Twoje urządzenia.
Połączono z Wi-Fi, ale Internet nie działa na iPhonie
Jeśli używasz iPhone'a, a router nie wydaje się być źródłem występującego błędu, przyczyną może być Twoje urządzenie. Rozwiązania specyficzne dla iPhone'a są następujące:
- Wyłącz, a następnie włącz Wi-Fi w iPhonie
Jeśli przyczyną błędu jest usterka oprogramowania, szybkie ponowne połączenie może go rozwiązać. Możesz to zrobić poprzez:- Otwórz aplikację Ustawienia, aby wyświetlić menu.
- Stuknij w Wi-Fi.
- Stuknij przełącznik Wi-Fi, aby go wyłączyć.
- Poczekaj około jednej lub dwóch minut, a następnie dotknij przełącznika, aby ponownie go włączyć.
- Otwórz przeglądarkę internetową, aby sprawdzić, czy się łączy.
- Wyłącz, a następnie włącz tryb samolotowy
Podobnie włączenie trybu samolotowego powoduje zresetowanie wszystkich połączeń sieciowych. Wyłączenie i włączenie może rozwiązać problem. Aby to zrobić:- Otwórz Ustawienia lub Centrum sterowania.
- Stuknij w Wi-Fi.
- Stuknij w Tryb samolotowy, aby go włączyć.
- Poczekaj jedną do dwóch minut.
- Stuknij ponownie w Ustawienia samolotu, aby je wyłączyć.
- Spróbuj połączyć się z Internetem.
- Zresetuj połączenie sieciowe Wi-Fi
Innym sposobem ponownego uruchomienia połączenia sieciowego jest zapomnienie przez urządzenie o bieżącym połączeniu, a następnie ponowne wprowadzenie informacji. Zanim jednak to zrobisz, upewnij się, że znasz zarówno nazwę sieci, jak i hasło. Jeśli masz pewność, że je masz, wykonaj następujące czynności:- Otwórz aplikację Ustawienia.
- Stuknij w Wi-Fi.
- Znajdź swoją obecną nazwę Wi-Fi, a następnie stuknij ją.
- Stuknij w Zapomnij o tej sieci, a następnie zaakceptuj wiadomość potwierdzającą.
- Stuknij nazwę swojego Wi-Fi z listy dostępnych sieci.
- Wpisz hasło sieciowe, a następnie dotknij połącz.
- Spróbuj otworzyć stronę internetową, aby sprawdzić, czy odzyskałeś połączenie internetowe.
- Zapoznaj się z poniższym rozwiązaniem dotyczącym wszystkich urządzeń.
Połączono z Wi-Fi, ale Internet nie działa na urządzeniu z Androidem
Chociaż w innym systemie operacyjnym próba ponownego ustanowienia połączenia internetowego na urządzeniu z Androidem jest dość podobna do tej na iPhonie. Wymienione powyżej metody mające zastosowanie do iPhone'a mogą być również używane w systemie Android.
Połączono z Wi-Fi, ale Internet nie działa na komputerze z systemem Windows 10
Jeśli używasz komputera z systemem Windows 10, istnieje kilka sposobów sprawdzenia, czy sam komputer nie zawiera błędu. Te rozwiązania to:
- Uruchamianie narzędzia do rozwiązywania problemów z siecią Windows
Windows 10 ma wbudowaną aplikację do automatycznego rozwiązywania problemów z siecią. Aby uruchomić narzędzie do rozwiązywania problemów, wykonaj następujące czynności:- Kliknij ikonę Start systemu Windows w lewym rogu ekranu.

- Kliknij Ustawienia.

- Kliknij Sieć i Internet.

- Kliknij Narzędzie do rozwiązywania problemów z siecią.

- Postępuj zgodnie z podanymi instrukcjami.

- Kliknij ikonę Start systemu Windows w lewym rogu ekranu.
- Połącz się ponownie z siecią Wi-Fi
Podobnie jak w przypadku rozwiązań dla urządzeń mobilnych podanych powyżej, możesz pozwolić komputerowi zapomnieć o połączeniu sieciowym, a następnie podłączyć je ponownie. Pamiętaj, że musisz znać hasło sieciowe, zanim spróbujesz to zrobić, w przeciwnym razie możesz nie być w stanie ponownie połączyć się z siecią. Możesz to zrobić poprzez:- Kliknij ikonę sieci Wi-Fi na pasku zadań.

- Znajdź nazwę swojej bieżącej sieci, a następnie kliknij ją prawym przyciskiem myszy.

- Wybierz Zapomnij w menu podręcznym.

- Kliknij ponownie ikonę sieci Wi-Fi.

- Znajdź nazwę swojej sieci Wi-Fi, a następnie ją kliknij.

- Kliknij Połącz, a następnie wprowadź hasło.

- Spróbuj otworzyć przeglądarkę internetową, aby sprawdzić, czy metoda zadziałała.

- Kliknij ikonę sieci Wi-Fi na pasku zadań.
- Uruchom ponownie komputer.
Czasami błąd występuje na Twoim urządzeniu, a nie w systemie operacyjnym. Spróbuj wyłączyć komputer, zamykając go prawidłowo. Odłącz urządzenie od gniazdka elektrycznego. Poczekaj jedną do dwóch minut, aby umożliwić zresetowanie cyklu zasilania, a następnie ponownie podłącz urządzenie. Naciśnij przycisk zasilania i pozwól na ponowne uruchomienie komputera. Po włączeniu komputera spróbuj ponownie połączyć się z siecią Wi-Fi.
- Zapoznaj się z poniższym rozwiązaniem dotyczącym wszystkich urządzeń
Połączono z Wi-Fi, ale Internet nie działa na komputerze Mac
Jeśli masz problemy z Wi-Fi na komputerze Mac, możesz skorzystać z następujących rozwiązań:
jak usunąć wiadomości na czacie Twitcha
- Zresetuj połączenie sieciowe Wi-Fi
Podobnie jak w przypadku metod opisanych powyżej, zresetowanie połączenia sieciowego może załatwić sprawę. Jak wspomniano, zanim spróbujesz, upewnij się, że znasz swoje hasło sieciowe. Ta metoda jest wykonywana przez:- Kliknij menu Apple, a następnie wybierz Preferencje systemowe z listy rozwijanej.
- Kliknij Sieć.
- Na pasku bocznym kliknij Wi-Fi.
- Wybierz opcję Zaawansowane w prawym dolnym rogu okna.
- Znajdź swoje bieżące połączenie Wi-Fi na liście, a następnie naciśnij przycisk minus, aby je usunąć.
- W wyświetlonym oknie kliknij OK, a następnie kliknij Zastosuj.
- Na stronie sieciowej znajdź nazwę swojej sieci, a następnie kliknij ją.
- Wpisz swoje hasło, aby ponownie się połączyć.
- Popraw ustawienia czasu i lokalizacji na komputerze Mac
Komputer Mac ma dziwną cechę polegającą na występowaniu błędów sieciowych, gdy używany jest nieprawidłowy czas i lokalizacja. Aby to naprawić, wykonaj następujące czynności:- Otwórz Preferencje systemowe z menu Apple.

- Kliknij Data i czas.

- Kliknij Strefa czasowa.

- Przełącz pole wyboru, aby ustawić strefę czasową automatycznie.

- Jeśli Twój Mac wybiera niewłaściwą strefę czasową, wróć do preferencji systemowych.

- Kliknij Bezpieczeństwo i prywatność.

- Kliknij Prywatność.

- Na pasku bocznym kliknij Usługi lokalizacyjne.

- Włącz opcję Włącz usługi lokalizacji.

- Otwórz Preferencje systemowe z menu Apple.
- Zapoznaj się z poniższymi rozwiązaniami dotyczącymi wszystkich urządzeń
Połączono z Wi-Fi, ale Internet nie działa na Chromebooku
Jeśli używasz Chromebooka i masz problemy z połączeniem się z siecią, mimo że możesz połączyć się z siecią, możesz rozwiązać problem, wykonując następujące czynności:
- Odłącz i ponownie połącz się z siecią Wi-Fi
Często proste ponowne połączenie może rozwiązać problem. Odbywa się to poprzez:- Kliknięcie ikony sieci Wi-Fi w prawym dolnym rogu urządzenia.

- Znajdź nazwę swojej sieci Wi-Fi, a następnie kliknij przełącznik, aby ją wyłączyć.

- Otwórz ponownie menu sieci, aby ponownie połączyć się z siecią.

- Kliknięcie ikony sieci Wi-Fi w prawym dolnym rogu urządzenia.
- Zresetuj połączenie sieciowe
Podobnie jak w przypadku rozwiązań już podanych na innych platformach powyżej, możesz zresetować całe połączenie, zapominając o sieci Wi-Fi, a następnie ponownie wprowadzając hasło. Pamiętaj, aby zapisać hasło sieciowe, zanim to zrobisz.- Kliknij ikonę sieci Wi-Fi w prawym dolnym rogu.

- Kliknij ikonę koła zębatego w menu podręcznym, aby otworzyć Ustawienia.

- Kliknij nazwę swojej bieżącej sieci Wi-Fi.

- Kliknij Zapomnij.

- Ponownie na karcie sieci zaczekaj, aż Chromebook wykryje połączenie Wi-Fi, a następnie kliknij nazwę.

- Kliknij Połącz, a następnie wprowadź hasło.

- Spróbuj otworzyć przeglądarkę, aby sprawdzić, czy możesz połączyć się z siecią.

- Kliknij ikonę sieci Wi-Fi w prawym dolnym rogu.
- Zapoznaj się z poniższymi rozwiązaniami dotyczącymi wszystkich urządzeń
Połączono z Wi-Fi, ale Internet nie działa na Amazon Firestick
Jeśli Amazon Firestick łączy się z Twoją siecią Wi-Fi, ale nie może połączyć się z Internetem, to przynajmniej przez większość czasu jest to problem z routerem. Problem sprzętowy samego Amazon Firestick oznacza, że nie byłby on w stanie połączyć się z siecią Wi-Fi w pierwszej kolejności. Sprawdź swój router, korzystając z sekcji Rozwiązania dostępne dla wszystkich urządzeń podanej poniżej.
Połączono z Wi-Fi, ale Internet nie działa na urządzeniu Roku
Podobnie jak w przypadku Amazon Firestick, jeśli urządzenie Roku łatwo łączy się z siecią Wi-Fi, ale nadal nie może uzyskać połączenia internetowego, prawdopodobnie jest to problem z routerem. Zapoznaj się z metodami podanymi poniżej dla wszystkich urządzeń.
Połączono z Wi-Fi, ale Internet nie działa na PS4
Jeśli Twój PS4 jest jedynym urządzeniem w Twojej sieci, które nie łączy się z Internetem, może to oznaczać błąd oprogramowania po stronie konsoli. Możesz spróbować ponownie połączyć PS4 z siecią, wykonując następujące czynności:
- Na ekranie głównym PS4 przewiń w górę, aby otworzyć menu ikon.
- Wybierz opcję Ustawienia.
- W menu przewiń w dół, aż zobaczysz Sieć, a następnie wybierz ją.
- Wybierz Skonfiguruj połączenie internetowe.
- Z menu wybierz Użyj Wi-Fi.
- Wybierz Easy.
- Na liście znajdź nazwę swojej sieci, a następnie ją wybierz.
- Ponownie wprowadź hasło Wi-Fi, a następnie poczekaj, aż PS4 ponownie się połączy.
- Spróbuj połączyć się z Internetem, aby sprawdzić, czy problem został rozwiązany.
Jeśli urządzenia inne niż PS4 mają problemy z połączeniem, jest to problem z routerem. Zobacz Rozwiązania dostępne dla wszystkich urządzeń, jak wskazano poniżej.
Połączono z Wi-Fi, ale Internet nie działa na Xbox One
Jeśli jedynym urządzeniem, które nie może połączyć się z Internetem, jest Twoja Xbox One, może to oznaczać, że oprogramowanie sieciowe Twojej konsoli ma usterkę. Możesz rozwiązać problem, wykonując następujące czynności:
czy możesz zmienić swoje imię w Overwatch?
- Na kontrolerze Xbox naciśnij przycisk Xbox, aby otworzyć menu.
- Naciskaj prawy przycisk, aż dojdziesz do System.
- Wybierz Ustawienia.
- W menu po lewej stronie wybierz Sieć.
- Znajdź nazwę swojej sieci Wi-Fi na liście, a następnie ją wybierz.
- Wprowadź hasło sieciowe, gdy zostaniesz o to poproszony.
- Spróbuj połączyć się online, aby sprawdzić, czy ponowne połączenie zadziałało.
Jeśli Twój Xbox nie jest jedynym urządzeniem, które się nie łączy, najprawdopodobniej jest to problem z routerem. Zapoznaj się z poniższymi rozwiązaniami dla wszystkich urządzeń, aby znaleźć sposób rozwiązania problemu.
Rozwiązania dostępne dla wszystkich urządzeń
Jeśli Twoje urządzenie jest połączone z siecią Wi-Fi, ale nie łączy się z internetem, oto kilka powodów oraz rozwiązania, które można zastosować na wszystkich urządzeniach.
Sprawdź połączenie routera
Jeśli problem dotyczy wszystkich urządzeń podłączonych do Twojej sieci Wi-Fi, istnieje duża szansa, że router ma problemy. To, że urządzenie łączy się z routerem, nie oznacza, że sam router łączy się z Internetem.
Możesz spróbować rozwiązać te problemy, ponownie uruchamiając router lub odłączając go na około jedną do dwóch minut przed ponownym włączeniem. Pierwsza metoda resetuje połączenie w przypadku, gdy problem jest tylko usterką, druga uruchamia ponownie cykl zasilania w celu zresetowania całego systemu.
zrób listę znajomych jako prywatną na facebooku
Sprawdzanie z dostawcą Internetu
Jeśli ponowne uruchomienie routera nie działa, problem może leżeć po stronie dostawcy Internetu. Jeśli znasz dane kontaktowe swojego dostawcy, dobrze jest dowiedzieć się, czy w Twojej okolicy jest awaria. Jeśli utrata Internetu nie ogranicza się tylko do Twojego gospodarstwa domowego, przyczyną mogą być błędy serwera z ich strony lub zepsute kable. Te problemy są zwykle rozwiązywane natychmiast po ich zgłoszeniu, więc poinformowanie lekarza i tak jest dobrym pomysłem.
Unikanie frustracji
Brak możliwości połączenia się z Internetem, gdy samo urządzenie jest wyraźnie połączone z siecią Wi-Fi, może być bardzo irytującym problemem. Wiedza o tym, jak sobie z tym poradzić, gdy zaistnieją takie okoliczności, może oszczędzić Ci bólu głowy i frustracji.
Czy znasz inne sposoby naprawienia błędu „Połączono z Wi-Fi, ale internet nie działa”, o których tu nie wspomniano? Podziel się swoimi przemyśleniami w sekcji komentarzy poniżej.