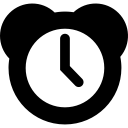Jak skopiować ścieżkę w Eksploratorze plików w systemie Windows 10
W tym artykule chciałbym udostępnić kilka metod, których można użyć do skopiowania pełnej ścieżki do pliku lub folderu w Eksploratorze plików systemu Windows 10. Chociaż jest to zadanie trywialne, istnieje kilka ciekawostek, które z pewnością uznasz za interesujące i przydatne.
Reklama
jak dodać grę do niezgody
Eksplorator plików to domyślna aplikacja do zarządzania plikami, która jest dołączana do systemu Windows począwszy od systemu Windows 95. Oprócz operacji zarządzania plikami, Explorer.exe również implementuje powłokę - Pulpit, pasek zadań, ikony pulpitu, a także menu Start są częściami aplikacji Explorer. Uwaga: w systemie Windows 10 menu Start to specjalna aplikacja UWP, która jest zintegrowana z powłoką. Począwszy od systemu Windows 8, Eksplorator plików ma interfejs użytkownika wstążki i pasek narzędzi szybkiego dostępu.
Czasami bardzo przydatne jest skopiowanie pełnej ścieżki do pliku lub folderu, zwłaszcza gdy jest on przechowywany w długiej hierarchii katalogów. Może być konieczne przesłanie dokumentu online lub dołączenie go do wiadomości e-mail. W takim przypadku przeglądanie systemu plików jest zadaniem czasochłonnym. Jeśli masz już ścieżkę do pliku w schowku systemu Windows, można ją odzyskać jednym naciśnięciem klawisza.
W systemie Windows 10 istnieje kilka sposobów użycia polecenia kopiowania jako ścieżki. Jest dostępny bezpośrednio w interfejsie użytkownika Wstążki, z menu kontekstowego pliku oraz z menu kontekstowego paska adresu. Przejrzyjmy te metody.
Aby skopiować ścieżkę w Eksploratorze plików w systemie Windows 10,
- Otwórz Eksplorator plików .
- Przejdź do folderu zawierającego plik.
- W interfejsie użytkownika wstążki Eksploratora kliknijStrona główna> Kopiuj ścieżkę.

- Teraz otwórz Notatnik i wklej zawartość schowka (Ctrl + V). Zobaczysz ścieżkę do pliku w cudzysłowie.

Alternatywnie możesz kliknąć prawym przyciskiem myszy pasek adresu w Eksploratorze plików i użyć poleceń kopiowania z tego miejsca. Ta metoda działa tylko w przypadku folderów, ale nie w przypadku plików.
Skopiuj ścieżkę z menu kontekstowego paska adresu Eksploratora plików
- Przejdź do folderu docelowego.
- Kliknij prawym przyciskiem myszy pasek adresu.
- Z menu kontekstowego wybierzSkopiuj adres jako tekst.

- Spowoduje to umieszczenie ścieżki do bieżącego folderu w schowku bez cudzysłowów.

- Możesz także użyćSkopiuj adresKomenda. Zobacz notatkę.
Gotowe!
Uwaga: Możesz się zastanawiać, jaka jest różnica międzySkopiuj adresiSkopiuj adres jako tekstpolecenia. Z technicznego punktu widzenia oba pozwalają skopiować ścieżkę i wkleić ją do innej aplikacji, np. Notatnik. Jednakże Skopiuj adres polecenie umieszcza plik teczka (obiekt systemu plików)do schowka, dzięki czemu możesz wkleić go w inne miejsce lub nawet w innej aplikacji do zarządzania plikami, takiej jak Total Commander.
Na koniec możesz po prostu kliknąć obszar paska adresu, więc stanie się edytowalny .

Możesz także przesunąć kursor do tego obszaru, naciskając Alt + L lub Alt + D. Następnie po prostu naciśnij Ctrl + C, aby skopiować ścieżkę.
Skopiuj ścieżkę z menu kontekstowego Eksploratora plików
- Otwórz Eksplorator plików .
- Przejdź do folderu docelowego.
- Naciśnij i przytrzymaj klawisz Shift i kliknij prawym przyciskiem myszy plik lub folder w Eksploratorze plików.

- W menu kontekstowym pojawi się ukryte polecenie Kopiuj jako ścieżkę.
Skończyłeś.
jak możesz sprawdzić, czy ktoś zablokował Twój numer
Wskazówka: jeśli często korzystasz z opcji menu kontekstowego, dobrze jest, aby polecenie było zawsze widoczne w menu kontekstowym. Sprawdź następujący post:
Uzyskaj zawsze widoczną ścieżkę kopiowania w menu kontekstowym w systemie Windows 10
jak zmienić język na hulu
Szybsze wklejanie ścieżek do wiersza polecenia i programu PowerShell
Niewielu ludzi zdaje sobie sprawę, że można przeciągnąć żądany plik lub folder bezpośrednio do okna wiersza polecenia do wklej ścieżkę do wiersza polecenia . Jest to niezwykle przydatne, jeśli musisz wkleić ścieżkę do kilku plików lub powtórzyć to zadanie dla wielu obiektów jeden po drugim.
Po prostu wybierz plik lub folder w Eksploratorze plików i przeciągnij go do otwartego wiersza poleceń. W poniższym przykładzie zrobiłem to z folderem „prywatnym”:

Otóż to!
Używasz klasycznej powłoki? Widzieć Jak dodać przycisk Kopiuj jako ścieżkę do paska narzędzi Classic Shell Explorer .