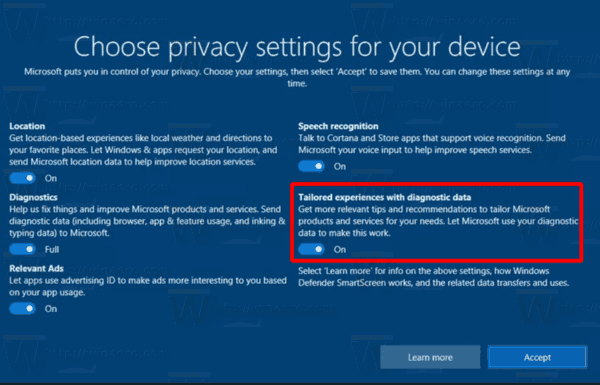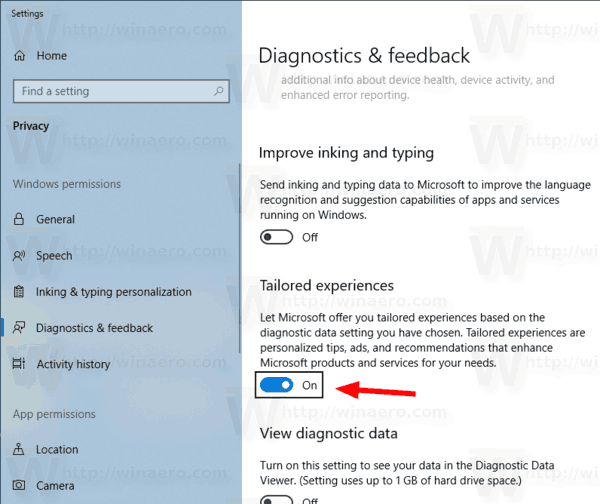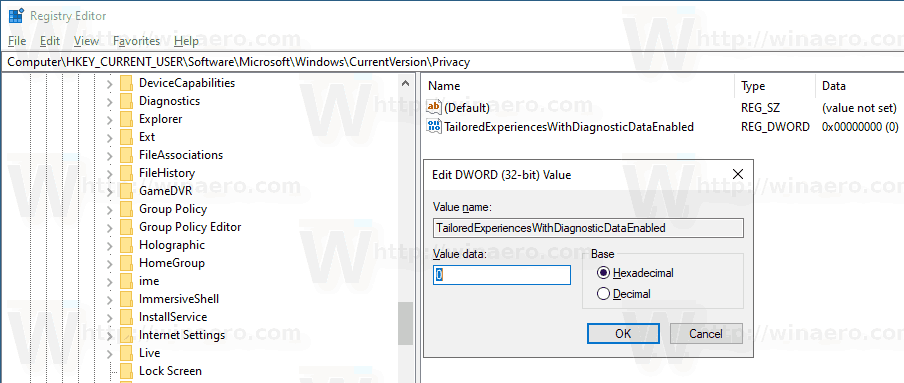PlikDoświadczenia dostosowane do potrzebustawienie prywatności jest dostępne w systemie Windows 10 począwszy od kompilacji 15019. Domyślnie jest włączone. Gdy jest włączony, firma Microsoft będzie używać danych diagnostycznych do dostarczania spersonalizowanych zaleceń, wskazówek i ofert, aby dostosować system Windows do potrzeb użytkowników i sprawić, by działał lepiej dla nich. Jeśli nie jesteś zadowolony z domyślnych ustawień, możesz je wyłączyć, jak wyjaśniono poniżej.

jak umieścić muzykę na iPodzie bez iTunes bez pobierania
Podczas ciągłego rozwoju systemu Windows 10 firma Microsoft wprowadziła nowe opcje prywatności w systemie operacyjnym. Firma starała się uczynić politykę prywatności bardziej przejrzystą dla użytkownika końcowego i wyraźnie wskazać, jakie dane są gromadzone. Logując się na nowe konto użytkownika lub instalując system operacyjny, możesz szybko zmienić ważne ustawienia prywatności, takie jak reklamy, diagnostyka, lokalizacja i dostosowane doświadczenia. Specjalna sekcja „Dowiedz się więcej” wyjaśnia, w jaki sposób będą wykorzystywane zebrane informacje o lokalizacji, rozpoznawaniu mowy, diagnostyce, spersonalizowanych funkcjach i danych reklam.
Reklama
Aby wyłączyć dostosowaną obsługę podczas instalacji systemu Windows
- Podczas czystej instalacji systemu Windows 10 kontynuuj, aż zobaczysz plik Wybierz ustawienia prywatności dla swojego urządzenia strona.
- Wyłącz Doświadczenia dostosowane do potrzeb opcja prywatności (patrz zrzut ekranu).
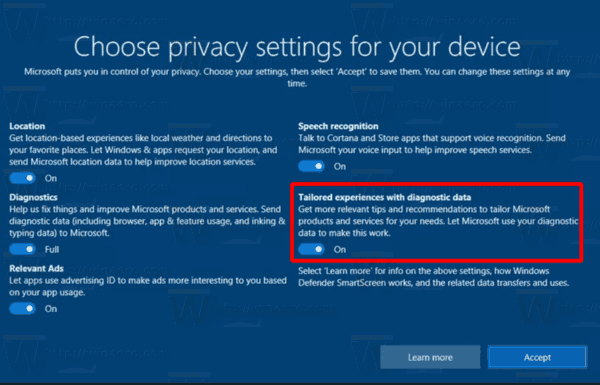
Po zainstalowaniu systemu Windows 10 opcję można zmienićzzarównoUstawienia lub modyfikacja rejestru.
Aby wyłączyć dostosowane funkcje w ustawieniach systemu Windows 10,
- Otworzyć Aplikacja Ustawienia .
- Iść doPrywatność> Diagnostyka i opinie.
- Po prawej stronie przewiń w dół do Doświadczenia dostosowane do potrzeb Sekcja.
- Wyłącz opcję 'Pozwól firmie Microsoft zapewnić bardziej dostosowane środowiska z odpowiednimi wskazówkami i zaleceniami, korzystając z wybranych ustawień danych diagnostycznych”.
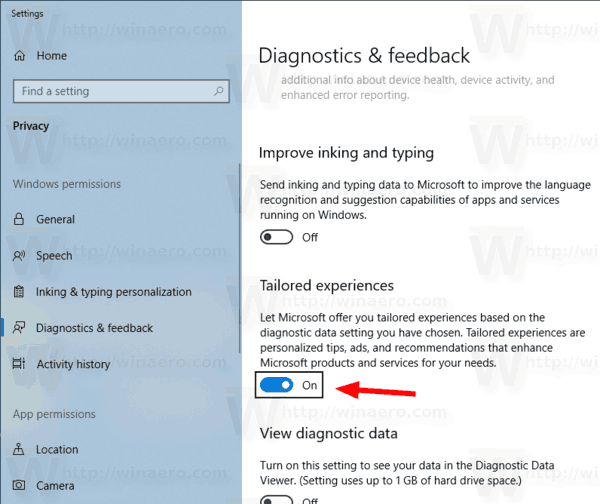
Na koniec możesz zastosować modyfikację rejestru, aby wyłączyć tę funkcję.
Aby wyłączyć dostosowaną obsługę za pomocą poprawki w rejestrze,
- Otworzyć Aplikacja Edytor rejestru .
- Przejdź do następującego klucza rejestru.
HKEY_CURRENT_USER Software Microsoft Windows CurrentVersion Privacy
Zobacz, jak przejść do klucza rejestru jednym kliknięciem .
- Po prawej stronie zmodyfikuj lub utwórz nową 32-bitową wartość DWORD TailoredExperiencesWithDiagnosticDataEnabled .
Uwaga: nawet jeśli tak z 64-bitowym systemem Windows nadal musisz utworzyć 32-bitową wartość DWORD.
Ustaw jego wartość na 0, aby wyłączyć tę funkcję. Wartość 1 umożliwi to.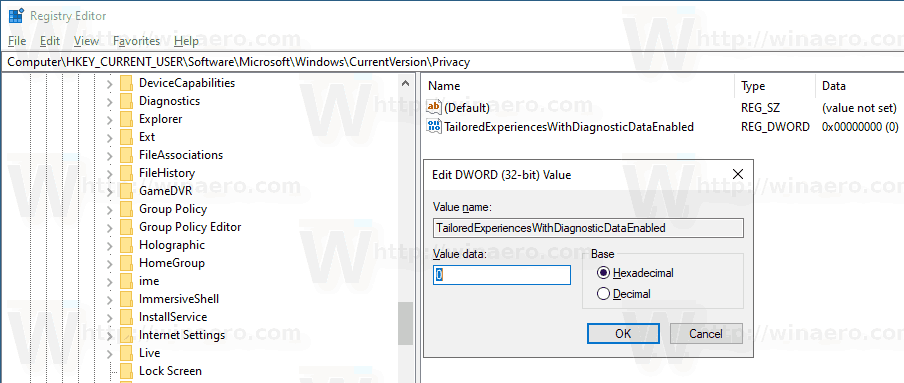
- Aby zmiany wprowadzone przez modyfikację rejestru zaczęły obowiązywać, musisz Wyloguj się i zaloguj się na swoje konto użytkownika.
Aby zaoszczędzić czas, możesz pobrać następujące gotowe do użycia pliki rejestru.
Pobierz pliki rejestru
Otóż to.
Powiązane artykuły.
- Wyłącz obsługę ustawień prywatności podczas logowania w systemie Windows 10
- Zablokuj lub odblokuj automatyczne pobieranie plików dla aplikacji w systemie Windows 10
- Wyłącz identyfikator reklamowy dla odpowiednich reklam w systemie Windows 10
- Wyłącz opcję Ulepsz personalizację pisma odręcznego i pisania w systemie Windows 10
- Wyłącz dostęp aplikacji do wiadomości w systemie Windows 10
- Wyłącz dostęp aplikacji do poczty e-mail w systemie Windows 10
- Wyłącz dostęp aplikacji do historii połączeń w systemie Windows 10
- Wyłącz dostęp aplikacji do kontaktów w systemie Windows 10
- Wyłącz dostęp aplikacji do lokalizacji w systemie Windows 10
- Wyłącz dostęp aplikacji do systemu plików w systemie Windows 10
- Wyłącz dostęp aplikacji do informacji o koncie w systemie Windows 10
- Wyłącz dostęp aplikacji do kalendarza w systemie Windows 10
- Wyłącz dostęp aplikacji do mikrofonu w systemie Windows 10
- Zarządzaj dostępem aplikacji do dokumentów, zdjęć i filmów w systemie Windows 10