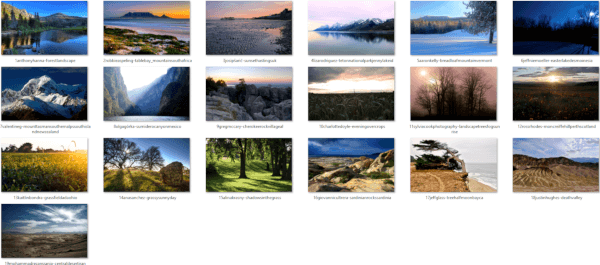Nieprzeczytane wiadomości e-mail na Twoim koncie Gmail mogą czasami zostać pochowane pod stosem innych wiadomości. W rezultacie za każdym razem, gdy otworzysz skrzynkę odbiorczą, pojawi się komunikat informujący, że masz nieprzeczytane e-maile, ale nie możesz ich zlokalizować. Jak więc znaleźć nieprzeczytane e-maile w Gmailu?

W tym wpisie przedstawimy kilka sposobów ujawniania nieprzeczytanych wiadomości e-mail w Gmailu.
Jak znaleźć nieprzeczytane wiadomości e-mail w Gmailu
Możesz znaleźć nieprzeczytane e-maile za pomocą przeglądarki za pomocą kilku kliknięć:
- Przejdź do swojego konta Gmail i przejdź do Ustawień reprezentowanych przez ikonę koła zębatego.

- Wybierz Zobacz wszystkie ustawienia.

- Wybierz sekcję Skrzynka odbiorcza.

- W części Typ skrzynki odbiorczej wybierz opcję Najpierw nieprzeczytane.

- Wybierz przycisk Zapisz zmiany u dołu strony i gotowe.

Jak znaleźć nieprzeczytane wiadomości e-mail w aplikacji Gmail
Większość osób korzysta z Gmaila na swoich telefonach, dlatego warto wiedzieć, jak znaleźć nieprzeczytane e-maile w aplikacji Gmail:
- Otwórz aplikację Gmail i przejdź do menu reprezentowanego przez trzy poziome linie w lewym górnym rogu.

- Przewijaj do dołu menu, aż znajdziesz symbol Ustawienia.

- Wybierz Ustawienia, a uzyskasz dostęp do wszystkich kont, z których obecnie korzystasz. Wybierz konto, którym chcesz zarządzać.

- Otworzy się kolejna lista ustawień. Przewiń w dół, aby uzyskać dostęp do sekcji Skrzynka odbiorcza. Wybierz Typ skrzynki odbiorczej i naciśnij opcje.

- Wybierz przycisk Najpierw nieprzeczytane. W rezultacie nieprzeczytane wiadomości będą wyświetlane jako pierwsze w skrzynce odbiorczej.

Jak znaleźć nieprzeczytane wiadomości e-mail w Gmailu na iPhonie?
Dotarcie do nieprzeczytanych wiadomości e-mail na iPhonie jest również dość proste:
- Otwórz aplikację Mail i naciśnij przycisk Skrzynki pocztowe.

- Zobaczysz wszystkie konta, na które jesteś zalogowany. Jeśli opcja Nieprzeczytane nie jest widoczna, naciśnij przycisk Edytuj. Powinno to spowodować wyświetlenie opcji na ekranie.

- Kliknij puste kółko obok przycisku Nieprzeczytane, aby włączyć nieprzeczytany widok. Możesz także przeciągnąć przycisk z uchwytem na prawej krawędzi i umieścić go w górnej części listy, aby był bardziej dostępny.

- Naciśnij przycisk Gotowe, a będziesz mógł zobaczyć wszystkie nieprzeczytane wiadomości e-mail ze swojego konta.

Jak znaleźć nieprzeczytane wiadomości e-mail w Gmailu na Androida
Wspomnieliśmy już o jednym ze sposobów sprawdzania nieprzeczytanych wiadomości e-mail w aplikacji Gmail, ale oto inna metoda na urządzenie z Androidem:
- Otwórz aplikację Gmail.

- Stuknij sekcję z napisem Szukaj w wiadomościach e-mail u góry ekranu.

- Wpisz is:unread in:inbox i naciśnij Szukaj.

- Wszystkie nieprzeczytane wiadomości e-mail pojawią się na wyświetlaczu.
Jak znaleźć nieprzeczytane wiadomości e-mail w Gmailu w folderze
Foldery w Gmailu są również nazywane etykietami. Aby znaleźć nieprzeczytane e-maile pod etykietą, musisz ją najpierw utworzyć. Oto jak to zrobić:
- Zaloguj się na swoje konto Gmail.

- Wpisz is: unread w polu wyszukiwania i naciśnij Enter. Spowoduje to ujawnienie wszystkich nieprzeczytanych wiadomości lub wątków z nieprzeczytanymi wiadomościami e-mail.

- Wybierz opcję Utwórz filtr z menu pola wyszukiwania.

- Zaznacz funkcję Zastosuj etykietę i wybierz Nowa etykieta.

- Wpisz nazwę swojej etykiety. W takim przypadku możesz wpisać Nieprzeczytane. Naciśnij przycisk Utwórz.

- Kliknij Utwórz filtr, aby zapisać zmiany i zastosować filtr. Aby zakończyć, zaznacz pole wyboru po prawej stronie, aby ustawić filtr na nieprzeczytane wiadomości.

Jak znaleźć nieprzeczytane wiadomości e-mail w Gmailu na głównej karcie
Korzystanie z karty Główne w celu znalezienia nieprzeczytanych wiadomości e-mail można również wykonać za pomocą paska wyszukiwania:
- Wprowadź swoje konto i przejdź do paska wyszukiwania.

- Wpisz następujący wiersz: label:unread category:primary.

- Naciśnij Enter, a zobaczysz teraz swoje nieprzeczytane wiadomości e-mail na karcie Główne.

Jak zawęzić wyszukiwanie w Gmailu
Istnieje kilka metod zawężenia wyszukiwania w Gmailu. Możesz ustawić program, aby wyszukiwał wiadomości e-mail od określonych osób, dat lub ustawić inne parametry. Oto kilka przykładów:
- Aby Gmail wyświetlał nieprzeczytane wiadomości między, powiedzmy, 28 grudnia 2019 r. a 1 stycznia 2020 r., wpisz następujące polecenie w polu wyszukiwania: is:unread before:2020/1/1 after:2019/12/28.

- Aby sprawdzić nieprzeczytane wiadomości z określonego adresu e-mail, wpisz ten wiersz: is:unread from: [email protected] .

- Możesz także wyszukiwać swoje e-maile według określonej nazwy: is:unread from:Mark.

Dodatkowe często zadawane pytania
Oto kilka bardziej przydatnych informacji na temat zarządzania nieprzeczytanymi e-mailami w Gmailu:
Jak oznaczyć coś jako nieprzeczytane w Gmailu?
Istnieje wiele sposobów oznaczania wiadomości jako nieprzeczytanej w Gmailu:
Oznaczanie wiadomości jako nieprzeczytanej za pomocą paska narzędzi na iPhonie lub Androidzie
• Otwórz wiadomość e-mail, którą chcesz oznaczyć jako nieprzeczytaną. Możesz wybrać kilka wiadomości naraz. Aby to zrobić, dotknij symbolu przed wiadomością lub naciśnij i przytrzymaj wiadomość e-mail, aż zostanie sprawdzona. Następnie wybierz więcej e-maili, które chcesz uwzględnić w kolekcji.
• Naciśnij przycisk Oznacz jako nieprzeczytane na pasku narzędzi. Jeśli podczas czytania oznaczysz wiadomość jako nieprzeczytaną, aplikacja powróci do listy wiadomości e-mail z wiadomością oznaczoną jako nowa.

Oznaczanie wiadomości jako nieprzeczytanej przez przeciągnięcie
• Przejdź do menu w lewym górnym rogu.

• Przejdź do akcji przesuwania poczty.

• Hit Przesuń w lewo lub Przesuń w prawo.

skopiuj tabelę z pdf na słowo
• Wybierz Oznacz jako przeczytane/nieprzeczytane.

• Wróć do sekcji Ustawienia i naciśnij X.

• Przejdź do skrzynki odbiorczej i przesuń palcem po wiadomości e-mail, aż pojawi się Oznacz jako nieprzeczytane.

• Zwolnij wiadomość i to wszystko.
Jak uzyskać nieprzeczytane wiadomości e-mail w Gmailu na górze?
Oto jak wyświetlać swoje e-maile u góry skrzynki odbiorczej:
• Przejdź do strony Gmaila i wybierz ikonę w kształcie koła zębatego w prawym górnym rogu.

• Naciśnij ikonę, aby uzyskać dostęp do Ustawień.

• W menu Typ skrzynki odbiorczej wybierz opcję Najpierw nieprzeczytane.

• Wróć do skrzynki odbiorczej i uzyskaj dostęp do opcji reprezentowanych przez trzy pionowe kropki w tym samym wierszu, co słowo Nieprzeczytane.

• Pojawi się lista opcji. Aby wybrać liczbę elementów, które mają być wyświetlane na stronie, wybierz 50 elementów, 25 elementów, 10 elementów lub 5 elementów.

Jak czytać wiadomości e-mail w Gmailu?
Oto jak możesz czytać wiadomości z Gmaila:
• Przejdź do Skrzynki odbiorczej i wybierz kartę zawierającą typ wiadomości, którą chcesz zobaczyć. Najważniejsze wiadomości powinieneś znaleźć w zakładce Główne.
• Wybierz wiadomość, którą chcesz przeczytać i kliknij w dowolnym miejscu w wierszu wiadomości e-mail.
• Pojawi się teraz cały tekst wiadomości.
• Aby wrócić do skrzynki odbiorczej, kliknij opcję Powrót do skrzynki odbiorczej nad wiadomością e-mail.
Jak anulować wysyłanie wiadomości e-mail za pomocą Gmaila?
Opcja cofnięcia wysyłania jest automatycznie włączana w Gmailu, ale daje bardzo krótki czas na cofnięcie decyzji. Aby proces był bardziej praktyczny, musisz dostosować ramy czasowe:
• Naciśnij przycisk Ustawienia i naciśnij zakładkę Zobacz wszystkie ustawienia.
• Znajdź sekcję Cofnij wysyłanie i wybierz idealne ramy czasowe. Wybierz pomiędzy 30, 20, 10 lub 5 sekundami.
• Jeśli chcesz cofnąć wysłanie wiadomości e-mail, znajdź opcję Cofnij w oknie Wiadomość wysłana i naciśnij ją.
Śledź je wszystkie
W końcu wiesz, jak zlokalizować wszystkie nieprzeczytane wiadomości z Gmaila w jednym miejscu. Niezależnie od urządzenia, łatwiej będzie Ci zarządzać skrzynką odbiorczą i zminimalizować ryzyko przeoczenia ważnej wiadomości e-mail. Zabierz się więc do pracy i sprawdź, czy jakieś ważne e-maile mogły pominąć Twoją uwagę.