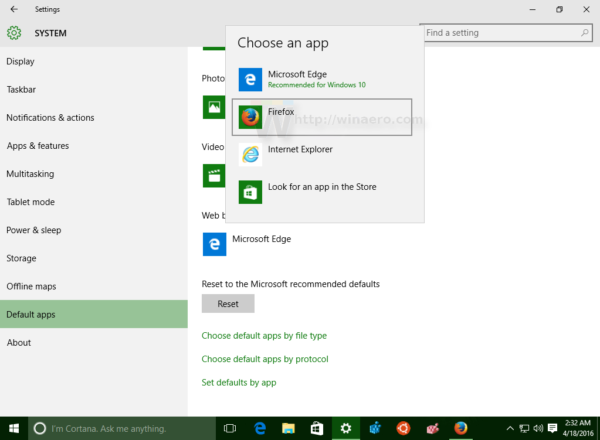Jeśli do komputera jest podłączona drukarka lokalna lub sieciowa, może być konieczne okazjonalne otwieranie okna kolejki lub stanu drukowania, aby usunąć zadania drukowania, które utknęły lub wstrzymały drukowanie. Jeśli pamiętasz klasyczny folder Drukarki i uznasz go za przydatny, oto dobra wiadomość. Nadal można utworzyć klasyczny skrót do folderu Drukarki.
Reklama
W systemie Windows XP dostęp do folderu drukarek można było uzyskać z Panelu sterowania lub menu Start. Po Windows Vista to już nie działa. Klasyczny folder Drukarki został zastąpiony folderem Urządzenia i drukarki, więc otwarcie listy drukarek i zmiana właściwości serwera druku lub zaawansowanych zadań drukarki jest jedną z rzeczy, które firma Microsoft uczyniła mniej dostępnymi. Aby cofnąć zmianę i uzyskać dostęp do klasycznej listy drukarek, musisz utworzyć specjalny skrót w następujący sposób.
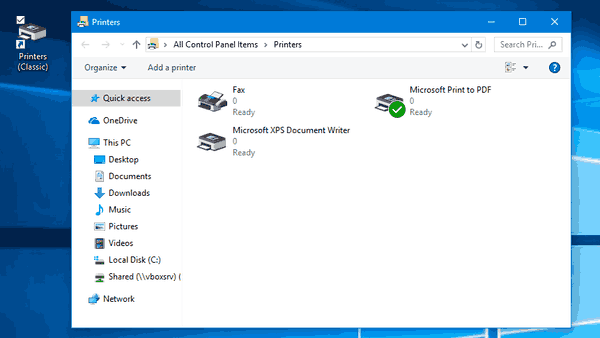
Aby utworzyć klasyczny skrót do folderu Drukarki w systemie Windows 10 wykonaj następujące czynności.
- Kliknij prawym przyciskiem myszy puste miejsce na pulpicie. Wybierz Nowy - Skrót w menu kontekstowym (patrz zrzut ekranu).
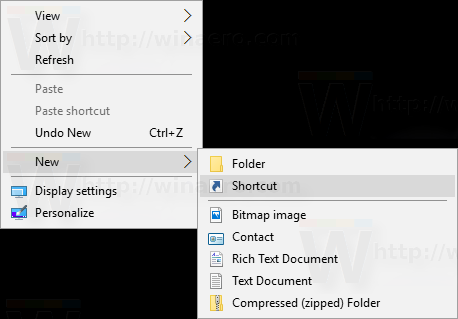
- W polu docelowym skrótu wpisz lub skopiuj i wklej następujące elementy:
powłoka eksploratora: PrintersFolder
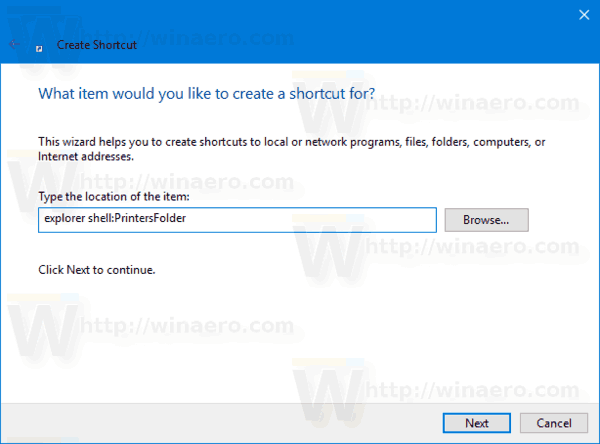 Alternatywnie możesz użyć następującego polecenia:
Alternatywnie możesz użyć następującego polecenia:powłoka eksploratora ::: {2227A280-3AEA-1069-A2DE-08002B30309D}Te polecenia to specjalne polecenia powłoki w systemie Windows 10, które mogą bezpośrednio otwierać różne ustawienia, kreatory i foldery systemowe. Zobacz następujące artykuły w celach informacyjnych: Lista lokalizacji powłoki CLSID (GUID) w systemie Windows 10 i Lista poleceń powłoki w systemie Windows 10 .
- Jako nazwy skrótu użyj wiersza „Drukarki (klasyczne)” bez cudzysłowu. Właściwie możesz użyć dowolnej nazwy. Po zakończeniu kliknij przycisk Zakończ.
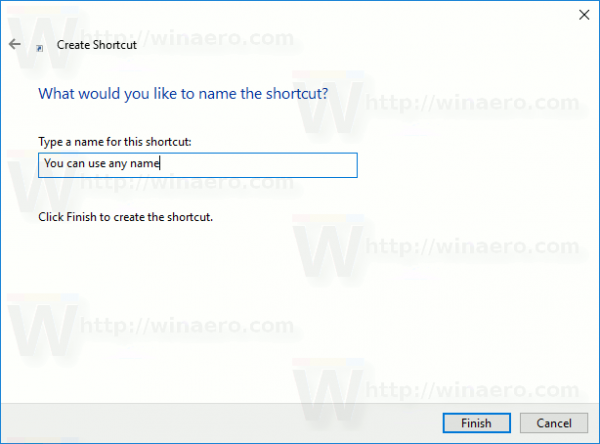
- Teraz kliknij prawym przyciskiem myszy utworzony skrót i wybierz Właściwości.
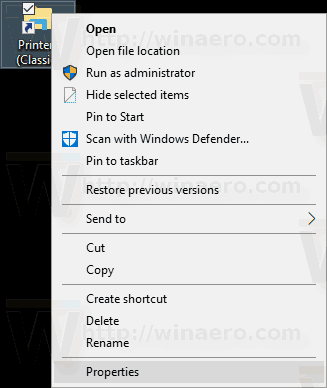 Jeśli chcesz, na karcie Skrót możesz określić nową ikonę. Możesz użyć ikony z pliku c: windows system32 imageres.dll.
Jeśli chcesz, na karcie Skrót możesz określić nową ikonę. Możesz użyć ikony z pliku c: windows system32 imageres.dll.
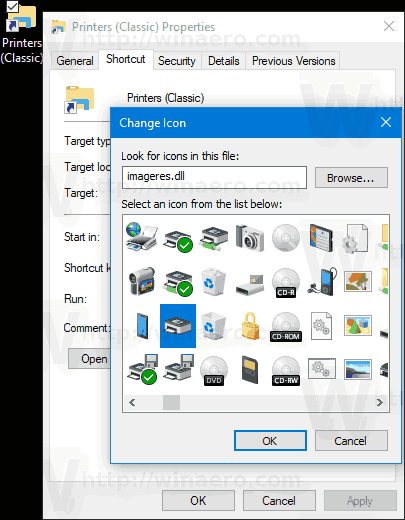 Kliknij OK, aby zastosować ikonę, a następnie kliknij OK, aby zamknąć okno dialogowe właściwości skrótu.
Kliknij OK, aby zastosować ikonę, a następnie kliknij OK, aby zamknąć okno dialogowe właściwości skrótu.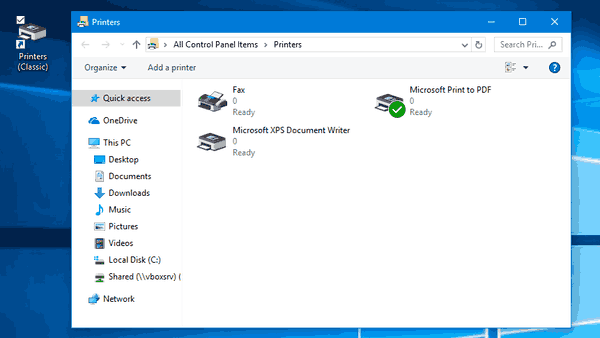
Teraz możesz przenieść ten skrót w dowolne dogodne miejsce, przypnij go do paska zadań lub do Start, dodaj do wszystkich aplikacji lub dodaj do szybkiego uruchamiania (zobacz, jak to zrobić włącz Szybkie uruchamianie ). Możesz też przypisać globalny skrót klawiszowy do twojego skrótu.

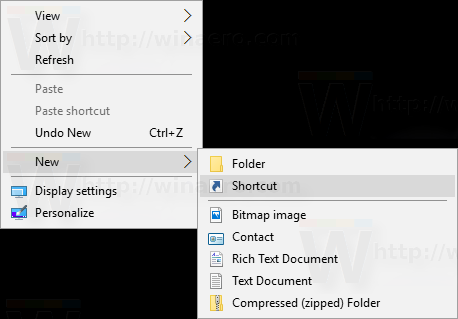
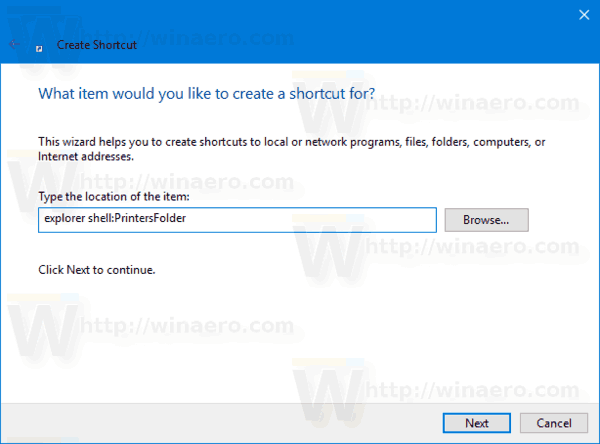 Alternatywnie możesz użyć następującego polecenia:
Alternatywnie możesz użyć następującego polecenia: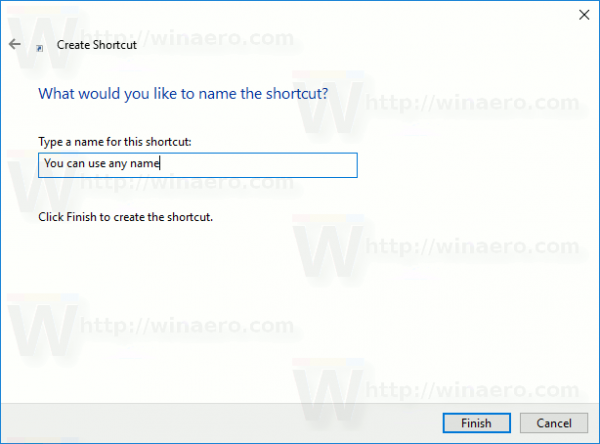
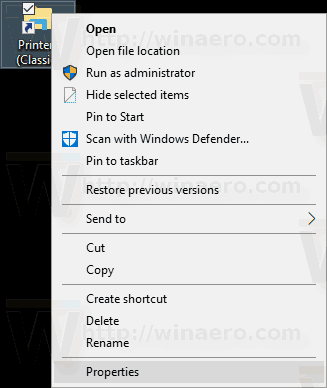 Jeśli chcesz, na karcie Skrót możesz określić nową ikonę. Możesz użyć ikony z pliku c: windows system32 imageres.dll.
Jeśli chcesz, na karcie Skrót możesz określić nową ikonę. Możesz użyć ikony z pliku c: windows system32 imageres.dll.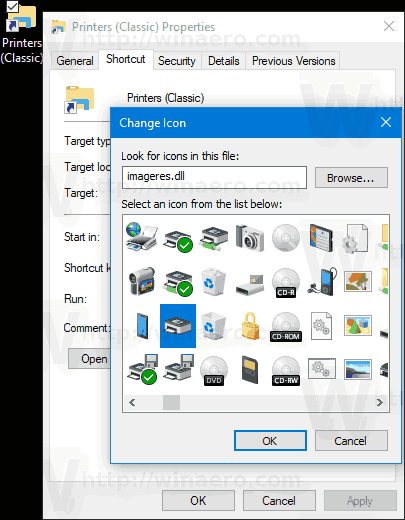 Kliknij OK, aby zastosować ikonę, a następnie kliknij OK, aby zamknąć okno dialogowe właściwości skrótu.
Kliknij OK, aby zastosować ikonę, a następnie kliknij OK, aby zamknąć okno dialogowe właściwości skrótu.



![[Błąd] Pulpit zmienia kolor na czarny w systemie Windows 8.1](https://www.macspots.com/img/windows-8-1/16/desktop-turns-black-windows-8.png)