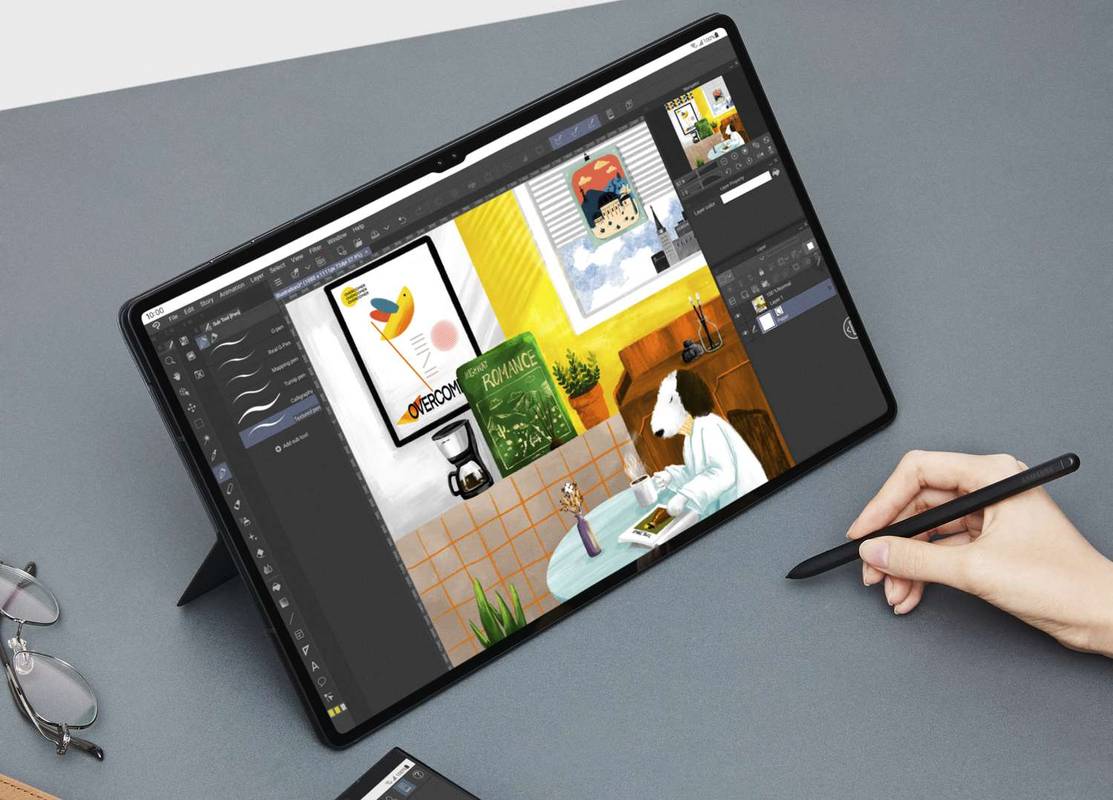Regularne aktualizacje systemu Windows są ważne. Jasne, może to być dość denerwujące, gdy aktualizacje są kontynuowane, gdy coś robisz, ale ogólnie jest to dobre dla twojego komputera. Wyobraź sobie więc, że przechodzisz przez aktualizację, a potem przygotowujesz się do pracy lub obejrzenia odcinka swojego ulubionego programu telewizyjnego, tylko po to, by zdać sobie sprawę, że nie ma dźwięku.

Byłbyś zrozumiały, zaniepokojony i zastanawiałbyś się, co zrobić, prawda? Jest jednak całkowicie możliwe, że ostatnia aktualizacja systemu Windows 10 spowodowała problem. Oto kilka pomysłów, co zrobić, jeśli po aktualizacji nie słychać dźwięku.
Weryfikuj aktualizacje
Jedną z pierwszych rzeczy, które należy zrobić, jest upewnienie się, że pobrane aktualizacje są rzeczywiście zainstalowane.
jak przesyłać pliki z jednego dysku google na drugi?
- Przejdź do Start> Ustawienia> Aktualizacja i zabezpieczenia> Windows Update> Sprawdź aktualizacje.

- Tutaj możesz zobaczyć jedną z dwóch rzeczy:
- Stan, który mówi, że jesteś na bieżąco.
- Status, który mówi, dostępne aktualizacje

- Jeśli zobaczysz drugą opcję, wybierz Pobierz.

- Uruchom ponownie komputer i sprawdź, czy wszystko działa poprawnie.

Powinieneś ponownie uruchomić komputer, nawet jeśli mówi, że wszystko jest aktualne. Tylko dla pewności. Istnieje szansa, że dźwięk zostanie ponownie włączony.

Sprawdź swoje kable
Zanim wpadniesz w panikę i zaczniesz podejrzewać aktualizację systemu Windows 10, może warto sprawdzić niektóre wejścia, gniazda i połączenia głośników. Oto kilka rzeczy, które możesz zrobić:
dodaj folder do biblioteki windows 10
- Poszukaj luźnych przewodów i kabli. Może nie wszystko jest prawidłowo podłączone.
- Upewnij się, że zasilanie jest włączone i głośność nie jest całkowicie zmniejszona.
- Czasami funkcja wyciszenia jest włączona. Niektóre głośniki i aplikacje mają własne elementy sterujące głośnością.
- Spróbuj podłączyć głośniki lub słuchawki do innego portu USB.

Sprawdź ustawienia dźwięku
Powinieneś także sprawdzić swoje urządzenia audio i upewnić się, że nie są wyłączone.
- Kliknij prawym przyciskiem myszy ikonę Głośniki, a następnie wybierz Otwórz mikser głośności.

- Gdy zobaczysz zestaw elementów sterujących głośnością, upewnij się, że żaden z nich nie jest wyciszony. Jeśli są wyciszone, zobaczysz czerwone kółko z przekreśloną linią.

- Sprawdź właściwości urządzenia i upewnij się, że nie zostały one przypadkowo wyłączone. Wybierz Start> Ustawienia> System> Dźwięk.

- Wybierz swoje urządzenie, a następnie Właściwości urządzenia dla urządzeń wyjściowych i wejściowych.

- Upewnij się, że pole wyboru Wyłącz jest wyczyszczone.


Napraw sterowniki audio
Spośród wszystkich potencjalnych problemów, przestarzałe i źle działające sterowniki są przyczyną większości problemów ze sprzętem. Jeśli nic nie słyszysz, upewnij się, że sterownik karty dźwiękowej jest aktualny i zaktualizuj go, jeśli to konieczne. Ale może to nie zadziała. Następnie powinieneś spróbować odinstalować sterownik audio. Następnie zostanie automatycznie ponownie zainstalowana. Możesz także przywrócić sterownik audio.
Aktualizowanie sterownika audio automatycznie
- Przejdź do pola wyszukiwania na pasku zadań, wpisz menedżer urządzeń, a następnie wybierz go z wyników.

- Wybierz Kontrolery dźwięku, wideo i gier.

- Kliknij prawym przyciskiem myszy urządzenie audio, takie jak słuchawki lub głośniki. Następnie wybierz opcję Aktualizuj sterownik, a następnie opcję Wyszukaj automatycznie zaktualizowane oprogramowanie sterownika. Następnie wystarczy postępować zgodnie z instrukcjami i dokończyć aktualizację.

Odinstalowywanie sterownika audio
- Przejdź do menedżera urządzeń i wybierz Kontrolery dźwięku, wideo i gier.

- Kliknij prawym przyciskiem myszy urządzenie audio, a następnie wybierz opcję Odinstaluj urządzenie, a następnie pole wyboru Usuń oprogramowanie sterownika dla tego urządzenia. Następnie wybierz Odinstaluj.

- Uruchom ponownie komputer. To ponowne uruchomienie spowoduje automatyczne ponowne zainstalowanie sterownika audio na komputerze.

Przywracanie sterownika audio
- Wpisz menedżera urządzeń, a następnie wybierz Kontrolery dźwięku, wideo i gier.

- Kliknij urządzenie prawym przyciskiem myszy, a następnie wybierz opcję Właściwości.

- Wybierz kartę Sterownik, a następnie Przywróć sterownik.

- Postępuj zgodnie z instrukcjami wyświetlanymi na ekranie, a następnie wybierz opcję Tak, aby przywrócić sterownik audio.
Różne formaty audio
Inną rzeczą, którą możesz zrobić, aby rozwiązać problemy z dźwiękiem, które mogą wystąpić po aktualizacji systemu Windows 10, jest wypróbowanie różnych formatów audio. Oto jak to robisz:
jak sprawić, by post można było udostępniać na grupie na Facebooku
- Przejdź do Panelu sterowania (możesz wpisać go w polu wyszukiwania na pasku zadań).

- Wybierz opcję Sprzęt i dźwięk, a następnie wybierz opcję Dźwięk.

- Gdy zobaczysz kartę Odtwarzanie, kliknij prawym przyciskiem myszy Urządzenie domyślne, a następnie wybierz Właściwości.

- Teraz na karcie Zaawansowane w obszarze Format domyślny zmień ustawienie i kliknij OK.

- Przetestuj swoje urządzenie audio. Jeśli to nie zadziała, wróć i spróbuj ponownie zmienić ustawienie.

Ustawienia prywatności
Jeśli masz problemy z dźwiękiem, które występują w systemie Windows 10, związane z niedziałającym mikrofonem, istnieje prawdopodobieństwo, że ustawienia prywatności nie są prawidłowo skonfigurowane. Oto jak to zrobić:
Rozwiąż problemy z dźwiękiem
Kiedy pojawia się przypadek braku dźwięku w systemie Windows 10, jest to z pewnością frustrujące. Czasami trudno jest ustalić źródło problemu. Najlepszym sposobem jest po prostu wypróbowanie wielu różnych podejść. A jeśli masz szczęście, szybko to naprawisz. Jeśli problemem jest aktualizacja systemu Windows, możesz wykonać kilka czynności. Jeśli nie skonfigurowałeś poprawnie swoich ustawień, możesz to rozwiązać. Jeśli jednak głośniki są zepsute, musisz kupić nowe.
Czy miałeś wcześniej problemy z dźwiękiem w systemie Windows 10? Jak je rozwiązałeś? Daj nam znać w sekcji komentarzy poniżej.























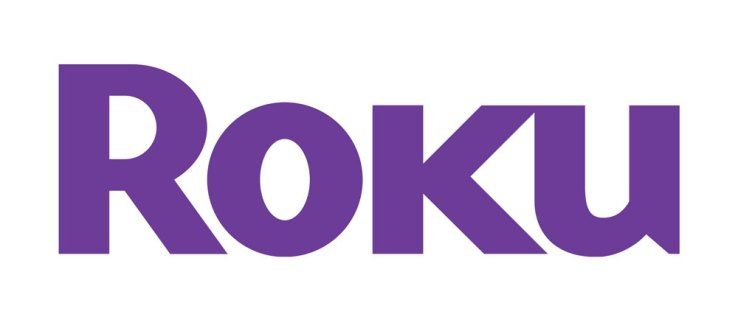


![Dlaczego mój komputer ciągle się wyłącza? [Powody i naprawiono]](https://www.macspots.com/img/blogs/80/why-does-my-pc-keep-turning-off.jpg)