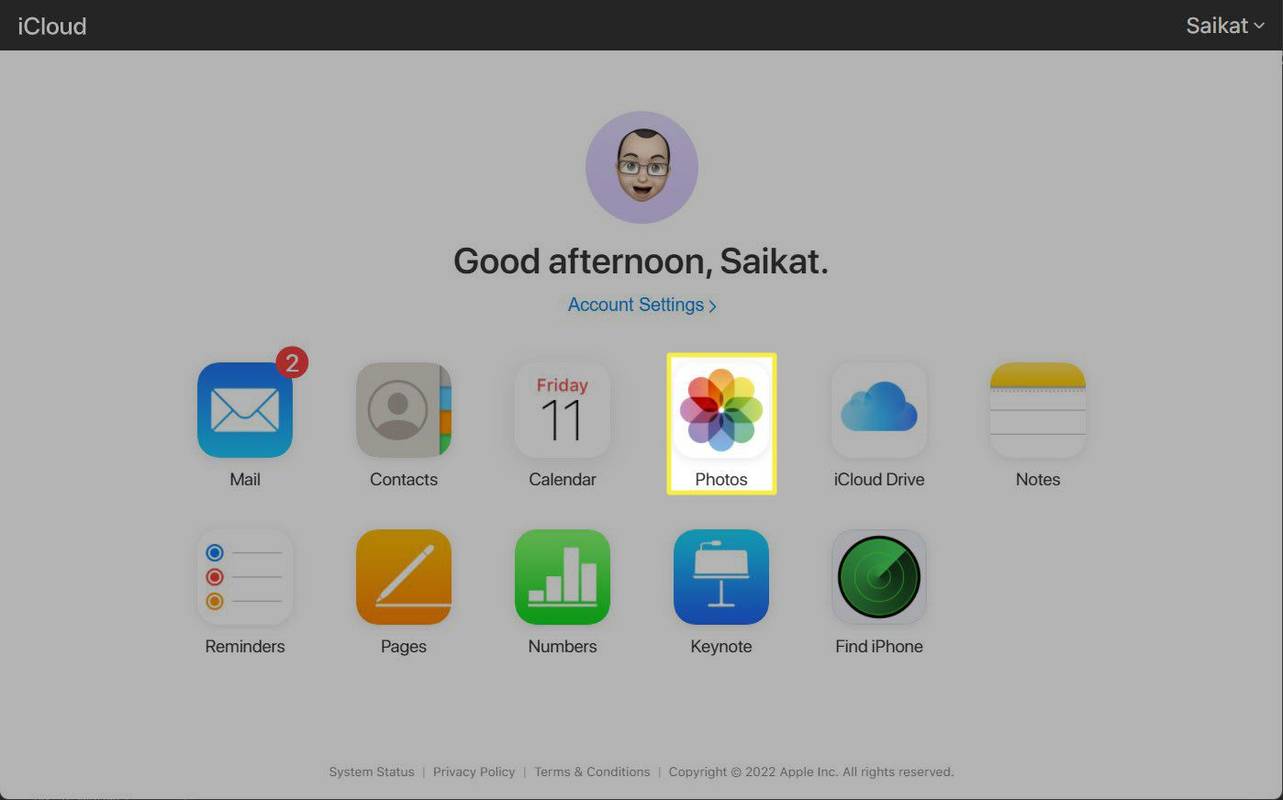Dysk Google, podobnie jak wiele produktów Google, jest jedną z najlepszych usług przechowywania w chmurze. Od zapewnienia bezpiecznego, łatwo dostępnego miejsca na kopie zapasowe po udostępnianie dużych plików w chmurze innym osobom, Dysk Google obejmuje wszystkie podstawy.
Przesyłanie plików od jednego użytkownika do drugiego to przydatne narzędzie w zestawie narzędzi Dysku Google. Pobieranie plików i przesyłanie ich ponownie tylko po to, aby móc je przenieść z jednego konta na drugie, nie jest właściwą drogą. W tym artykule wyjaśniono przenoszenie, przesyłanie i pobieranie na Dysku Google.
Jak przenieść pliki z jednego konta Dysku Google na inne: przeglądarka
Komputery PC z systemem Windows, komputery Mac i Chromebooki mogą się znacznie różnić, ale przeglądanie sieci już nie. A GoogleDrive to aplikacja internetowa dostępna przez przeglądarkę. Tak więc dla każdego urządzenia zasadapozostaje taka sama.
ludzie do rozmowy na kik
Mając to na uwadze, wykonaj następujące kroki, aby przenieść pliki z konta Dysku Google na inne:
- Otwórz Dysk Google w przeglądarce. Upewnij się, że zalogowałeś się na właściwe konto, klikając zdjęcie profilowe konta Google w prawym górnym rogu strony.

- Przejdź do pliku/folderu, który chcesz przenieść. Możesz wybrać wiele plików naraz. Aby to zrobić, przytrzymaj Ctrl na klawiaturze i kliknij każdy plik, który chcesz wybrać. Możesz także kliknąć lewym przyciskiem myszy puste miejsce i wybrać pliki.

- Po wybraniu wszystkich plików/folderów kliknij dowolny z nich prawym przyciskiem myszy. Następnie wybierz Dzielić . Alternatywnie możesz użyć Dzielić ikonę, znajdującą się w górnym panelu na Twojej stronie. Pojawi się okno z monitem o wybranie kont, którym chcesz udostępnić pliki.

- Wpisz adres e-mail drugiego konta Dysku Google, znajdź konto na liście i kliknij obok niego aktualną rolę. Wybierz Redaktor. Na koniec kliknij Wysłać.

Jak zrobić kopię na innym koncie Dysku Google: Przeglądarka
Teraz, chociaż będziesz mieć teraz dostęp do tych plików z nowego konta Dysku Google, nadal są one tylkoudostępniony. Oznacza to, że jeśli usuniesz pliki na oryginalnym koncie, nie będziesz mieć do nich dostępu na drugim. Aby sfinalizować transfer, skopiuj pliki z udostępnionego folderu i przenieś je na nowy na drugim koncie – kopie są niezależne od oryginału. Oto jak to zrobić:
- Wybierz pliki, które chcesz skopiować

- Kliknij prawym przyciskiem myszy dowolny z wybranych plików

- Kliknij Zrób kopię

- Zmień nazwy kopii

- Przenieś je tam, gdzie chcesz.

Pamiętaj jednak, że nie będziesz w stanie skopiować całego udostępnionego folderu – tylko zawarte w nim pliki. Możesz usunąć pliki z oryginalnego dysku, jeśli nie są już potrzebne.
Jak przenieść pliki z jednego konta Dysku Google na inne: telefon komórkowy
Zasady przenoszenia plików na inny dysk są takie same w przypadku urządzeń z systemem iOS i Android. Wybierasz pliki/foldery, które chcesz przenieść, udostępniasz je na Dysku docelowym, przechodzisz na Dysk docelowy, tworzysz kopie i przenosisz je w dowolne miejsce. Mimo to kroki nie są identyczne, ponieważ Dysk Google na iOS i Androida wygląda inaczej. Po prostu wykonaj następujące czynności:
- Wybierz wszystkie pliki, które chcesz przenieść, przytrzymując pierwszy element, a następnie dotykając każdego z nich na liście. Stuknij ikonę z trzema kropkami w lewym górnym rogu ekranu i wybierz Dzielić .

- Wprowadź adres docelowego konta Dysku Google. Upewnij się, że dane konto jest oznaczone jako Redaktor .

- Zaloguj się na inne konto Dysku Google i uzyskaj dostęp do plików udostępnionych z oryginalnego konta. Wybierz pliki, które chcesz przenieść, tak jak wcześniej. Następnie dotknij ikony z trzema kropkami i wybierz Zrób kopię z listy.

- Zmień nazwy kopii zgodnie z własnymi preferencjami i przenieś je w dowolne miejsce. Wybierz zmienione nazwy plików i dotknij tap Ruszaj się opcję za pomocą menu z trzema kropkami. Wybierz dowolną lokalizację według własnych preferencji.

Jak pobrać pliki z Dysku Google na swoje urządzenie?
W większości przypadków, jeśli chcesz otworzyć pliki z Dysku Google, które nie są zdjęciami, filmami itp., możesz to zrobić bezpośrednio na Dysku Google. Jednak nawet jeśli mówimy o tym typie urządzenia, możesz przenieść je z Dysku na swoje urządzenie. Oto jak się do tego zabrać.
Przeglądarka
Po raz kolejny zasada przesyłania plików z Dysku Google na dysk twardy urządzenia jest taka sama. Zasadniczo będziesz je pobierał.
- Wybierz plik/pliki, które chcesz przenieść

- Kliknij prawym przyciskiem myszy dowolny z wybranych

- Wybierz Ściągnij

- Pobierz plik(i) tak, jak każdy inny plik

Telefon komórkowy: Android
Niestety system iOS nie obsługuje pobierania plików z aplikacji Dysk Google iOS na urządzenie z systemem iOS. Możesz zapisywać zdjęcia za pomocą klasycznej metody iPhone'a, dotykając i przytrzymując cały obraz, ale to wszystko.
Android ma jednak w zasadzie te same możliwości pobierania, co przeglądarka. Wykonaj następujące kroki:
- Wybierz plik lub pliki, które chcesz pobrać

- Stuknij ikonę z trzema kropkami

- Wybierz Ściągnij

Tak, to takie proste.
Jak przesłać pliki z Dysku Google z urządzenia?
Możesz także przenosić pliki w drugą stronę. Nazywa się to przesyłaniem plików i wszystko jest całkiem proste.
wysyłanie informacji o koncie bankowym przez e-mail
Przeglądarka
Zasada pozostaje taka sama dla wszystkich trzech platform. Zacznij od otwarcia preferowanej przeglądarki i zalogowania się na docelowe konto Dysku Google.
Metoda 1
- Przejdź do swojego Dysku

- Wybierz Mój dysk w górę

- Kliknij Prześlij pliki lub Przekazać plik teczka

- Wybierz pliki/foldery, które chcesz przesłać

- Przesyłanie rozpocznie się automatycznie

Teraz możesz przenieść uploadeditems do żądanego folderu. Możesz utworzyć nowy folder, klikając Mój dysk i przenieś nowe pliki, zaznaczając je i klikając i przeciągając je do nowo utworzonego folderu lub innego miejsca docelowego.
wyłącz pasek zadań na drugim monitorze
Metoda 2
- Utwórz lub przejdź do folderu, do którego chcesz przesłać pliki

- Wybierz pliki na swoim urządzeniu komputerowym

- Przeciągnij i upuść, aby przesłać je na Dysk

iOS/Android
Przesyłanie z telefonu lub tabletu z systemem iOS/Android na Dysk Google jest równie proste. Tak to się robi:
- Znajdź plik, który chcesz przesłać na Dysk Google

- Przejdź do opcji plików

- Wybierz Dzielić

- Wybierz dysk Google opcja

- Wybierz konto Dysku Google, na które chcesz przesłać plik

- Wybierz lokalizację

- Prześlij plik

Dodatkowe FAQ
Ilu właścicieli mają pliki na Dysku Google?
Na Dysku Google istnieją trzy różne tytuły ról: Właściciel, Edytor i Przeglądający. Każdy element na Dysku Google musi mieć co najmniej jednego właściciela. Domyślnie tytuł Właściciela należy do osoby, która przesłała plik/folder. Właściciel może jednak dodać więcej właścicieli do Dysku. Liczba jest nieograniczona – każdemu można przypisać rolę Właściciela. Jednak nawet właściciel nie może przypisać innego właściciela za pomocą mobilnej aplikacji Dysk Google.
Jaki jest rozmiar Dysku Google?
Każde konto Dysku Google zaczyna się od bezpłatnego abonamentu, który ma limit 15 GB. To wystarczy dla większości nieprofesjonalnych użytkowników Dysku Google. Uaktualnienie do Google One zwiększy limit miejsca do minimum 100 GB, w zależności od planu. Przejście na Google One zapewnia dodatkowe korzyści, w tym zaawansowaną pomoc.
Transfer plików na Dysku Google
Mamy nadzieję, że rzuciliśmy trochę światła na podstawowe opcje przesyłania plików z Dysku Google. Jeśli masz jakieś pytania lub chcesz coś dodać, nie bądź obcy – skontaktuj się z nami i dołącz do dyskusji z naszą społecznością w komentarzach poniżej.