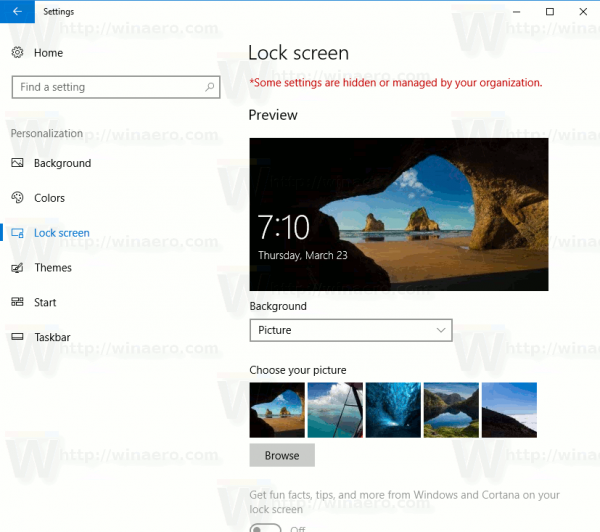Google Chrome stał się ostatnio przeglądarką internetową wybieraną przez wielu użytkowników komputerów Mac i PC. Jego szybki , rozciągliwy i stosunkowo bezpieczny. Ma jednak zauważalną wadę: w przeciwieństwie do większości przeglądarek Chrome nie ma ustawień użytkownika, które zapobiegałyby lub automatycznie czyściły historię przeglądarki. Użytkownicy zawsze mogą ręcznie wyczyścić historię, ale wystarczy cztery kliknięcia w trzech menu; raczej nie idealny. Na szczęście istnieje sztuczka, której możemy użyć, aby zapobiec rejestrowaniu historii przeglądania w Chrome.
Google Chrome stał się ostatnio przeglądarką internetową wybieraną przez wielu użytkowników komputerów Mac i PC. Jego szybki , rozciągliwy i stosunkowo bezpieczny. Ma jednak zauważalną wadę: w przeciwieństwie do większości przeglądarek Chrome nie ma ustawień użytkownika, które zapobiegałyby lub automatycznie czyściły historię przeglądarki. Użytkownicy zawsze mogą ręcznie wyczyścić historię, ale wystarczy cztery kliknięcia w trzech menu; raczej nie idealny. Na szczęście istnieje sztuczka, której możemy użyć, aby zapobiec rejestrowaniu historii przeglądania w Chrome.

Oto, jak możesz to zrobić. Chrome przechowuje historię przeglądarki w pliku na dysku komputera. Jeśli ograniczymy możliwość modyfikowania tego pliku przez Chrome, nie będzie on mógł rejestrować żadnych adresów internetowych.
Aby rozpocząć, najpierw przejdź do Chrome i ręcznie wyczyść historię, naciskając Command + Y dla OS X lub Control + H dla Windowsa. Następnie kliknij Wyczyść dane przeglądania , upewniając się, że pole Wyczyść historię przeglądania jest zaznaczone, a następnie wybierz od początku z menu rozwijanego.
Następnie kliknij Wyczyść dane przeglądania w dolnej części okna, aby zakończyć proces. To daje nam pustą kartę, od której możemy zacząć.
Teraz musimy ograniczyć dostęp do pliku historii Chrome. Najpierw zamknij Chrome, aby zapobiec konfliktom, a następnie znajdź plik historii Chrome.
W systemie macOS plik historii jest przechowywany w następującej lokalizacji:
~/Library/Application Support/Google/Chrome/Default
Na komputerze z systemem Windows tutaj chcesz znaleźć plik historii Chrome:C:Users[User Name]AppDataLocalGoogleChromeUser DataDefault
Pamiętaj, że może być konieczne włączenie opcji Pokaż ukryte pliki w Eksploratorze Windows, aby wyświetlić folder AppData.
jak zrobić tylko jeden poziom strony w dokumentach google
W każdej z tych lokalizacji znajdziesz plik o nazwie Historia bez rozszerzenia. To jest plik, który musimy zablokować. W systemie macOS kliknij plik prawym przyciskiem myszy i wybierz Zdobyć informacje (lub zaznacz plik i naciśnij Command-I ).
jak zrobić zrzut ekranu bez wiedzy
W sekcji Ogólne zaznacz pole wyboru Zablokowany . Uniemożliwi to Chrome modyfikowanie tego pliku, a tym samym zatrzymanie zapisywania historii przeglądania w przyszłości.
W systemie Windows kliknij prawym przyciskiem myszy plik historii i wybierz Nieruchomości . W oknie Właściwości zaznacz pole wyboru Tylko czytać a następnie naciśnij Zastosować .
Po zablokowaniu pliku historii otwórz Chrome i zacznij przeglądać. Następnie przejdź do listy historii, a zobaczysz, że raporty Chrome Nie znaleziono wpisów historii. Otóż to! Jeśli chcesz ponownie rozpocząć rejestrowanie historii przeglądania, po prostu powtórz odpowiednie kroki dla systemu Mac lub Windows powyżej i odznacz pola zablokowane lub tylko do odczytu.
W tym momencie niektórzy z was niewątpliwie pytają, dlaczego po prostu nie użyć Tryb inkognito ? To prawda, że tryb incognito zapobiega zapisywaniu historii przeglądania przez Chrome, ale blokuje też pliki cookie i koliduje z wieloma rozszerzeniami. Ponadto, jeśli Chrome nie zapisuje historii przeglądania, nie musisz pamiętać o przeglądaniu w trybie Ignoto, jeśli nie chcesz, aby Chrome zapisywał Twoją historię przeglądania.
Jeśli chcesz korzystać z rozszerzeń i plików cookie, takich jak zapamiętywanie informacji o Twoim koncie przez strony internetowe, ale po prostu nie chcesz, aby Twoja historia przeglądania była zapisywana, metoda opisana powyżej jest dobrym kompromisem.
Oczywiście, jeśli chcesz odwrócić to, co zrobiłeś, umożliwiając Chrome wznowienie nagrywania historii przeglądania, po prostu znajdź ten sam plik historii i odblokuj go na komputerze Mac lub zmień go, aby czytać i pisać w systemie Windows.
Jeśli podobał Ci się ten artykuł, może spodobać Ci się również ten artykuł TechJunkie: Skoncentruj się na Recenzja rozszerzenia Chrome.
Czy masz jakieś sugestie, jak poprawić swoją prywatność za pomocą przeglądarki Chrome? Jeśli tak, zostaw nam komentarz poniżej!