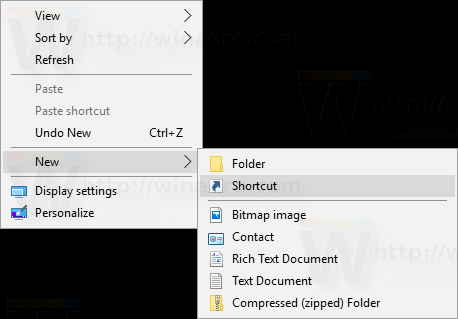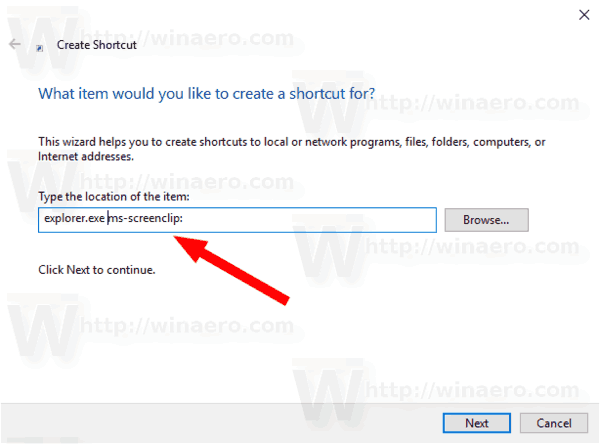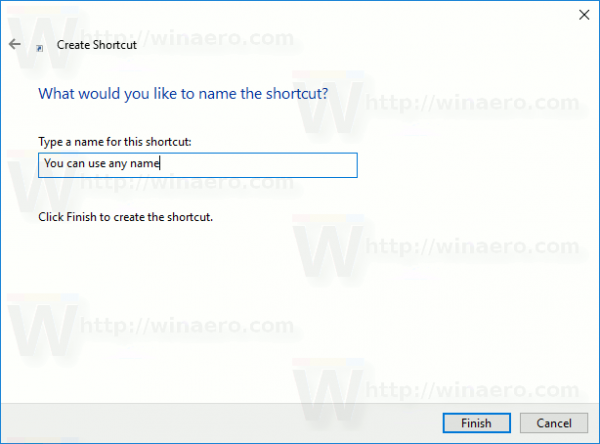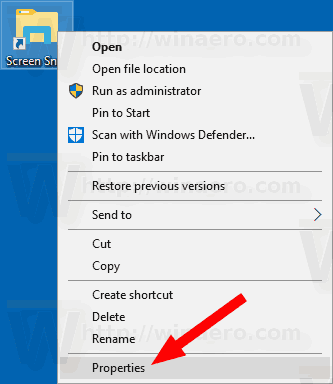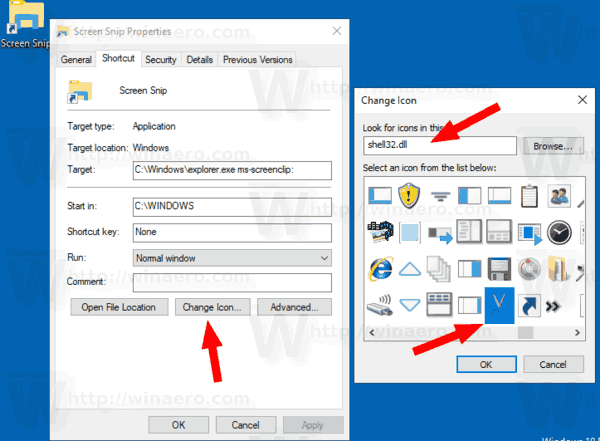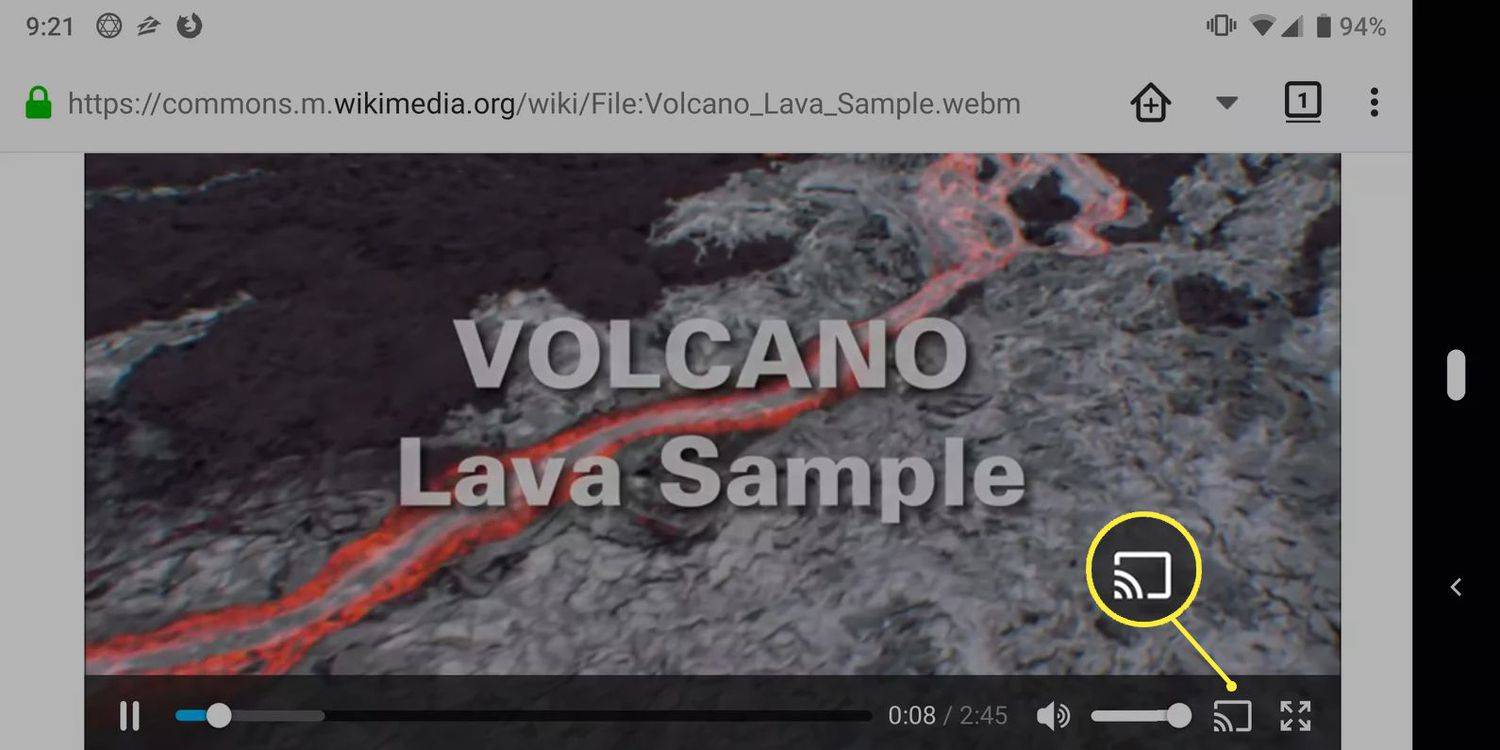Począwszy od systemu Windows 10 w wersji 17661, obecnie nazywanej „Redstone 5”, firma Microsoft zaimplementowała nową opcję - wycinanie ekranu. Nowa funkcja wycinania ekranu została dodana do systemu Windows 10, aby szybko wyciąć i udostępnić zrzut ekranu. Możesz utworzyć skrót na pulpicie, aby otworzyć go bezpośrednio.
Reklama
Korzystając z nowego narzędzia Wycinanie ekranu, możesz przechwycić prostokąt, wyciąć obszar o dowolnym kształcie lub wykonać zrzut całego ekranu i skopiować go bezpośrednio do schowka. Natychmiast po zrobieniu wycinka otrzymasz powiadomienie, które przeniesie Ciebie i Twój wycinek do aplikacji Szkic ekranu, gdzie możesz dodawać adnotacje i udostępniać. W obecnej implementacji brakuje innych tradycyjnych narzędzi dostępnych w narzędziu Wycinanie (opóźnienie, wycinek okna i kolor tuszu itp.).

Poniższy artykuł obejmuje różne metody, których można użyć do uruchomienia narzędzia wycinania ekranu:
Zrób zrzut ekranu za pomocą wycinania ekranu w systemie Windows 10
jak zalogować się na instagram przez facebook
Krótko mówiąc, możesz nacisnąć klawisze Win + Shift + S lub użyć specjalnego przycisku szybkiej akcji w okienku Centrum akcji.

Dla wygody możesz utworzyć specjalny skrót do wycinania ekranu na pulpicie. Oto, jak można to zrobić.

Aby utworzyć skrót wycinania ekranu w systemie Windows 10 wykonaj następujące czynności.
- Kliknij prawym przyciskiem myszy puste miejsce na pulpicie. WybierzNowość - skrótz menu kontekstowego (patrz zrzut ekranu).
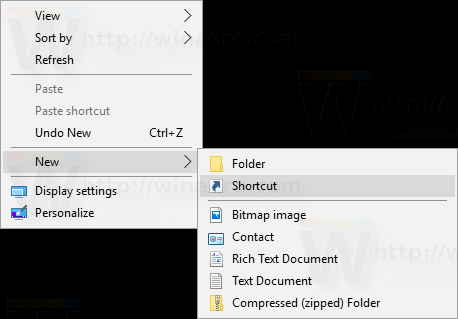
- W polu docelowym skrótu wpisz lub skopiuj i wklej następujące elementy:
explorer.exe ms-screenclip:
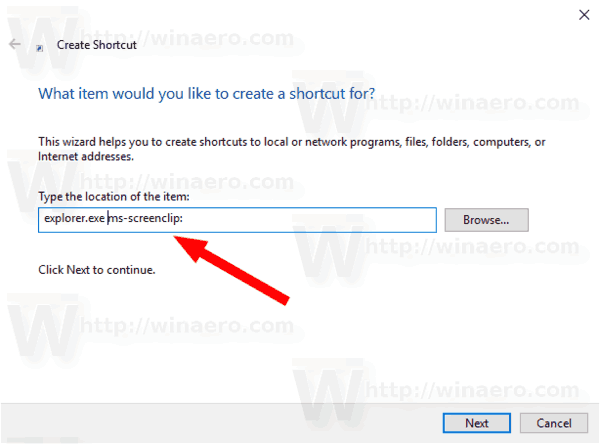
- Jako nazwy skrótu użyj wiersza „Wycinek ekranu” bez cudzysłowu. Właściwie możesz użyć dowolnej nazwy. Po zakończeniu kliknij przycisk Zakończ.
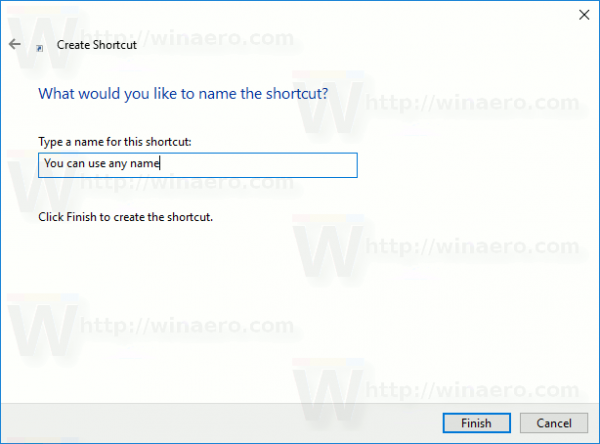
- Teraz kliknij prawym przyciskiem myszy utworzony skrót i wybierz Właściwości.
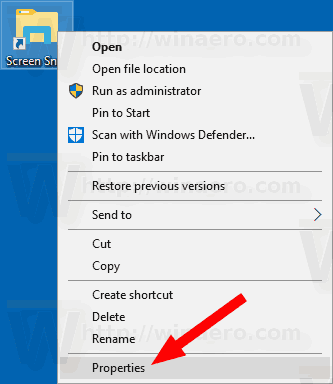
- Jeśli chcesz, na karcie Skrót możesz określić nową ikonę. Możesz użyć ikony z pliku c: windows system32 shell32.dll.
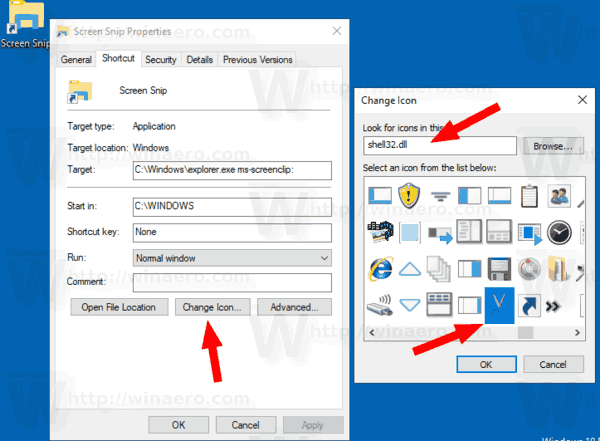
- Kliknij OK, aby zastosować ikonę, a następnie kliknij OK, aby zamknąć okno dialogowe właściwości skrótu.
Teraz możesz przenieść ten skrót w dowolne dogodne miejsce, przypnij go do paska zadań lub do Start, dodaj do wszystkich aplikacji lub dodaj do szybkiego uruchamiania (zobacz, jak to zrobić włącz Szybkie uruchamianie ). Możesz też przypisać globalny skrót klawiszowy do twojego skrótu.
Polecenie, którego użyliśmy, to specjalne polecenie ms-settings. Prawie każda strona ustawień i inne części GUI w systemie Windows 10 mają własny identyfikator URI, który oznacza Uniform Resource Identifier. Dzięki temu możesz otworzyć dowolną stronę ustawień lub funkcję bezpośrednio za pomocą specjalnegoms-settingsKomenda. Aby uzyskać więcej informacji, zobacz
ms-settings Polecenia w systemie Windows 10
Aby zaoszczędzić czas, możesz skorzystać z Winaero Tweaker. Jest wyposażony w następującą opcję:

Za jego pomocą możesz szybko utworzyć skrót.
Pobierz Winaero Tweaker
Otóż to.