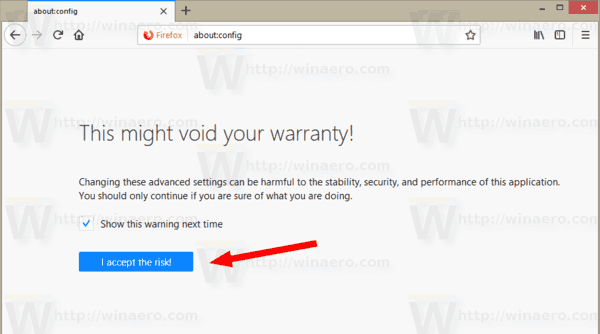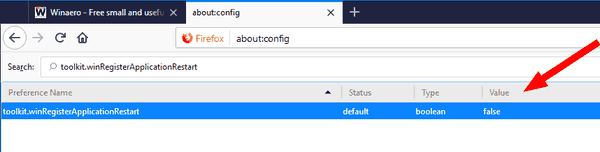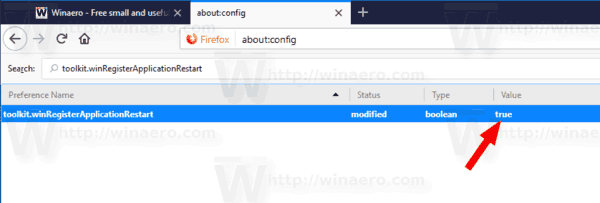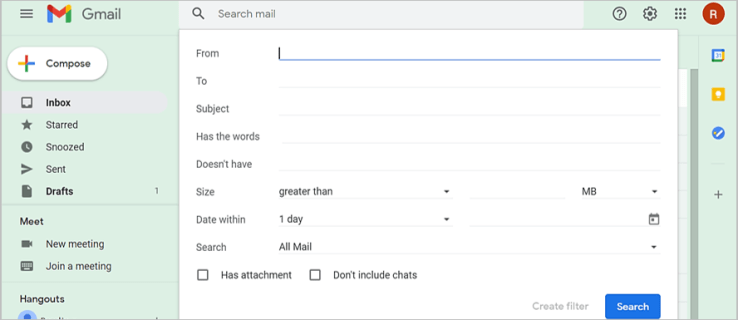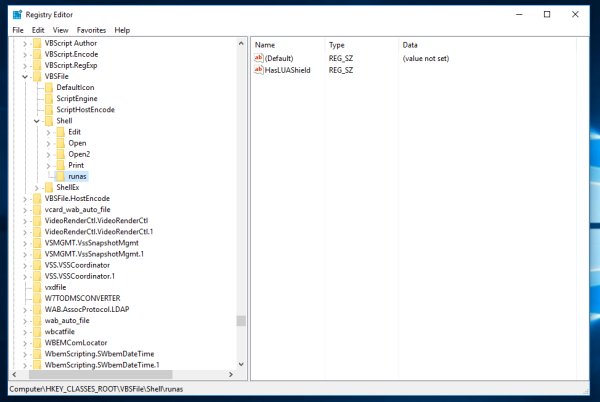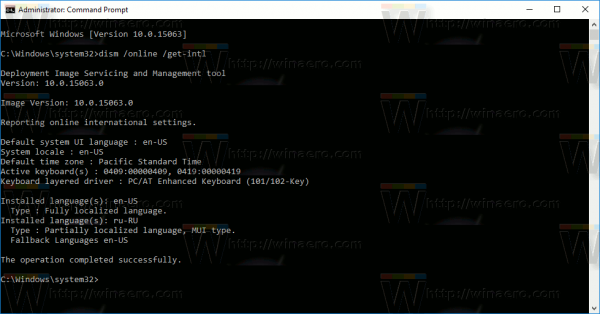Firefox obsługuje Menedżera ponownego uruchamiania systemu Windows 10, więc będzie mógł uruchomić się automatycznie i przywrócić poprzednią sesję przeglądania. Nowa funkcja jest już dostępna w niedawno wydanej przeglądarce Firefox 61.0.2, ale nie jest domyślnie włączona. Oto, jak włączyć lub wyłączyć go ręcznie.
Reklama
Nowa funkcja wyląduje następnie w stabilnej gałęzi. Zespół Mozilli ma zamiar włączyć ją domyślnie w przeglądarce Firefox 63. Powinno to poprawić komfort użytkowania, oszczędzając czas. Jeśli Firefox był uruchomiony podczas zamykania lub ponownego uruchamiania systemu Windows, Firefox automatycznie otworzy się ponownie z poprzednio otwartymi kartami przy następnym uruchomieniu systemu Windows. Ta funkcja jest szczególnie przydatna dla użytkowników systemu Windows 10. Ten system operacyjny jest znany z nieoczekiwanego ponownego uruchamiania po zainstalowaniu aktualizacji. Jeśli więc tak się stanie, przeglądarka uruchomi się automatycznie.
jak przenieść cukierkową sympatię na nowy telefon?
Jeśli nie jesteś zadowolony z tego zachowania, możesz je wyłączyć w następujący sposób.
Aby wyłączyć automatyczne uruchamianie przeglądarki Firefox po ponownym uruchomieniu systemu Windows wykonaj następujące czynności.
- Otwórz nową kartę i wprowadź następujący tekst w pasku adresu:
about: config
Potwierdź, że będziesz ostrożny, jeśli pojawi się komunikat ostrzegawczy.
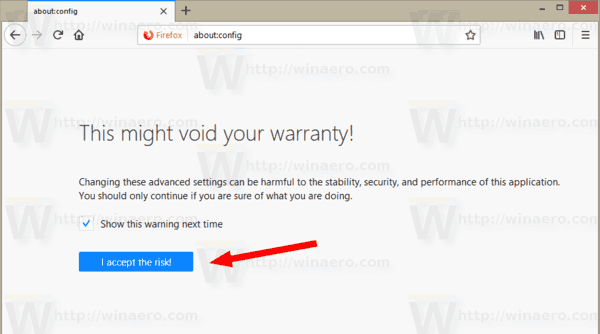
- Wpisz następujący tekst w polu wyszukiwania:
toolkit.winRegisterApplicationRestart - Ustaw toolkit.winRegisterApplicationRestart opton tofałszywy.
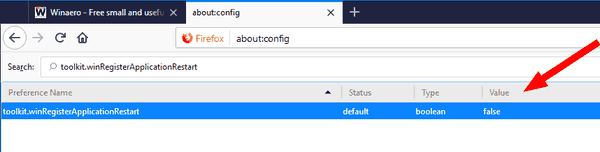
- Ta funkcja jest teraz wyłączona. Nie ma potrzeby ponownego uruchamiania Firefoksa.
Jeśli używasz przeglądarki Firefox 61 i chcesz teraz wypróbować tę funkcję w akcji, jest to możliwe. Przeglądarka zawiera wspomnianą flagę, więc wystarczy ją aktywować.
Spraw, aby Firefox automatycznie uruchamiał się po ponownym uruchomieniu systemu Windows
- Otwórz nową kartę i wprowadź następujący tekst w pasku adresu:
about: config
Potwierdź, że będziesz ostrożny, jeśli pojawi się komunikat ostrzegawczy.
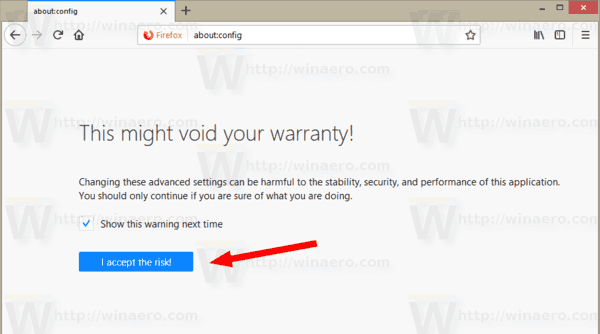
- Wpisz następujący tekst w polu wyszukiwania:
toolkit.winRegisterApplicationRestart - Ustaw toolkit.winRegisterApplicationRestart opton toprawdziwe.
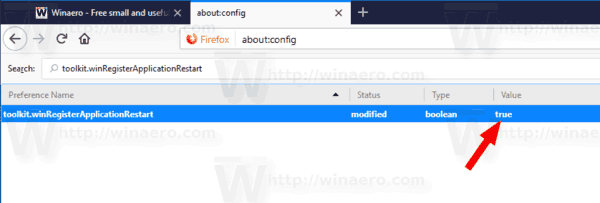
- Ta funkcja jest teraz włączona. Zmiany wchodzą w życie natychmiast.
Nowoczesne pufy przeglądarki Firefox mają nowy interfejs użytkownika o nazwie kodowej „Photon” i nowy silnik „Quantum”. Był to trudny ruch dla programistów, ponieważ przeglądarka całkowicie porzuciła obsługę dodatków opartych na XUL. Wszystkie klasyczne dodatki zostały wycofane i niekompatybilne, a tylko kilka zostało przeniesionych do nowego interfejsu API WebExtensions. Niektóre ze starszych dodatków mają nowoczesne zamienniki lub alternatywy. Niestety, istnieje wiele przydatnych dodatków, które nie mają nowoczesnych odpowiedników. Widzieć
Musi mieć dodatki do przeglądarki Firefox Quantum
Źródło: support.mozilla.org
jak zrobić jedną stronę w krajobrazie dokumentów google
Powiązane artykuły:
- Wyłącz niebieski pasek tytułu w przeglądarce Firefox
- Włącz zamykanie kart podwójnym kliknięciem w przeglądarce Firefox
- Jak wyłączyć podgrzewanie kart w przeglądarce Firefox
- Dodaj więcej najlepszych witryn do strony nowej karty w przeglądarce Firefox
- Usuń pliki cookie poszczególnych witryn internetowych w przeglądarce Firefox 60 i nowszych
- Jak zmienić agenta użytkownika w przeglądarce Firefox
- Wyłącz przyspieszenie sprzętowe w Firefoksie Quantum
- Wyłącz animację pobierania w przeglądarce Firefox
- Włącz skalowanie HiDPI w przeglądarce Firefox
- Zmień gęstość interfejsu użytkownika w przeglądarce Firefox