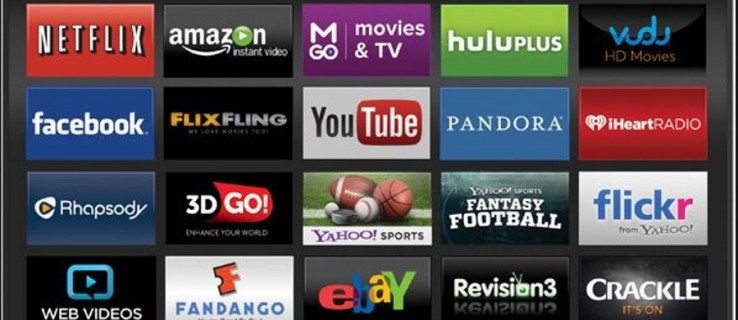Jak wyłączyć zmniejszanie głośności innych aplikacji, gdy mówi Narrator
Narrator to aplikacja do odczytywania zawartości ekranu wbudowana w system Windows 10. Narrator umożliwia użytkownikom z problemami ze wzrokiem korzystanie z komputera i wykonywanie typowych zadań. Użytkownik może zmienić swój głos, dostosować szybkość mówienia, wysokość i głośność. Gdy Narrator mówi, automatycznie obniża głośność dźwięku z innych aplikacji, dzięki czemu lepiej go słyszysz. Jeśli nie jesteś zadowolony z tej funkcji, oto jak ją wyłączyć.
Reklama
Firma Microsoft opisuje funkcję Narratora w następujący sposób:
Narrator umożliwia korzystanie z komputera bez ekranu lub myszy do wykonywania typowych zadań, jeśli jesteś niewidomy lub niedowidzący. Czyta i współdziała z elementami na ekranie, takimi jak tekst i przyciski. Używaj Narratora do czytania i pisania wiadomości e-mail, przeglądania Internetu i pracy z dokumentami.
Konkretne polecenia umożliwiają nawigację w systemie Windows, Internecie i aplikacjach, a także uzyskiwanie informacji o obszarze komputera, w którym się znajdujesz. Nawigacja jest dostępna przy użyciu nagłówków, łączy, punktów orientacyjnych i nie tylko. Możesz czytać tekst (w tym znaki interpunkcyjne) według strony, akapitu, wiersza, słowa i znaku, a także określać cechy, takie jak czcionka i kolor tekstu. Efektywnie przeglądaj tabele z nawigacją po wierszach i kolumnach.
Narrator ma również tryb nawigacji i czytania zwany trybem skanowania. Użyj go, aby poruszać się po systemie Windows 10, używając tylko strzałek w górę iw dół na klawiaturze. Możesz także używać monitora brajlowskiego do nawigacji po komputerze i czytania tekstu.jak odzyskać wiadomości na iPhonie?
Windows 10 umożliwia dostosowanie opcji Narratora. Możesz go zmienić Skróty klawiszowe personalizuj Głos Narratora , włączyć Ostrzeżenia Caps Lock , i więcej . Możesz wybrać głos dla Narratora, dostosuj tempo mówienia, wysokość i głośność .
Aby wyłączyć zmniejszanie głośności innych aplikacji, gdy mówi Narrator,
- Otworzyć Aplikacja Ustawienia .

- Przejdź do Ułatwienia dostępu -> Narrator.

- Po prawej stronie wyłącz (odznacz) plik Zmniejsz głośność innych aplikacji, gdy mówi Narrator pole wyboru poniżejSpersonalizuj głos Narratora.

- Teraz możesz zamknąć aplikację Ustawienia.
Skończyłeś. W dowolnym momencie możesz ponownie włączyć tę opcję.
jak zaktualizować smart tv Samsunga?
Alternatywnie możesz zastosować modyfikację rejestru, aby zmienić opcję usług Narrator Online Services.
Wyłącz mniejszą głośność innych aplikacji dla Narratora za pomocą poprawki rejestru
- Otworzyć Aplikacja Edytor rejestru .
- Przejdź do następującego klucza rejestru.
HKEY_CURRENT_USER Software Microsoft Narrator NoRoam
Zobacz, jak przejść do klucza rejestru jednym kliknięciem .
- Po prawej stronie zmodyfikuj lub utwórz nową 32-bitową wartość DWORD DuckAudio .
Uwaga: nawet jeśli tak z 64-bitowym systemem Windows nadal musisz utworzyć 32-bitową wartość DWORD.
Ustaw jego wartość na 0, aby wyłączyć tę funkcję. Wartość 1 umożliwi to.
- Aby zmiany wprowadzone przez modyfikację rejestru zaczęły obowiązywać, musisz Wyloguj się i zaloguj się na swoje konto użytkownika.
Aby zaoszczędzić czas, możesz pobrać następujące pliki rejestru:
Pobierz pliki rejestru
Uwzględniono możliwość cofnięcia korekty.
Otóż to.
Powiązane artykuły:
- Wyłącz usługi online dla Narratora w systemie Windows 10
- Wyłącz Narrator Home w systemie Windows 10
- Zminimalizuj stronę główną Narratora do paska zadań lub paska zadań w systemie Windows 10
- Dostosuj ustawienia kursora Narratora w systemie Windows 10
- Dostosuj głos Narratora w systemie Windows 10
- Zmień układ klawiatury Narratora w systemie Windows 10
- Uruchom Narratora przed zalogowaniem się w systemie Windows 10
- Uruchom Narratora po zalogowaniu się w systemie Windows 10
- Wszystkie sposoby na włączenie Narratora w systemie Windows 10
- Wyłącz skrót klawiaturowy Narratora w systemie Windows 10
- Usłysz zaawansowane informacje o formantach w Narratorze w systemie Windows 10
- Zmień skróty klawiaturowe Narratora w systemie Windows 10
- Włącz lub wyłącz ostrzeżenia Narratora Caps Lock w systemie Windows 10
- Czytaj według zdania w Narratorze w systemie Windows 10
- Wyłącz Przewodnik szybkiego startu Narratora w systemie Windows 10
- Odblokuj dodatkowy tekst na głosy mowy w systemie Windows 10
- Jak zmienić kanał audio Narratora w systemie Windows 10