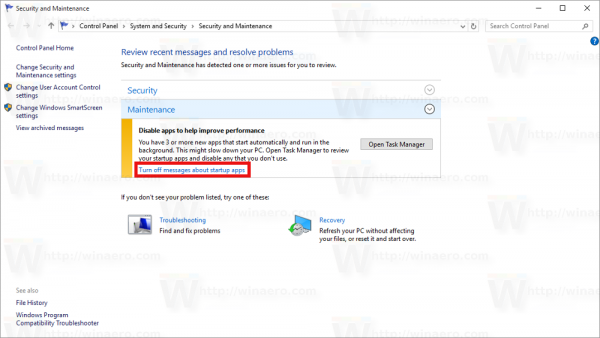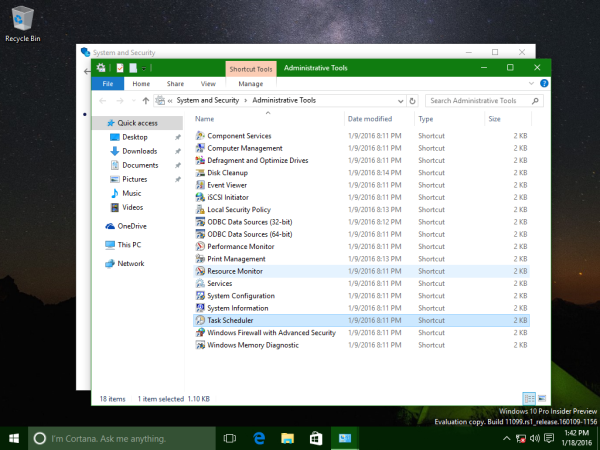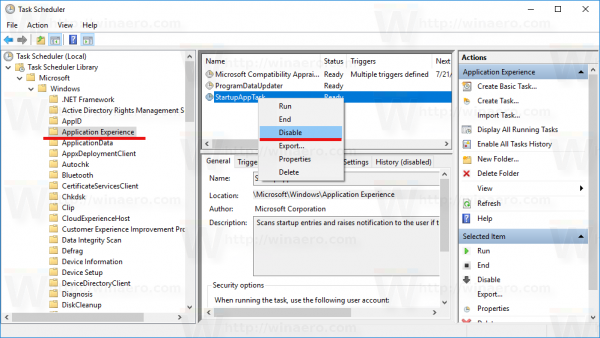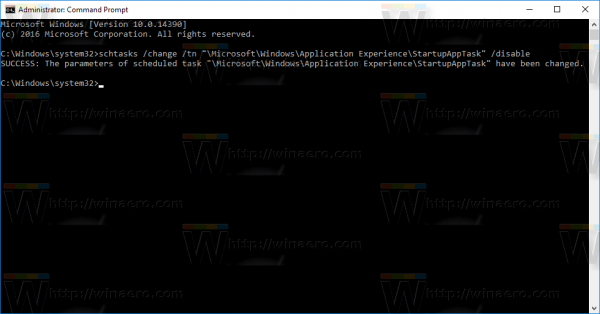W systemie Windows 10 zaktualizowane Centrum akcji wyświetla szereg powiadomień związanych z wydajnością systemu operacyjnego. Jedno z tych powiadomień to sugestia wyłączenia aplikacji w celu poprawy wydajności. Sugeruje usunięcie niektórych aplikacji z uruchamiania.
Reklama
 Sugestia jest całkiem przydatna dla przeciętnego użytkownika, który zainstalował kilka aplikacji ładowanych podczas uruchamiania. Przeciętny użytkownik nie ma pojęcia, jak zapobiec automatycznemu uruchamianiu aplikacji. Jeśli masz wiele aplikacji uruchamianych w systemie Windows, możesz przejrzeć listę i wyłączyć aplikacje, których nie potrzebujesz, zgodnie z opisem tutaj:
Sugestia jest całkiem przydatna dla przeciętnego użytkownika, który zainstalował kilka aplikacji ładowanych podczas uruchamiania. Przeciętny użytkownik nie ma pojęcia, jak zapobiec automatycznemu uruchamianiu aplikacji. Jeśli masz wiele aplikacji uruchamianych w systemie Windows, możesz przejrzeć listę i wyłączyć aplikacje, których nie potrzebujesz, zgodnie z opisem tutaj:Zarządzaj aplikacjami startowymi w systemie Windows 10
Windows 10 oblicza wpływ uruchamiania aplikacji podobnych do Windows 8, jak opisano tutaj: Jak Menedżer zadań oblicza „Wpływ aplikacji na uruchomienie” .
Jeśli jednak chcesz, aby te aplikacje ładowały się podczas uruchamiania i potrzebujesz ich za każdym razem, gdy logujesz się do systemu Windows 10, szybko zirytowana sugestia systemu Windows 10.
Oto jak to zrobić wyłącz powiadomienie Wyłącz aplikacje, aby poprawić wydajność w systemie Windows 10 .
- Otwórz Panel sterowania .
- Przejdź do Panel sterowania System i zabezpieczenia Narzędzia administracyjne.
- W obszarze Konserwacja znajdź powiadomienie „Wyłącz aplikacje, aby poprawić wydajność” i kliknij łącze pod powiadomieniem „Wyłącz wiadomości o aplikacjach startowych”.
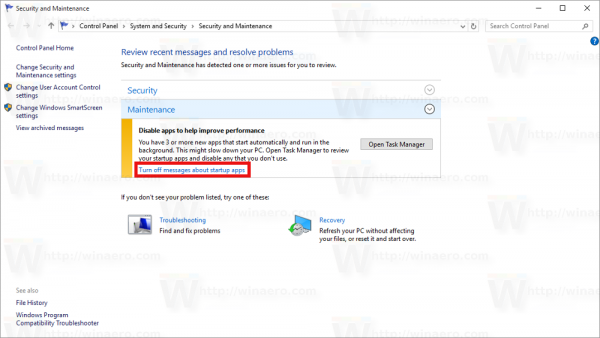
Skończyłeś. Jest to jedyny działający sposób na pozbycie się tego komunikatu w systemie Windows 10, ponieważ odpowiednie ustawienie w opcjach konserwacji jest domyślnie wyszarzone:
jak ustawić inne konto Google jako domyślne
Alternatywny sposób korzystania z Harmonogramu zadań
W systemie Windows 10 istnieje specjalne zaplanowane zadanie, które skanuje wpisy startowe i wyświetla powiadomienie użytkownikowi, jeśli jest zbyt wiele wpisów startowych. Jeśli ją wyłączysz, nigdy nie zobaczysz wspomnianego powiadomienia.
- Otwórz Panel sterowania .
- Przejdź do Panel sterowania System i zabezpieczenia Narzędzia administracyjne.
- Kliknij skrót Harmonogram zadań:
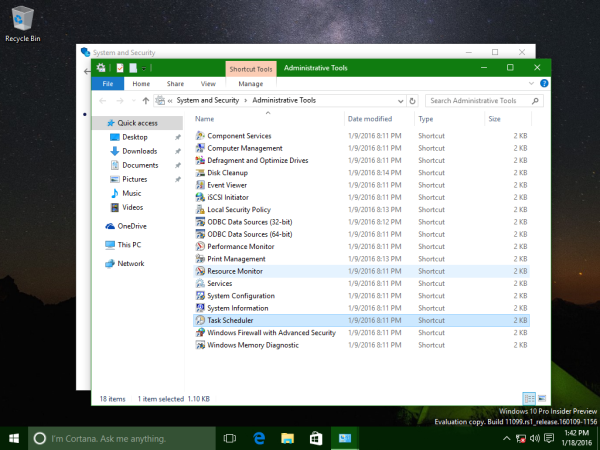
- W Harmonogramie zadań przejdź do następującego folderu:
Doświadczenie Microsoft Windows Application
- Kliknij prawym przyciskiem myszy zadanie o nazwie StartupAppTask i wybierz „Wyłącz” z menu kontekstowego.
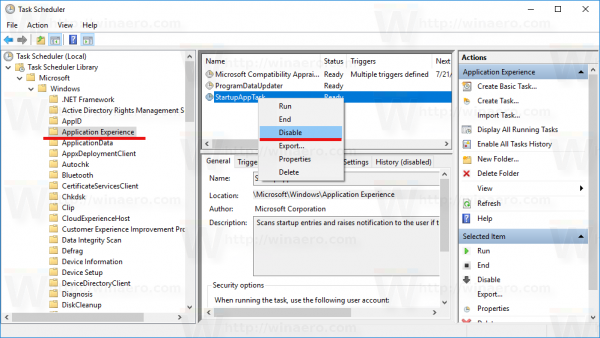
To samo można zrobić za pomocą wiersza polecenia. Niektórzy użytkownicy mogą uznać tę metodę za bardziej przydatną. Można to zrobić w następujący sposób:
- Otwórz plik podwyższony wiersz polecenia .
- Wpisz lub wklej następujące polecenie:
schtasks / change / tn ' Microsoft Windows Application Experience StartupAppTask' / disable
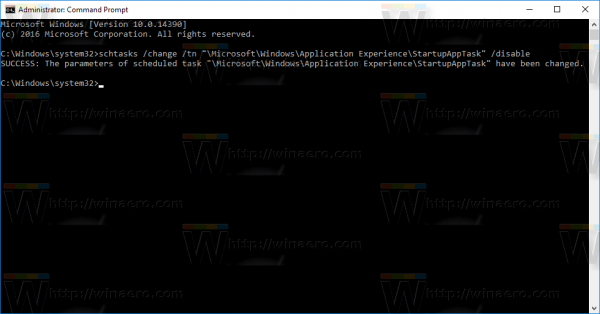
Otóż to.