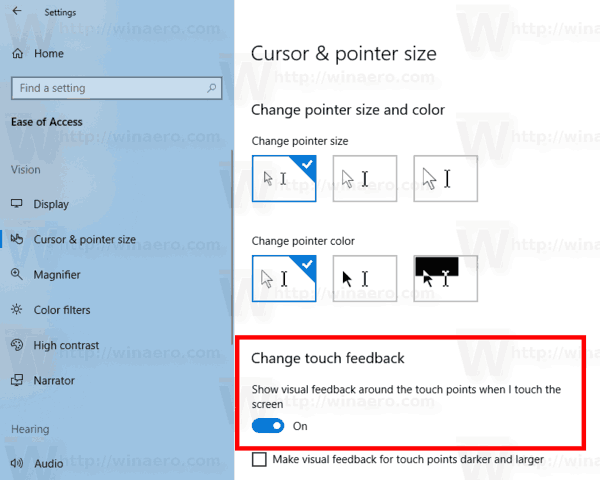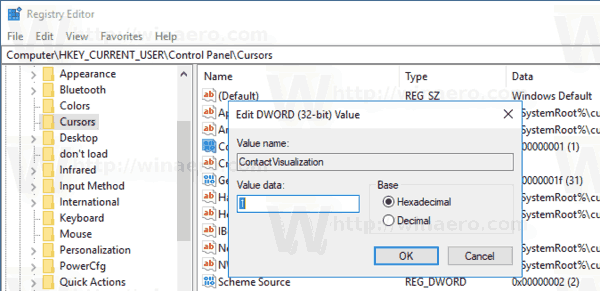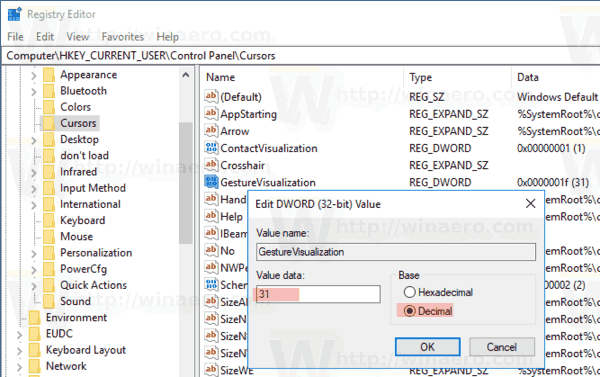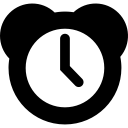Jeśli masz komputer stacjonarny lub laptop z ekranem dotykowym, być może już wiesz, że system Windows 10 może wyświetlać wizualne informacje zwrotne wokół wskaźnika dotykowego za każdym razem, gdy dotykasz ekranu. Dzisiaj zobaczymy, jak wyłączyć lub włączyć tę funkcję na dwa sposoby.
Reklama
w którym roku jest mój telewizor Samsung?
W systemie Windows 10 dostępnych jest wiele opcji, których można użyć do skonfigurowania funkcji dotykowej wizualnej informacji zwrotnej. Możesz go włączyć, aby system operacyjny wyświetlał kółko wokół palca za każdym razem, gdy dotkniesz ekranu.

Możesz przyciemnić znak lub całkowicie go wyłączyć i pozbyć się funkcji dotykowej wizualnej informacji zwrotnej. Możesz użyć ustawień lub poprawki rejestru.
Aby wyłączyć dotykowe informacje wizualne w systemie Windows 10 wykonaj następujące czynności.
- otwarty Ustawienia .
- Przejdź do ułatwień dostępu - kursor, wskaźnik i dotyk.
- Po prawej stronie wyłącz opcję przełączaniaPokaż wizualną informację zwrotną po dotknięciu ekranu.
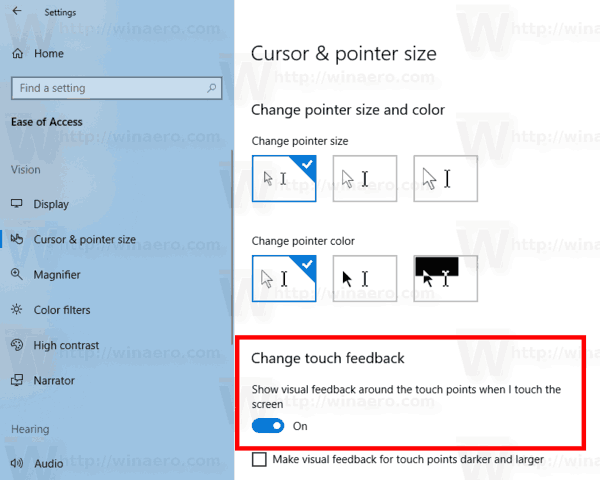
- Informacje wizualne dotyczące dotyku są teraz wyłączone.
Skończyłeś.
Aby ponownie włączyć tę funkcję, po prostu włącz wspomnianą powyżej opcję.
czy możesz pisać bez numeru telefonu?
Wskazówka: możesz przyciemnić i powiększyć ikonę wizualnej informacji zwrotnej o dotyku. Istnieje specjalna opcja w Ustawieniach - Łatwość dostępu - Nazwany kursor, wskaźnik i dotykSpraw, by informacje wizualne były ciemniejsze i większe. Włącz to i gotowe.
Alternatywnie możesz zastosować modyfikację rejestru, aby wyłączyć lub włączyć funkcję dotykowej wizualnej informacji zwrotnej. Zrób to w następujący sposób.
jak zmienić swoje imię na tiktok
Wyłącz dotykowe wizualne sprzężenie zwrotne za pomocą poprawki rejestru
- Otworzyć Aplikacja Edytor rejestru .
- Przejdź do następującego klucza:
HKEY_CURRENT_USER Control Panel Cursors.
Wskazówka: zobacz jak jednym kliknięciem przejść do żądanego klucza rejestru . - Zmodyfikuj lub utwórz nową 32-bitową wartość DWORDKontaktWizualizacja. Uwaga: nawet jeśli tak z 64-bitowym systemem Windows nadal musisz utworzyć 32-bitową wartość DWORD.
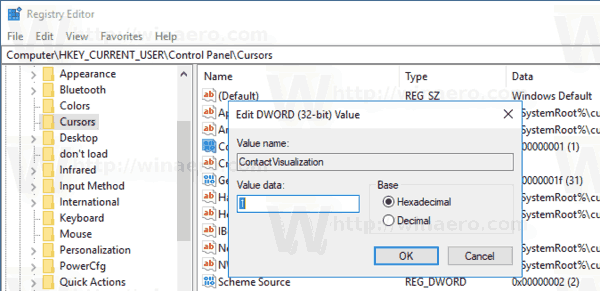
- Ustaw jego dane wartości na jedną z następujących wartości:
0 - wyłącz dotykowe informacje wizualne.
1 - włącz dotykowe wizualne informacje zwrotne.
2 = włącz dotykowe wizualne informacje zwrotne i spraw, aby był ciemniejszy i większy. - Zmodyfikuj lub utwórz nową 32-bitową wartość DWORDGestureVisualizationi ustaw jego dane wartości dziesiętnie na
0 - aby wyłączyć funkcję dotykowej wizualnej informacji zwrotnej.
31 - włącz funkcję.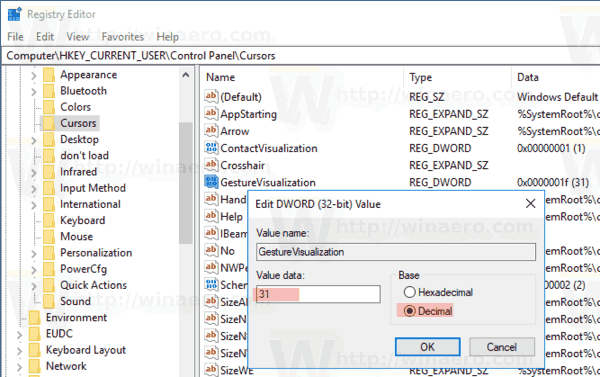
Tak więc, aby zarządzać dotykową wizualną informacją zwrotną za pomocą poprawki rejestru, musisz zmienić dwie wymienione powyżej wartości DWORD.
Aby zaoszczędzić czas, możesz pobrać następujące gotowe do użycia pliki rejestru:
Pobierz pliki rejestru
Otóż to.