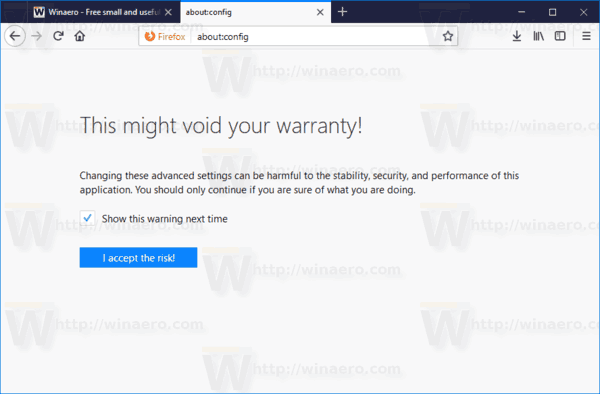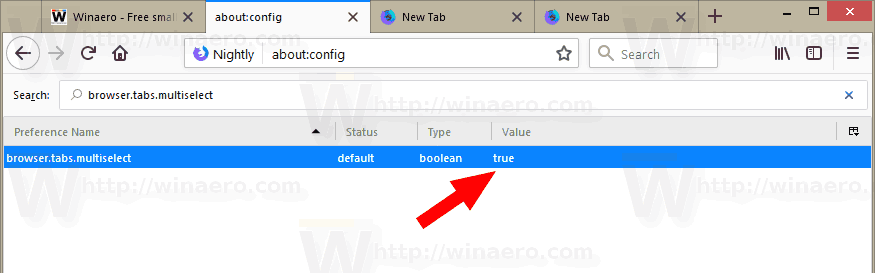Wiele popularnych przeglądarek internetowych umożliwia jednoczesne wybieranie i przenoszenie wielu kart. Możesz użyć tej funkcji w Google Chrome, Opera i Vivaldi. Jednak użytkownicy Firefoksa nie mają szczęścia. Ale oto dobra wiadomość - zespół stojący za Firefoksem pracuje nad dodaniem tej samej funkcji do przeglądarki. Zainteresowani użytkownicy mogą już spróbować.
Menu startowe systemu Windows dziesięć nie działa
Reklama
Nowoczesne wersje Firefoksa są zbudowane z nowym silnikiem Quantum. Są wyposażone w udoskonalony interfejs użytkownika o nazwie kodowej „Photon”. Przeglądarka jest teraz dostarczana bez wsparcia dla dodatków opartych na XUL, więc wszystkie klasyczne dodatki są przestarzałe i niekompatybilne. Widzieć
Musi mieć dodatki do przeglądarki Firefox Quantum
Dzięki zmianom w silniku i interfejsie użytkownika przeglądarka jest niesamowicie szybka. Interfejs użytkownika aplikacji jest bardziej responsywny, a także uruchamia się zauważalnie szybciej. Silnik renderuje strony internetowe znacznie szybciej niż kiedykolwiek w erze Gecko.
W chwili pisania tego tekstu możliwość wybierania i przenoszenia wielu kart już trafiła do wersji Nightly przeglądarki Firefox. Jeśli więc chcesz to sprawdzić, pobierz i zainstaluj Nightly. Następnie zapoznaj się z następującym artykułem:
Uruchamiaj różne wersje Firefoksa jednocześnie
Aby włączyć wybór wielu kart w przeglądarce Mozilla Firefox wykonaj następujące czynności.
- Otwórz nową kartę i wprowadź następujący tekst w pasku adresu:
about: config
Potwierdź, że będziesz ostrożny, jeśli pojawi się komunikat ostrzegawczy.
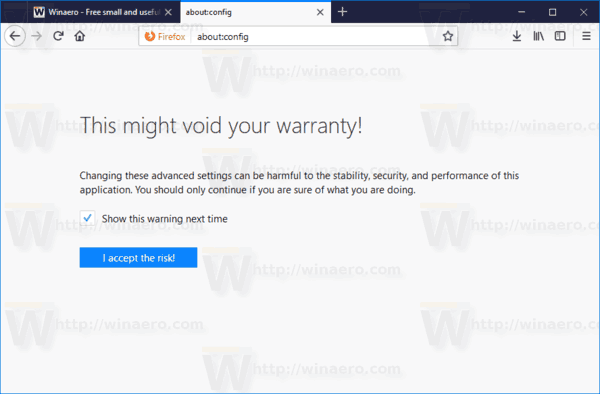
- Wpisz następujący tekst w polu wyszukiwania:
browser.tabs.multiselect. - Ta preferencja jest dostępna od razu dla wybranych użytkowników. Jeśli jego wartość to
fałszywyw twoim przypadku kliknij go dwukrotnie, aby włączyć tę funkcję (ustaw ją naprawdziwe).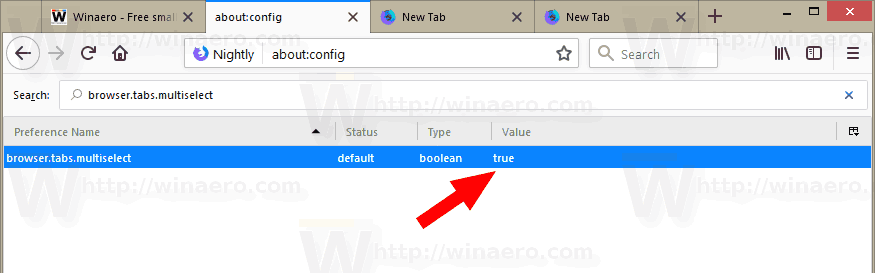
- Ta funkcja jest teraz włączona.
Wypróbuj funkcję Tab Multiselect w akcji w przeglądarce Mozilla Firefox
- Naciśnij i przytrzymaj klawisz CTRL na klawiaturze.
- Kliknij lewym przyciskiem myszy kartę, którą chcesz wybrać.
- Nie zwalniaj klawisza CTRL, a następnie kliknij następną kartę, którą chcesz wybrać. Będziesz mieć wybrane dwie zakładki.
- Aby wybrać zakres kart w Google Chrome, kliknij pierwszą kartę, którą chcesz wybrać.
- Teraz kliknij ostatnią kartę w zakresie, który chcesz wybrać.
- Karty są teraz wybrane.
Możesz przeciągać i upuszczać wybrane karty w nowe miejsce na pasku kart. Zostaną przeniesione wszystkie naraz.

Kliknij prawym przyciskiem myszy dowolne z nich, aby wyświetlić dostępne polecenia. Można je zastosować do wszystkich wybranych zakładek.

Ponownie, w chwili pisania tego tekstu funkcja jest nadal w toku i może być niestabilna. Mozilla wciąż to szlifuje.
Powiązane artykuły:
- Wyłącz opcję Automatycznie otwórz ponownie przeglądarkę Firefox po ponownym uruchomieniu systemu Windows
- Wyłącz niebieski pasek tytułu w przeglądarce Firefox
- Włącz zamykanie kart podwójnym kliknięciem w przeglądarce Firefox
- Jak wyłączyć podgrzewanie kart w przeglądarce Firefox
- Dodaj więcej najlepszych witryn do strony nowej karty w przeglądarce Firefox
- Usuń pliki cookie poszczególnych witryn internetowych w przeglądarce Firefox 60 i nowszych
- Jak zmienić agenta użytkownika w przeglądarce Firefox
- Wyłącz przyspieszenie sprzętowe w Firefoksie Quantum
- Wyłącz Pobierz animację w przeglądarce Firefox
- Włącz skalowanie HiDPI w przeglądarce Firefox
- Zmień gęstość interfejsu użytkownika w przeglądarce Firefox