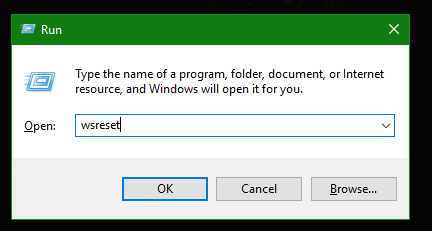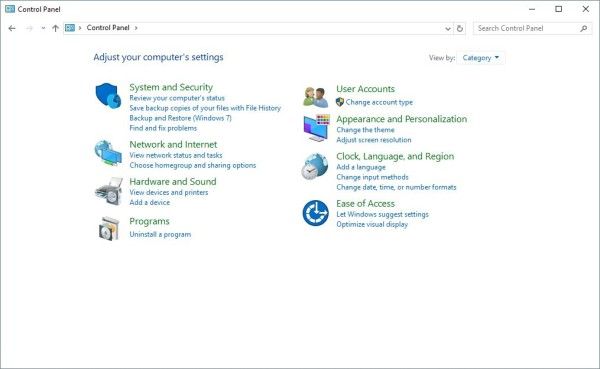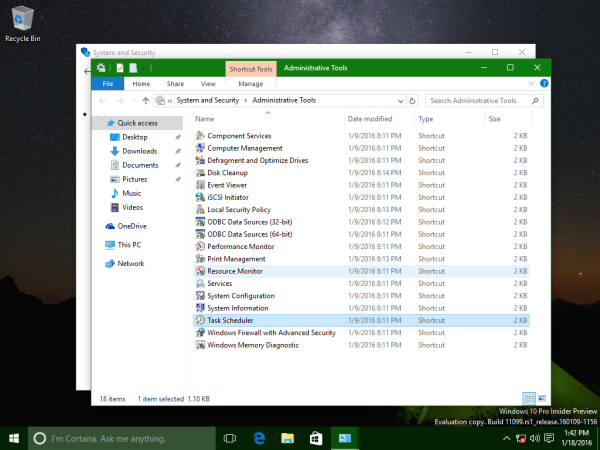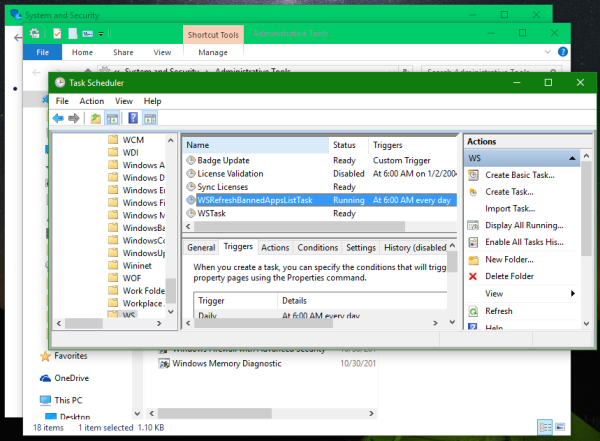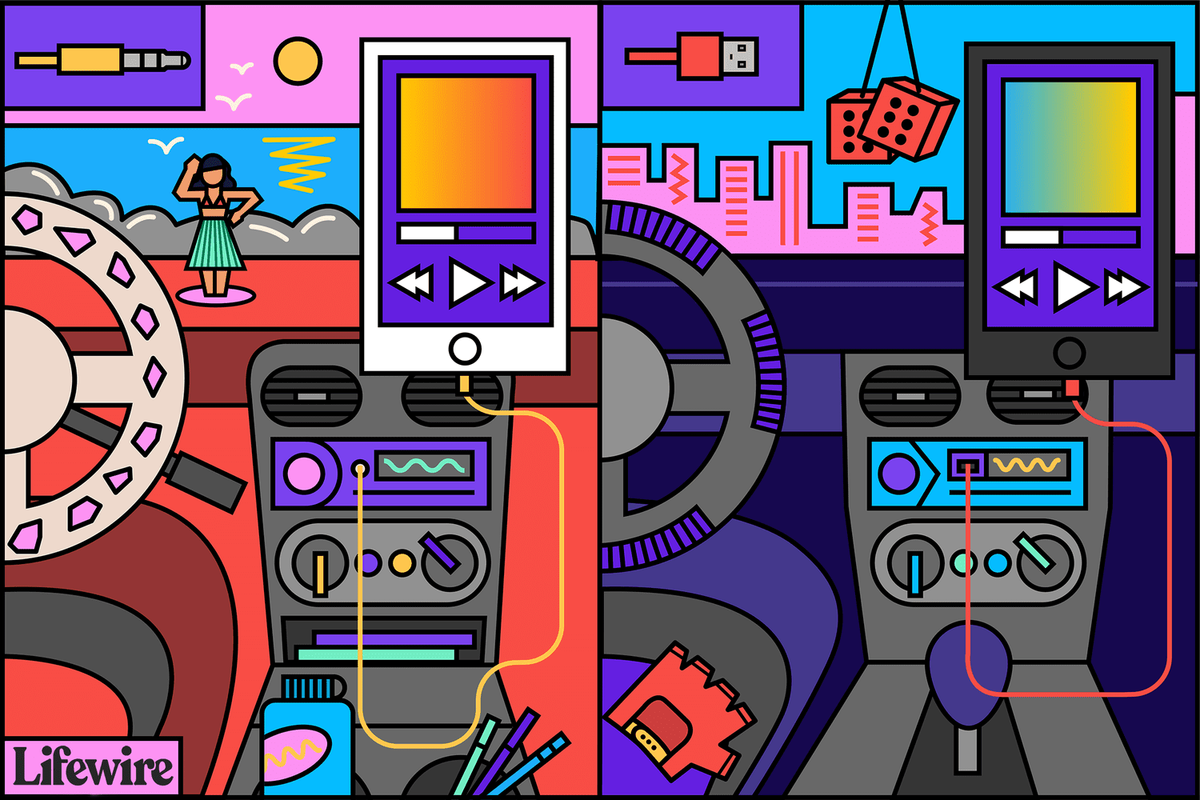Wielu użytkowników, którzy zainstalowali wersję 11099 systemu Windows 10, napotyka problem ze Sklepem Windows. Irytujący komunikat o błędzie wyskakuje za każdym razem, gdy logujesz się na swoje konto. To mówi: Błąd w WSClient.dll. Brakujący wpis: RefreshBannedAppsList . Jeśli dotyczy Cię ten problem, oto, co powinieneś zrobić.
Reklama
 Sklep Windows od czasu do czasu utrzymuje i aktualizuje listę zablokowanych aplikacji w Sklepie. Dzięki tej procedurze system Windows 10 wie, które aplikacje są niebezpieczne i nie powinny być instalowane na komputerze użytkownika końcowego. Komunikat o błędzie wskazuje, że lista zabronionych aplikacji nie została poprawnie pobrana.
Sklep Windows od czasu do czasu utrzymuje i aktualizuje listę zablokowanych aplikacji w Sklepie. Dzięki tej procedurze system Windows 10 wie, które aplikacje są niebezpieczne i nie powinny być instalowane na komputerze użytkownika końcowego. Komunikat o błędzie wskazuje, że lista zabronionych aplikacji nie została poprawnie pobrana.Istnieją dwa znane sposoby zapobiegania wyświetlaniu komunikatu o błędzie. Do napraw błąd w WSClient.dll: brakujący wpis: RefreshBannedAppsList , najpierw możesz spróbować zresetować Sklep Windows.
Mac niestandardowa rozdzielczość dla zewnętrznego wyświetlacza
Omówiłem już szczegółowo, jak zresetować Sklep Windows w artykule Zresetuj pamięć podręczną Sklepu Windows w systemie Windows 10, aby rozwiązać problemy z aplikacjami uniwersalnymi . Więc oto w skrócie:
- Naciśnij klawisze Win + R razem na klawiaturze, aby otworzyć okno dialogowe Uruchom.
Wskazówka: zobacz Skróty z klawiszem Windows (Win), który powinien znać każdy użytkownik systemu Windows 10 - Wpisz następujące informacje w polu Uruchom:
wsreset
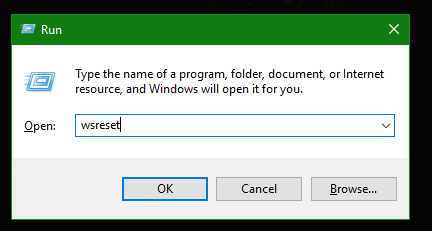
Naciśnij enter.
Narzędzie WSReset wyczyści pamięć podręczną magazynu. Może to zająć kilka minut, więc bądź cierpliwy. Jeśli to nie pomoże, wypróbuj drugą metodę.
jak usuwasz zdjęcia na instagramie
Drugim sposobem jest zapobieżenie synchronizacji listy zablokowanych aplikacji. Chociaż nie należy go wyłączać na maszynie produkcyjnej ani w stabilnych wersjach systemu Windows 10, możesz użyć tej sztuczki jako obejścia dla wersji 11099 systemu Windows 10 w wersji wstępnej.
Postępuj zgodnie z poniższymi instrukcjami:
- Otwórz Panel sterowania .
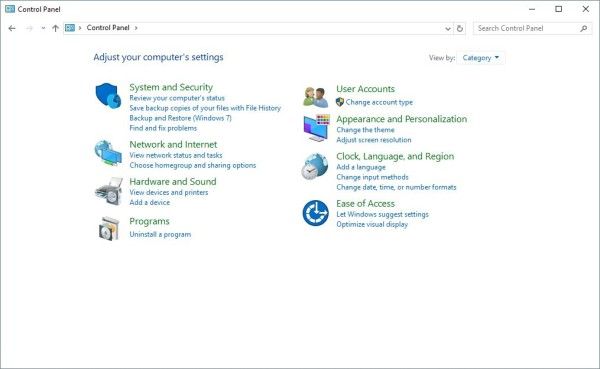
- Przejdź do Panel sterowania System i zabezpieczenia Narzędzia administracyjne. Kliknij ikonę Harmonogram zadań:
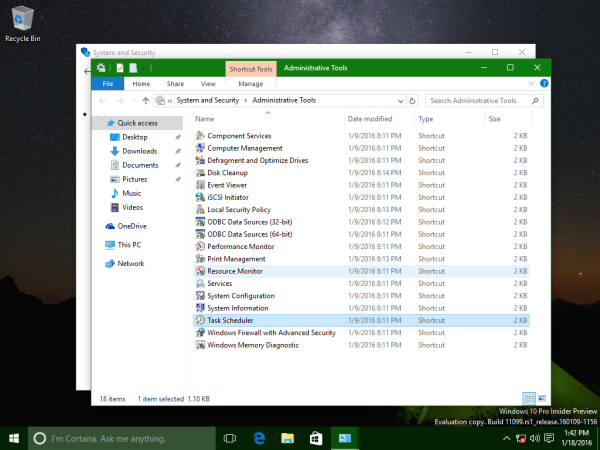
- W lewym okienku otwórz następującą ścieżkę:
Biblioteka harmonogramu zadań Microsoft Windows WS
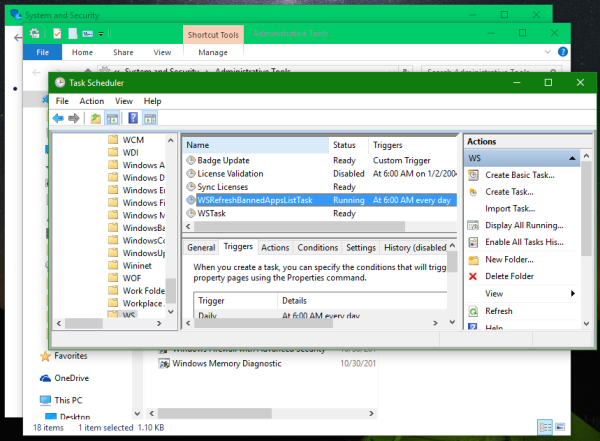
- W prawym okienku znajdź plik WSRefreshBannedAppsListTask zadanie. Kliknij go prawym przyciskiem myszy i wybierz „Wyłącz” z menu kontekstowego.
Spowoduje to wyłączenie komunikatu o błędzie, ponieważ lista zablokowanych aplikacji nie będzie już synchronizowana. Możesz włączyć synchronizację z powrotem w dowolnym momencie, włączając zadanie w Harmonogramie zadań.
dodaj bota muzycznego do niezgody
Otóż to.