Po pewnym czasie korzystania z systemu Windows 10 i instalowaniu / odinstalowywaniu programów możesz skończyć z wieloma niechcianymi ikonami wyświetlanymi w Ustawieniach -> Pasek zadań. Nie ma możliwości usunięcia tych ikon z listy; niektóre ikony pozostają tam, nawet jeśli już usunąłeś ich aplikację. Innym problemem, który użytkownicy często zgłaszają w obszarze powiadomień (zasobniku systemowym), jest to, że ikony systemowe, takie jak Sieć, Dźwięk, Zasilanie, są wyłączone, a menu rozwijane „Zachowania”, które umożliwia ich włączenie, jest wyszarzone. Zobaczmy, jak rozwiązać te dwa problemy - oba mają jedno rozwiązanie.
Reklama
W systemie Windows 10 zarządzanie ikonami w zasobniku zostało przeniesione do Ustawienia -> Pasek zadań. Dzieje się tak od co najmniej kompilacji 14271, która jest częścią gałęzi `` Rocznicowej aktualizacji systemu Windows 10 '' (Redstone 1). Strona ikon obszaru powiadomień wygląda następująco:
![]() Tam kliknij linkWybierz, które ikony mają się pojawiać na pasku zadańdo zarządzania ikonami w zasobniku:
Tam kliknij linkWybierz, które ikony mają się pojawiać na pasku zadańdo zarządzania ikonami w zasobniku:![]()
Jeśli powoduje to nieoczekiwane zachowanie lub musisz wyczyścić listę ikon, wykonaj następujące czynności.
- Naciśnij klawisze Win + R razem na klawiaturze, aby otworzyć okno dialogowe Uruchom i wpisz następujące polecenie w polu Uruchom:
regedit
To otworzy Aplikacja Edytor rejestru dla Was.
- Teraz naciśnij i przytrzymaj Ctrl + Shift, a następnie kliknij prawym przyciskiem myszy pasek zadań. Zobaczysz nową pozycjęZamknij Eksploratora. Kliknij to.
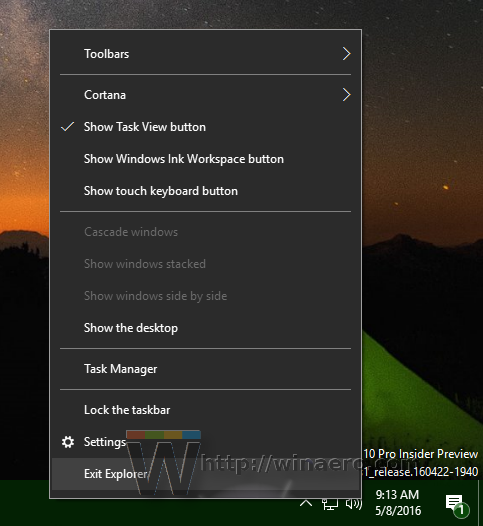 Więcej informacji na temat polecenia Exit Explorer można znaleźć w następującym artykule: Jak poprawnie zrestartować powłokę Eksploratora w systemie Windows .
Więcej informacji na temat polecenia Exit Explorer można znaleźć w następującym artykule: Jak poprawnie zrestartować powłokę Eksploratora w systemie Windows . - Teraz wróć do Edytora rejestru.
Przejdź do następującego klucza rejestru:HKEY_CURRENT_USER Software Classes Local Settings Software Microsoft Windows CurrentVersion TrayNotify
- W prawym okienku usuń plik IconStreams Wartość rejestru.
- Teraz usuń plik PastIconsStream Wartość rejestru.
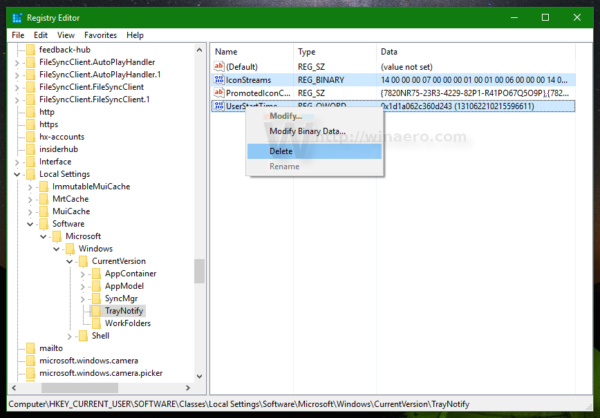
- Zamknij Edytor rejestru.
- Naciśnij Ctrl + Shift + Esc, aby otwórz Menedżera zadań Użyj opcji Plik -> Uruchom nowe zadanie w Menedżerze zadań. Rodzajposzukiwaczw oknie dialogowym „Utwórz nowe zadanie” i naciśnij klawisz Enter, aby przywrócić pulpit.
To rozwiąże problemy z ikonami w zasobniku. Wspomniane powyżej wartości rejestru reprezentują pamięć podręczną ikon obszaru powiadomień, która przechowuje ikony zasobnika dla wszystkich aplikacji. Jeśli ta pamięć podręczna jest uszkodzona, może to również uniemożliwić wyświetlanie ikon systemowych w zasobniku.









