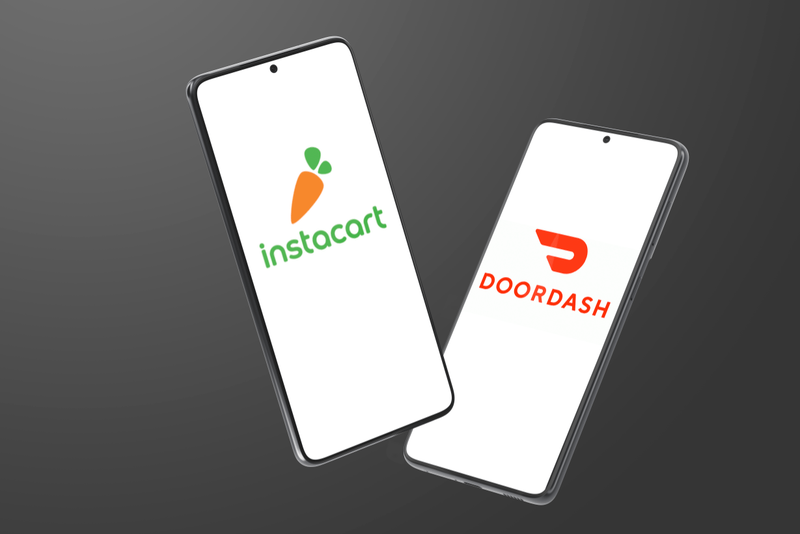Każdy zwykły użytkownik przeglądarki Chrome często ma otwartych wiele kart jednocześnie. Przypadkowe zamknięcie kart to coś, co może się przydarzyć każdemu użytkownikowi w dowolnym momencie podczas przeglądania wielu kart. Na szczęście programiści przewidzieli, że takie wydarzenie się wydarzy i mają wbudowane opcje przywracania przeglądanych stron.
Biorąc to pod uwagę, pokażemy Ci, jak przywrócić zamknięte karty w Chrome na wszystkich platformach, dla których jest dostępny. Damy Ci również kilka przydatnych wskazówek, które poprawią Twoje wrażenia z przeglądania Chrome.
Jak przywrócić zamknięte karty w Chrome na komputerze z systemem Windows, Mac lub Chromebook?
Podczas korzystania z Chrome na komputerze stacjonarnym nie ma znaczenia, jakiego rodzaju systemu operacyjnego używasz. Opcje przywracania zamkniętych kart będą takie same, niezależnie od tego, czy korzystasz z systemu Windows 10, Maca czy Chromebooka. Jeśli chcesz otworzyć zamkniętą kartę w Chrome na komputerze, postępuj zgodnie z tymi instrukcjami:
- Po uruchomieniu Chrome otwórz nową kartę. Dzieje się tak, aby nie nadpisywać aktualnie otwartej karty.

- Otwórz opcje dostosowywania i sterowania, klikając ikonę trzech kropek w prawym górnym rogu ekranu Chrome. (Jeśli zamiast trzech poziomych kropek zobaczysz czerwoną lub żółtą strzałkę, kliknij ją, oznacza to, że musisz zaktualizować przeglądarkę).

- W rozwijanym menu najedź na Historia .

- Znajdź zamkniętą kartę z listy ostatnio zamkniętych witryn i kliknij ją.

Jeśli zakładki, której szukasz, nie ma na liście, może znajdować się niżej na liście. Aby wyświetlić rozszerzoną listę, wykonaj następujące czynności:
- Gdy najedziesz kursorem na menu Historia, kliknij Historia lub użyj skrótu Ctrl + H .

- Przewiń listę, aby znaleźć witrynę, którą chcesz otworzyć.

- Kliknij żądaną witrynę, aby otworzyć ją w nowej karcie.
Podobnie możesz trafić Ctrl + Shift + T aby otworzyć ostatnio zamkniętą kartę. Można to nacisnąć kilka razy, aby wyświetlić ostatnio zamknięte karty.
Jak przywrócić zamknięte karty w Chrome na urządzeniu z Androidem
Jeśli korzystasz z aplikacji mobilnej Chrome, kroki przywracania ostatnio zamkniętych kart są w rzeczywistości dość podobne. Aby to zrobić, wykonaj następujące kroki:
- Otwórz aplikację mobilną Chrome. Otwórz nową kartę, aby nie nadpisywać bieżącej. Aby otworzyć nową kartę, kliknij kwadratową ikonę po prawej stronie paska adresu. Byłaby to ikona z liczbą aktualnie otwartych stron.

- Na nowym ekranie, który się pojawi, kliknij ikonę plusa w lewym górnym rogu ekranu.

- Kliknij na menu dostosowywania i kontroli . Będzie to ikona trzech kropek w prawym górnym rogu ekranu.

- Przewiń menu, które się pojawi, aż zobaczysz Historia i dotknij go.

- Przewiń listę ostatnio otwieranych witryn, aż znajdziesz witrynę, którą chcesz otworzyć.

Jak przywrócić zamknięte karty w Chrome na iPhonie
Aplikacja mobilna Chrome nie jest zależna od platformy. Kroki przywracania ostatnio zamkniętych stron internetowych są podobne do tych w Androidzie. Jeśli chcesz przywrócić karty w wersji Chrome na iPhone'a, postępuj zgodnie z instrukcjami podanymi w powyższej wersji Androida.
Jak przywrócić zamknięte karty w Chrome po awarii?
Jeśli chcesz przywrócić ostatnio otwarte karty w Chrome w przypadku awarii, masz dwie możliwości. Będziesz musiał je otworzyć za pomocą menu Historia Chrome zgodnie z powyższymi instrukcjami lub skonfigurować automatyczne przywracanie w ustawieniach. Aby włączyć opcję przywracania kart, wykonaj następujące kroki:
jak przekonwertować plik mkv na mp4
- Otwórz przeglądarkę Chrome. Jeśli jest już uruchomiony, otwórz nową kartę, aby nie nadpisać aktualnie otwartej witryny.
- Kliknij na opcje dostosowywania i sterowania menu. To jest ikona trzech kropek w prawym górnym rogu ekranu.

- W rozwijanym menu znajdź i kliknij Ustawienia .

- W menu Ustawienia znajdź i kliknij Na starcie opcja. Upewnij się, że przełącznik jest włączony Kontynuuj od miejsca, w którym skończyłeś został włączony.

- Możesz teraz wyjść z tego okna.
Po włączeniu tej opcji za każdym razem, gdy uruchomisz Chrome, automatycznie otworzy się ostatnio otwierane karty. Jeśli komputer nagle zdecyduje się na awarię, wszystkie otwarte karty zostaną przywrócone po otwarciu kopii zapasowej Chrome.
Dotyczy to również wszystkich kart, które są otwarte po kliknięciu przycisku Zamknij w prawym górnym rogu przeglądarki Chrome. Jeśli zamkniesz Chrome, wszystkie otwarte w tym czasie karty zostaną przywrócone po ponownym otwarciu.
Nie ma to jednak zastosowania, jeśli zamkniesz każdą kartę osobno. Jeśli to zrobisz, Chrome przywróci tylko ostatnią kartę, która była otwarta przed zamknięciem całej aplikacji. Jeśli zamknąłeś poszczególne karty, będziesz musiał je otworzyć za pomocą Historii przeglądarki Chrome, zgodnie z powyższymi instrukcjami.
Jak przywrócić przypadkowo zamknięte karty w Chrome po ponownym uruchomieniu
Jeśli chcesz przywrócić karty, które zostały przypadkowo zamknięte podczas ponownego uruchamiania, skorzystaj z przeglądarki Chrome Historia opcja lub Kontynuuj od miejsca, w którym skończyłeś zgodnie z powyższymi instrukcjami. Przywracanie karty w przypadku awarii dotyczy również ponownych uruchomień.
jak umieszczać boty w csgo
Uzyskiwanie dostępu do kart otwartych w innych urządzeniach
Jeśli zalogujesz się na konto Google podczas korzystania z Chrome, Twoja historia przeglądania zostanie zapisana na wszystkich używanych urządzeniach. Jest to przydatne, jeśli chcesz otworzyć stronę internetową na komputerze, do której ostatnio uzyskałeś dostęp na urządzeniu mobilnym. Aby to zrobić, postępuj zgodnie z instrukcjami podanymi poniżej:
- Otwórz aplikację Chrome. Jeśli jest już otwarta, otwórz nową kartę, aby uniknąć nadpisania aktualnie otwartej witryny.

- Otworzyć menu dostosowywania i sterowania klikając ikonę trzech kropek w prawym górnym rogu ekranu.

- W rozwijanym menu najedź na Historia a następnie kliknij na niego.

- W menu po lewej stronie kliknij Karty z innych urządzeń. Na wyświetlonej liście zobaczysz ostatnio otwierane karty na wszystkich urządzeniach, z których korzystałeś po zalogowaniu się na swoje konto Google. Znajdź witrynę, którą chcesz otworzyć, a następnie kliknij ją.

Usuwanie historii przeglądarki
Jeśli chcesz usunąć historię przeglądarki, aby zmniejszyć bałagan lub zwolnić miejsce na dysku, możesz to zrobić pojedynczo lub wszystkie naraz. Aby to zrobić, wykonaj poniższe czynności:
Wyczyść całą historię przeglądarki Chrome
- W przeglądarce Chrome otwórz menu dostosowywania i sterowania klikając ikonę trzech kropek w prawym górnym rogu ekranu.

- W rozwijanym menu najedź na Historia a następnie kliknij na niego.

- W menu po lewej stronie i kliknij Wyczyść dane przeglądania .

- Alternatywnie w rozwijanym menu możesz kliknąć you Ustawienia , a następnie w menu po lewej stronie kliknij Prywatność i ochrona . Wśród zakładek po prawej stronie kliknij Wyczyść dane przeglądania .

- W wyskakującym okienku wybierz, czy chcesz Podstawowy lub zaawansowane opcje.
do. Podstawowe opcje pozwalają wyczyścić historię, pliki cookie oraz obrazy i pliki z pamięci podręcznej. Możesz także ustawić okres, który chcesz usunąć. Zakresy to jedna godzina, 24 godziny, siedem dni, cztery tygodnie lub cały czas.
b. Zaawansowane opcje pozwalają określić indywidualnie zapisywane metadane. Dane te obejmują historię przeglądania, historię pobierania, pliki cookie i dane witryn, pliki w pamięci podręcznej, hasła, dane autouzupełniania, ustawienia witryny i dane hostowanej aplikacji. Jeśli chcesz zachować niektóre dane logowania, a usunąć inne, możesz ustawić je tutaj. Opcje przedziałów czasowych są podobne do opcji podstawowej.
- Gdy już zdecydujesz, które metadane usunąć, kliknij Wyczyść dane .

- Możesz teraz opuścić to okno.

Wyczyść historię poszczególnych witryn
- Otworzyć menu dostosowywania i sterowania klikając ikonę trzech kropek w prawym górnym rogu ekranu.

- Najedź na Historia w rozwijanym menu, a następnie kliknij na niego.

- Aby usunąć witryny jedna po drugiej, znajdź witrynę, którą chcesz usunąć, a następnie kliknij ikonę trzech kropek po prawej stronie nazwy witryny. W wyświetlonym menu kliknij Usuń z historii .

- Jeśli chcesz usunąć więcej niż jedną witrynę na raz, kliknij pole wyboru po lewej stronie nazwy witryny. Po wybraniu wszystkich stron internetowych, które chcesz usunąć, kliknij Kasować w prawym górnym rogu ekranu. W wyskakującym okienku kliknij Usunąć .

- Gdy skończysz, możesz odejść.

Dość częsty błąd
Przypadkowe zamknięcie karty to dość częsty błąd dla osób korzystających z przeglądarek internetowych. Może to być denerwujące, jeśli przypadkowo natknąłeś się na tę witrynę i nie masz jej w zakładkach, ani nawet nie znasz dokładnego adresu. Na szczęście Chrome zapewnia swoim użytkownikom sposoby na radzenie sobie z takimi błędami i zapobieganie wszelkim potencjalnym frustracjom, które mogą się z tym wiązać.
Czy znasz inne sposoby przywracania zamkniętych kart w Chrome? Podziel się swoimi przemyśleniami w komentarzach poniżej.