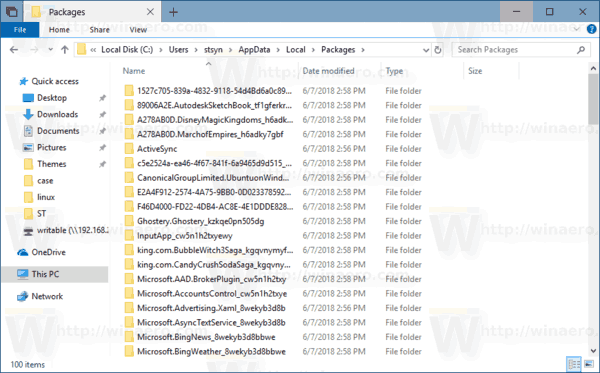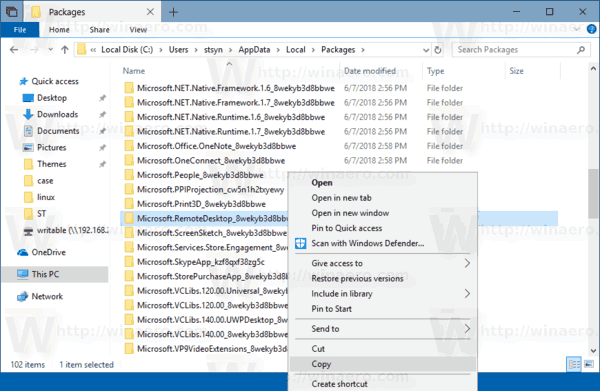Windows 10 ma aplikację Sklep (Universal Windows Platform) o nazwie „Pulpit zdalny”. Możesz go używać do łączenia się ze zdalnym komputerem lub wirtualnymi aplikacjami i pulpitami udostępnionymi przez administratora. Aplikacja pomaga Ci być produktywnym bez względu na to, gdzie jesteś. Możliwe jest tworzenie kopii zapasowych i przywracanie jego opcji. Jest to bardzo przydatne, ponieważ można je przywrócić w razie potrzeby lub przenieść na inny komputer lub konto użytkownika.
Reklama
dodaj bota do serwera discord
Można zainstalować aplikację Pulpit zdalny ze sklepu .

W przypadku aplikacji Remote Desktop Store (UWP) możesz ręcznie wykonać kopię zapasową następujących opcji i preferencji:
- Ustawienia główne
- Połączenia (zdalne komputery PC)
- Przechowywane dane logowania
- Grupy
Korzystając z danych kopii zapasowej, będziesz mógł szybko przywrócić połączenia i ich opcje, konta użytkowników dla połączeń oraz niestandardowe grupy w celu uporządkowania połączeń.
Jeśli często korzystasz z aplikacji Remote Desktop Store, możesz być zainteresowany utworzeniem kopii zapasowej ustawień i preferencji aplikacji, aby w razie potrzeby móc je ręcznie przywrócić lub zastosować na innym koncie na dowolnym komputerze z systemem Windows 10. Oto, jak można to zrobić.
Aby wykonać kopię zapasową aplikacji Wiadomości w systemie Windows 10 wykonaj następujące czynności.
- Zamknij aplikację Remote Desktop. Możesz zakończ go w Ustawieniach .
- Otworzyć Przeglądarka plików aplikacja.
- Przejdź do folderu% LocalAppData% Packages. Możesz wkleić tę linię do paska adresu Eksploratora plików i nacisnąć klawisz Enter.
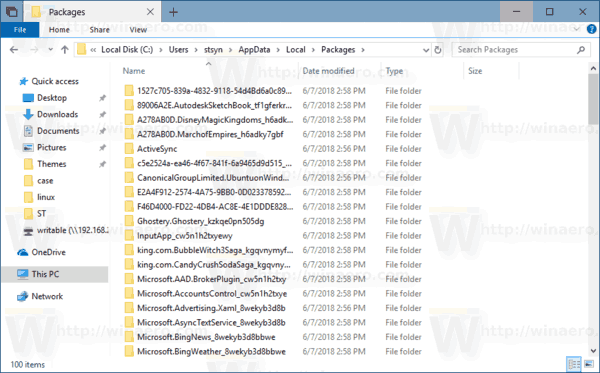
- Kliknij folder prawym przyciskiem myszyMicrosoft.RemoteDesktop_8wekyb3d8bbwei wybierz „Kopiuj” z menu kontekstowego lub naciśnij kombinację klawiszy Ctrl + C, aby go skopiować.
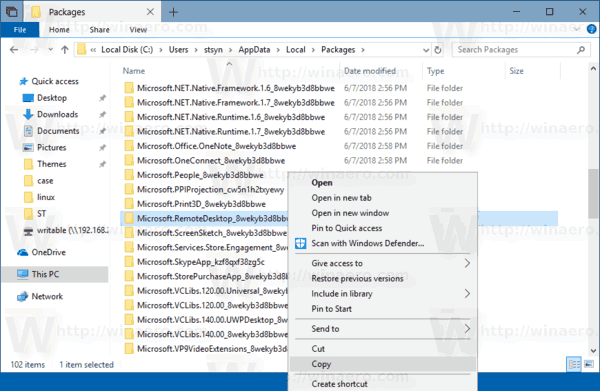
- Wklej folder w bezpieczne miejsce.
Otóż to. Właśnie utworzyłeś kopię zapasową ustawień aplikacji Pulpit zdalny. Aby je przywrócić lub przenieść na inny komputer lub konto użytkownika, musisz umieścić je w tym samym folderze.
Przywróć Pulpit zdalny w systemie Windows 10
- Zamknij pulpit zdalny. Możesz zakończ go w Ustawieniach .
- Otworzyć Przeglądarka plików aplikacja.
- Przejdź do folderu% LocalAppData% Packages. Możesz wkleić tę linię do paska adresu Eksploratora plików i nacisnąć klawisz Enter.
- Tutaj wklej folder Microsoft.RemoteDesktop_8wekyb3d8bbwe. Po wyświetleniu monitu nadpisz pliki.
Teraz możesz uruchomić aplikację. Powinien pojawić się ze wszystkimi wcześniej zapisanymi ustawieniami.
Uwaga: tej samej metody można użyć do tworzenia kopii zapasowych i przywracania opcji dla innych aplikacji systemu Windows 10. Zobacz artykuły
jak wyświetlić numery stron w aplikacji kindle
- Tworzenie kopii zapasowych i przywracanie alarmów i zegara w systemie Windows 10
- Opcje aplikacji Kopia zapasowa i przywracanie zdjęć w systemie Windows 10
- Utwórz kopię zapasową i przywróć ustawienia muzyki Groove w systemie Windows 10
- Utwórz kopię zapasową i przywróć ustawienia aplikacji pogodowej w systemie Windows 10
- Tworzenie kopii zapasowych i przywracanie ustawień karteczek samoprzylepnych w systemie Windows 10
- Aplikacja do tworzenia kopii zapasowych i przywracania wiadomości w systemie Windows 10