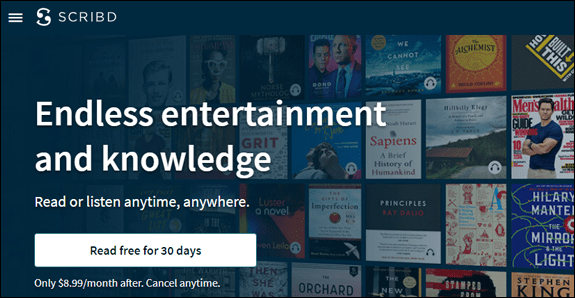Właśnie kiedy miałeś grać ulubioną muzykę, zdałeś sobie sprawę, że twoje słuchawki nie działają. Jeśli masz problemy z ich uruchomieniem, czytaj dalej ten artykuł, a dowiesz się, jakie są możliwe rozwiązania, dlaczego słuchawki nie działają w systemie Windows 10.

Słuchawki nie działają w systemie Windows 10?
Istnieje wiele możliwych powodów, dla których słuchawki nie działają w systemie Windows 10. Zawsze możesz spróbować rozwiązać problem, aby ustalić przyczynę problemu.
Dźwięk HD przez AC97
HD Audio i AC97 reprezentują dwa standardy audio firmy Intel na wielu komputerach. HD Audio został w rzeczywistości wyprodukowany w celu zastąpienia AC97 i ma ulepszone specyfikacje. Mimo że mogą wyglądać identycznie, nie są wymienne.
Na przykład, jeśli podłączysz złącze AC97 do płyty głównej HDA, dźwięk nie będzie odtwarzany, dlatego słuchawki nie będą działać. Ponieważ nie są one wymienne, niektórzy producenci płyt głównych umożliwiają wybór między nimi.
Skąd wiesz, którego użyć? To zależy od twojego przypadku. Przede wszystkim należy oznaczyć właściwe złącze. Jeśli tak nie jest, najpierw wypróbuj złącze audio HD, ponieważ prawdopodobnie jest to przyczyną niedziałania słuchawek.
Zakładając, że wszystko jest w porządku z twoim sprzętem, oto kroki, które powinieneś wykonać, aby wybrać dźwięk HD zamiast AC97 w systemie Windows 10:
- Otwórz menu Start
- Znajdź Realtek HD Audio Manager (powinieneś go domyślnie zainstalować w systemie Windows 10. Jeśli nie, upewnij się, że go zainstalowałeś)
- Otwórz ustawienia
- Upewnij się, że w Ustawieniach złącza wybrano opcję HD Audio
Zmień domyślny format dźwięku
Jednym ze sposobów, w jaki możesz spróbować uruchomić słuchawki, jest zmiana domyślnego formatu dźwięku w systemie Windows 10. Oto, jak możesz to zrobić:
- Otwórz menu Start

- Zacznij pisać Panel sterowania i otwórz go

- Stuknij Sprzęt i dźwięk

- Dotknij Dźwięk

- Dotknij Słuchawki

- Stuknij kartę Zaawansowane

- Tutaj zobaczysz domyślny format i wiele innych opcji do wyboru.
Wskazówka: Za każdym razem, gdy zmieniasz format, kliknij przycisk Test. W ten sposób sprawdzisz, czy Twoje słuchawki działają z innym formatem.
Zaktualizuj sterowniki audio
Jeśli sterowniki audio nie są zaktualizowane, najprawdopodobniej będą one przyczyną niedziałania słuchawek. Możesz je zaktualizować, wykonując następujące kroki:
- Otwórz menu Start

- Zacznij pisać Menedżer urządzeń i otwórz go

- Kliknij dwukrotnie Kontrolery dźwięku, wideo i gier

- Kliknij prawym przyciskiem myszy sterownik audio, który chcesz zaktualizować (najprawdopodobniej będzie to Realtek)

- Stuknij Aktualizuj sterownik

- Stuknij opcję Wyszukaj sterowniki automatycznie

Gotowe! Pomyślnie zaktualizowałeś sterowniki audio. Jeśli to była przyczyna niedziałania słuchawek, powinny działać teraz.
Wyłączanie wykrywania gniazda na panelu przednim
Istnieje kilka sposobów wyłączenia gniazda audio na panelu przednim. W tym przewodniku dowiesz się, jak wyłączyć to za pomocą ustawień dźwięku i za pomocą Realtek HD Audio Manager.
Jeśli chcesz wyłączyć wykrywanie gniazda na panelu przednim za pomocą ustawień dźwięku, wykonaj następujące czynności:
- Otwórz menu Start

- Zacznij pisać Ustawienia i otwórz je

- Dotknij System

- Dotknij Dźwięk

- Stuknij Właściwości urządzenia

- Stuknij Wyłącz

Jeśli chcesz wyłączyć wykrywanie gniazda na panelu przednim za pomocą programu Realtek HD Audio Manager, wykonaj następujące czynności:
- Najpierw upewnij się, że masz zainstalowaną aplikację w systemie Windows 10
- Otwórz aplikację
- Stuknij ikonę klucza w prawym dolnym rogu (Ustawienia złącza)
- Zobaczysz suwak Wyłącz wykrywanie gniazda na panelu przednim. Kliknij na to
Jeśli chcesz odtwarzać muzykę na głośnikach, gdy słuchawki są podłączone lub komputer utknął w trybie słuchawkowym, możesz po prostu wyłączyć wykrywanie, wykonując powyższe czynności.
Podłącz słuchawki i uruchom ponownie
Czasami w systemie Windows 10 podłączone słuchawki będą działać dopiero po ponownym uruchomieniu komputera. Istnieje kilka potencjalnych przyczyn tego problemu, ale najczęstszą jest to, że głośniki są ustawione jako domyślne urządzenie zamiast słuchawek.
Oto jak możesz to naprawić:
- Podłącz słuchawki
- Otwórz menu Start

- Zacznij pisać Panel sterowania
- Stuknij Sprzęt i dźwięk

- Dotknij Dźwięk

- Stuknij urządzenie słuchawkowe i kliknij Ustaw domyślne
- Odłącz słuchawki
- Stuknij głośniki i kliknij Ustaw domyślne
Teraz powinno być możliwe podłączenie słuchawek i korzystanie z nich bez konieczności ponownego uruchamiania komputera za każdym razem.
Włącz słuchawki i ustaw jako urządzenie domyślne
Jedną z potencjalnych przyczyn niedziałania słuchawek jest to, że nie są one włączone i/lub nie są ustawione jako urządzenie domyślne na komputerze.
Aby włączyć słuchawki, wykonaj następujące kroki:
- Otwórz menu Start
- Zacznij pisać Zarządzaj urządzeniami dźwiękowymi

- Tutaj znajdziesz listę wyłączonych urządzeń. Jeśli słuchawki są wyłączone, kliknij Włącz

Jeśli chcesz ustawić słuchawki jako urządzenie domyślne, wykonaj następujące czynności:
- Otwórz menu Start
- Zacznij pisać Ustawienia dźwięku

- W Wybierz urządzenie wyjściowe wybierz słuchawki

Sprawdź, czy problem dotyczy oprogramowania lub sprzętu
Aby ustalić przyczynę wadliwych słuchawek, najlepiej zacząć od sprawdzenia, czy problemy są związane z oprogramowaniem lub sprzętem. Można to sprawdzić na kilka sposobów. Przede wszystkim upewnij się, że Twoje słuchawki działają prawidłowo. Wypróbuj, podłączając je do innego komputera lub telefonu. Jeśli nadal nie działają, oznacza to, że problem nie dotyczy komputera.
Upewnij się również, że sprawdziłeś port. Możesz to zrobić, podłączając słuchawki do innego portu tego samego komputera. Jeśli działają, oznacza to, że jeden z twoich portów nie działa poprawnie.
Po upewnieniu się, że problem nie jest związany ze sprzętem, możesz być pewien, że przyczyną problemu jest coś na komputerze.
Dodatkowe często zadawane pytania
Dlaczego Bluetooth nie wyświetla się na moim komputerze z systemem Windows 10?
Gdy Bluetooth jest aktywowany w systemie Windows 10, na pasku zadań pojawi się mała ikona. Mimo że bardzo łatwo jest przypadkowo usunąć tę ikonę, odzyskanie jej nie jest takie proste.
Jeśli chcesz dodać ikonę Bluetooth z powrotem do zasobnika systemowego, wykonaj następujące czynności:
1. Otwórz menu Start

2. Zacznij pisać Ustawienia

3. Stuknij Bluetooth i inne urządzenia

4. Stuknij Więcej opcji Bluetooth

5. Upewnij się, że obok opcji Pokaż ikonę Bluetooth w obszarze powiadomień znajduje się znacznik wyboru

Dlaczego Bluetooth nie działa w systemie Windows 10?
Może istnieć kilka możliwych przyczyn, dla których Bluetooth nie działa na twoim komputerze. Przede wszystkim upewnij się, że Twój Bluetooth jest włączony. Możesz to zrobić, wykonując następujące kroki:
1. Otwórz menu Start

2. Zacznij pisać Ustawienia i otwórz je

3. Stuknij Ustawienia Bluetooth i innych urządzeń

4. Włącz Bluetooth

Należy również sprawdzić kilka rzeczy, aby upewnić się, że Bluetooth działa prawidłowo.
Wyłącz tryb samolotowy na komputerze:
1. Otwórz menu Start

2. Zacznij pisać Ustawienia

3. Stuknij Sieć i Internet

4. Wyłącz tryb samolotowy

Możesz także spróbować usunąć dodane urządzenie Bluetooth i dodać je ponownie:
1. Otwórz menu Start

2. Zacznij pisać Ustawienia

3. Stuknij Ustawienia Bluetooth i innych urządzeń

4. Wybierz urządzenie, które chcesz usunąć

Dlaczego moje głośniki nie działają w systemie Windows 10?
Kilka rzeczy może spowodować, że głośniki nie będą działać.
Przede wszystkim upewnij się, że głośniki są włączone i prawidłowo podłączone. Jeśli głośniki nie działają, może to być problem sprzętowy, więc sprawdź wszystkie kable.
Następnie sprawdź poziomy głośności. Oto jak możesz to zrobić:
1. Kliknij prawym przyciskiem myszy ikonę głośnika na pasku zadań (prawy dolny róg)

2. Dotknij Otwórz mikser głośności

3. Upewnij się, że głośność jest zwiększona

Jeśli głośniki nie działają, sprawdź, czy zostały wyłączone. Oto jak możesz to zrobić:
1. Otwórz menu Start

2. Zacznij pisać Panel sterowania i otwórz go

3. Stuknij Sprzęt i dźwięk

4. Dotknij Dźwięk

5. Kliknij prawym przyciskiem myszy pusty obszar, aby upewnić się, że masz znaczniki wyboru obok Pokaż wyłączone urządzenia i Pokaż odłączone urządzenia – Twoje głośniki pojawią się na liście, jeśli zostały wyłączone

6. Stuknij Włącz

Jeśli niedawno zaktualizowałeś swój system, może być konieczne zaktualizowanie sterownika audio:
1. Otwórz menu Start

2. Zacznij pisać Menedżer urządzeń i otwórz go

3. Kliknij dwukrotnie Kontrolery dźwięku, wideo i gier

4. Kliknij prawym przyciskiem myszy sterownik audio, który chcesz zaktualizować (najprawdopodobniej będzie to Realtek)

5. Stuknij Aktualizuj sterownik

6. Stuknij opcję Wyszukaj sterowniki automatycznie

Jeśli do komputera są podłączone zarówno słuchawki, jak i głośniki, słuchawki mogą zostać wybrane jako urządzenie wyjściowe, co spowoduje, że głośniki nie będą działać.
Upewnij się, że głośniki są ustawione jako urządzenie wyjściowe, oto jak możesz to zrobić:
1. Kliknij prawym przyciskiem myszy ikonę głośnika na pasku zadań (prawy dolny róg)
2. Stuknij Otwórz ustawienia dźwięku
jak włączyć rtx na minecraft

3. W obszarze Wybierz urządzenie wyjściowe upewnij się, że wybrałeś Głośniki

Niech gra muzyka!
Teraz dowiedziałeś się więcej o różnych przyczynach, dla których słuchawki nie działają w systemie Windows 10 i możliwych rozwiązaniach. Wiemy, jak to może być frustrujące. Jeśli więc chcesz wiedzieć, jak rozwiązać ten problem, postępuj zgodnie z naszym przewodnikiem krok po kroku, a w mgnieniu oka wrócisz do słuchania ulubionej muzyki.
Czy kiedykolwiek miałeś tego typu problemy w systemie Windows 10? Opowiedz nam o tym w sekcji komentarzy poniżej!