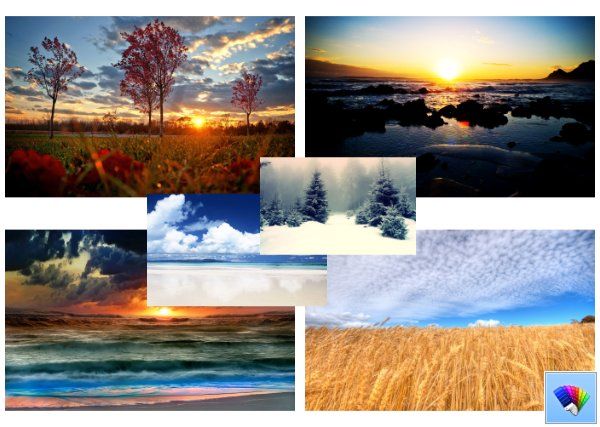Dodanie aplikacji do ekranu głównego telewizora może poprawić wrażenia użytkownika i ułatwić przeglądanie.

W telewizorach Samsung zarządzanie aplikacjami jest proste, więc nie powinieneś mieć żadnych problemów, nawet jeśli nigdy wcześniej tego nie robiłeś.
Pamiętaj, że ekran główny jest jak centralny pulpit nawigacyjny dla Twoich aplikacji. Możesz uzyskać do niego dostęp, przechodząc do ikony telewizora w wyskakującym menu po włączeniu telewizora. Poruszanie się w lewo i w prawo w menu wstążki ekranu głównego prowadzi przez aplikacje.
W tym artykule dowiesz się, jak dodać aplikacje do ekranu głównego, a także znajdziesz przydatne wskazówki dotyczące instalacji i zarządzania aplikacjami.
Jak dodawać aplikacje do ekranu głównego na telewizorze Samsung Smart TV
Dodanie aplikacji do ekranu głównego zajmuje tylko kilka kroków. Poniższy samouczek zakłada, że już zainstalowałeś aplikacje i dotyczy wszystkich telewizorów Samsung Smart TV.
- Naciśnij przycisk home na pilocie, aby uzyskać dostęp do inteligentnego koncentratora.

- Przejdź w lewo za pomocą małych strzałek i podświetl menu Aplikacje.

- Przejdź na górę ekranu i wybierz Ustawienia (mała ikona koła zębatego).

- Poruszaj się po menu wstążki i zaznacz aplikację, którą chcesz dodać.

- Wybierz Dodaj do domu z menu rozwijanego.

- Aplikacja zostanie automatycznie dodana do głównego menu wstążki. Użyj strzałek nawigacyjnych, aby przesunąć go do przodu lub do tyłu.
Notatka: Jeśli aplikacja jest już na ekranie głównym, nie zobaczysz opcji Dodaj do ekranu głównego. Ale nadal możesz przenieść aplikację.
synchronizuj Spotify lokalne pliki z iPhonem
Jak przenosić aplikacje na ekranie głównym?
Dowolne aplikacje na ekranie głównym można przenieść w zaledwie trzech krokach.
- Przejdź do menu wstążki na ekranie głównym i zaznacz aplikację.
- Naciśnij strzałkę w dół na pilocie i wybierz Przenieś z menu rozwijanego.
- Użyj strzałek nawigacyjnych, aby ustawić aplikację.
Instalowanie aplikacji na telewizorze Samsung Smart TV
Poniżej opisano, jak instalować aplikacje ze sklepu Samsung App Store.
- Przejdź do ekranu głównego i przejdź w lewo, aby wybrać menu Aplikacje.

- Przejdź do prawego górnego rogu ekranu i wybierz Szukaj (ikona małej soczewki powiększającej).

- W pasku wyszukiwania wpisz nazwę aplikacji i wybierz ją.
- Wybierz Pobierz z menu aplikacji, a następnie wybierz Zainstaluj.

Pamiętaj, że niektóre aplikacje mogą wymagać zalogowania się lub zarejestrowania.
Notatka: Jeśli aplikacja nie jest dostępna w sklepie Samsung App Store, nie będzie można jej zainstalować.
Rodzaj bonusu: Korzystanie z pilota może być trudne. Aby to ułatwić, rozważ klawiaturę i touchpad Smart TV innej firmy, które są kompatybilne z Samsung. Niektóre mają ten sam rozmiar i wygląd co pilot, ale z pełną klawiaturą QWERTY.
Blokowanie aplikacji
Niektóre aplikacje mogą wymagać dodatkowej warstwy ochrony, więc firma Samsung ułatwiła ich blokowanie.
- Przejdź w lewo z ekranu głównego i wybierz Aplikacje.

- Przejdź na górę ekranu, wybierz Ustawienia i zaznacz aplikację, którą chcesz zablokować.

- Wybierz Zablokuj/Odblokuj z menu rozwijanego.

Szybki samouczek
0000 to domyślny kod PIN telewizorów Samsung, którego można używać do blokowania lub odblokowywania aplikacji. Ale jeśli chcesz to zmienić, oto co zrobić.
- Przejdź do Ustawień, wybierz Ogólne i uzyskaj dostęp do Menedżera systemu.
- Wybierz Zmień PIN i wprowadź stary PIN, aby zainicjować zmianę.
- Wpisz nowy kod PIN, potwierdź go i gotowe.
Nowy kod PIN będzie obowiązywał we wszystkich zablokowanych aplikacjach na telewizorze.
Jak usunąć aplikacje?
Możesz usunąć aplikacje z ekranu głównego lub całkowicie je usunąć.
Pulpit
- W menu wstążki ekranu głównego podświetl aplikację.

- Naciśnij strzałkę w dół, aby uzyskać dostęp do większej liczby opcji, i wybierz Usuń.

- Wybierz ponownie usuń, aby potwierdzić, i to wszystko.

Spowoduje to usunięcie aplikacji tylko z ekranu głównego, dzięki czemu nadal będziesz mieć do niej dostęp w menu Aplikacje.
Usuwanie
- Naciśnij przycisk Home na pilocie i przejdź w lewo, aby uzyskać dostęp do aplikacji.

- Wybierz Ustawienia w prawym górnym rogu ekranu i zaznacz aplikację, którą chcesz usunąć.

- Wybierz Usuń z menu rozwijanego i potwierdź swój wybór.

Notatka: Niektórych aplikacji nie można usunąć z menu aplikacji. Możesz jednak trzymać te aplikacje z dala od ekranu głównego.
Jak ponownie zainstalować aplikację?
Odbywa się to za pomocą menu aplikacji — sprawdź niezbędne kroki poniżej.
- Uzyskaj dostęp do menu aplikacji, przechodząc w lewo na ekranie głównym.
- Wybierz Ustawienia w prawym górnym rogu ekranu i wybierz aplikację do ponownego zainstalowania.
- Kliknij opcję Zainstaluj ponownie z menu rozwijanego i poczekaj, aż się zakończy.
Co zrobić, jeśli aplikacja nie działa?
Istnieją cztery opcje przywrócenia działania aplikacji.
jak korzystać z czatu głosowego w Overwatch
Opcja 1 – Zimny rozruch
- Naciśnij i przytrzymaj przycisk zasilania na pilocie, aż telewizor Smart TV wyłączy się i ponownie uruchomi.
- Alternatywa: odłącz telewizor od ściany, odczekaj 30 sekund, a następnie podłącz go ponownie.
Opcja 2 – Aktualizacja oprogramowania
- Wybierz Ustawienia z głównego menu telewizora, a następnie wybierz Wsparcie.
- Przejdź do aktualizacji oprogramowania i wybierz Aktualizuj teraz.
Wskazówka: Gdy pojawi się monit o zainstalowanie nowej wersji, najlepiej zrobić to od razu. Odkładanie aktualizacji oprogramowania może powodować opóźnienia i błędy w aplikacjach.
Opcja 3 – Usuń i zainstaluj ponownie
Usunięcie i ponowne zainstalowanie aplikacji pomaga usunąć niektóre błędy. Zostało to wcześniej opisane powyżej.
Opcja 4 – Resetowanie Smart Hub
- Przejdź do Ustawień z głównego menu telewizora i wybierz Wsparcie.

- W menu Pomoc techniczna wybierz Autodiagnostyka lub Konserwacja urządzenia.

- Wybierz Resetuj Smart Hub i wprowadź kod PIN, aby rozpocząć proces.

Ważne notatki: Po zresetowaniu może być konieczne ponowne zainstalowanie nieuczciwej aplikacji. Jeśli nadal występują problemy, może być konieczne skontaktowanie się z programistą.
Twój czysty ekran główny
Zarządzanie aplikacjami w menu Samsung Smart TV to pestka. Cała nawigacja odbywa się za pomocą pilota, więc nie musisz wykonywać zbyt wielu kroków.
W tym artykule znajdziesz wiele opcji usprawnienia wyboru aplikacji telewizora.
Ale czy miałeś jakieś problemy z aplikacjami? Czy jest coś, co chciałbyś mieć w menu telewizora?
Podziel się swoimi przemyśleniami z resztą społeczności Alphr w komentarzach poniżej.