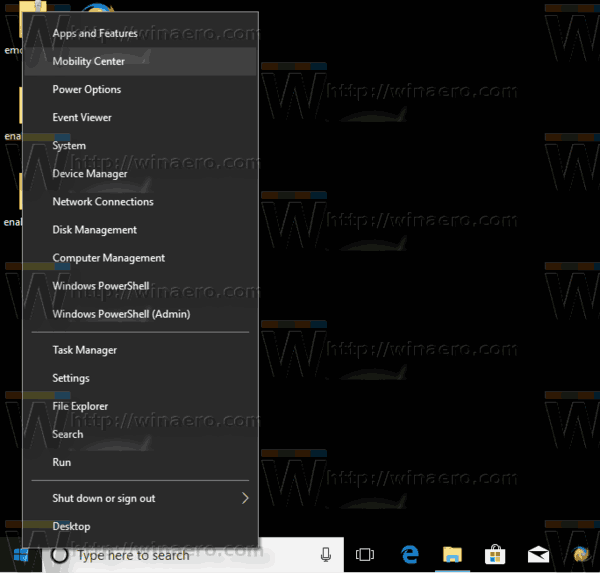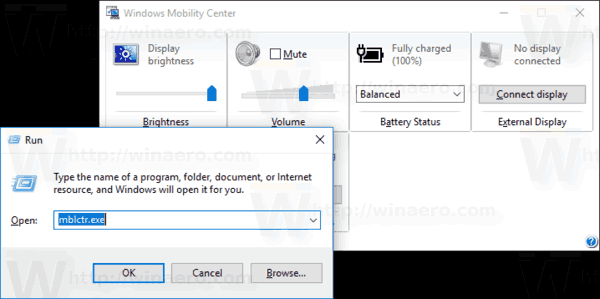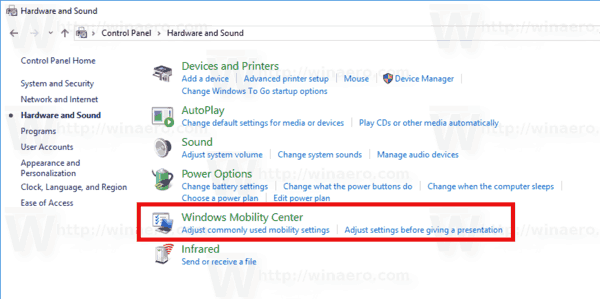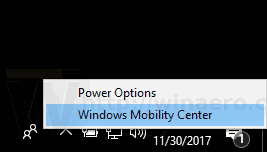Centrum mobilności systemu Windows (mblctr.exe) to specjalna aplikacja dostarczana w pakiecie z systemem Windows 10. Jest ona domyślnie obecna na urządzeniach mobilnych, takich jak laptopy i tablety. Umożliwia zmianę jasności, głośności, planów zasilania, orientacji ekranu, projekcji wyświetlacza, ustawień Centrum synchronizacji i ustawień prezentacji urządzenia.
Reklama
menu Windows 10 nie pojawia się
Centrum mobilności systemu Windows zostało po raz pierwszy wprowadzone w systemie Windows 7. Windows 8, Windows 8.1 i Windows 10 również je zawierają, jednak w większości są zastępowane przez przyciski Action Center do szybkiego przełączania wyżej wymienionych ustawień. Jeśli jednak wolisz korzystać z Centrum mobilności, możesz je aktywować na komputerze stacjonarnym. Nadal może być przydatny, ponieważ może zostać rozszerzony przez producentów OEM (sprzedawcę komputera) za pomocą dodatkowych kafelków, aby przełączać różne ustawienia systemowe, takie jak Bluetooth lub monitor.
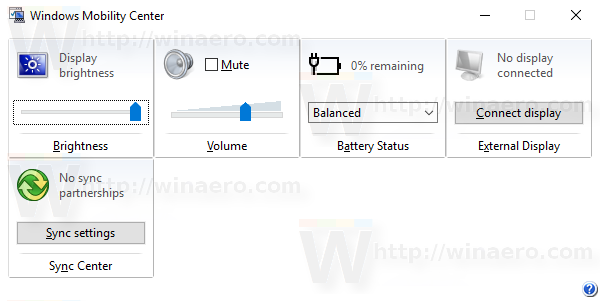
Wskazówka: domyślnie możliwość uruchomienia aplikacji jest ograniczona tylko do urządzeń mobilnych. Nie uruchamia się na komputerach stacjonarnych. Oto jak odblokować go na komputerze stacjonarnym. Zobacz następujący artykuł:
Włącz Centrum mobilności na pulpicie w systemie Windows 10
Oto różne sposoby otwierania Centrum mobilności systemu Windows w systemie Windows 10.
Otwórz Centrum mobilności z menu Win + X
Możesz szybko otworzyć Centrum mobilności systemu Windows z pliku Win + X menu . W systemie Windows 8 Microsoft wprowadził funkcję dla użytkowników myszy, do której można uzyskać dostęp za pomocą prawego kliknięcia w lewym dolnym rogu ekranu - menu Win + X. W Windows 8.1 i Windows 10 możesz po prostu kliknąć prawym przyciskiem myszy przycisk Start, aby go wyświetlić. Chociaż to menu jest dalekie od zastąpienia menu Start, zawiera skróty do przydatnych narzędzi administracyjnych i funkcji systemowych.
jak pobierać mody do Simów 4
Aby uzyskać dostęp do menu Win + X w systemie Windows 10, masz dwie opcje:
- Kliknij prawym przyciskiem myszy przycisk Start. Zamiast menu kontekstowego paska zadań system Windows 10 wyświetla menu Win + X.
- Lub naciśnij klawisze skrótu Win + X na klawiaturze.
Aby otworzyć Centrum mobilności systemu Windows w systemie Windows 10 wykonaj następujące czynności.
- Otwórz menu Win + X.
- Kliknij naCentrum Mobilnościpozycja.
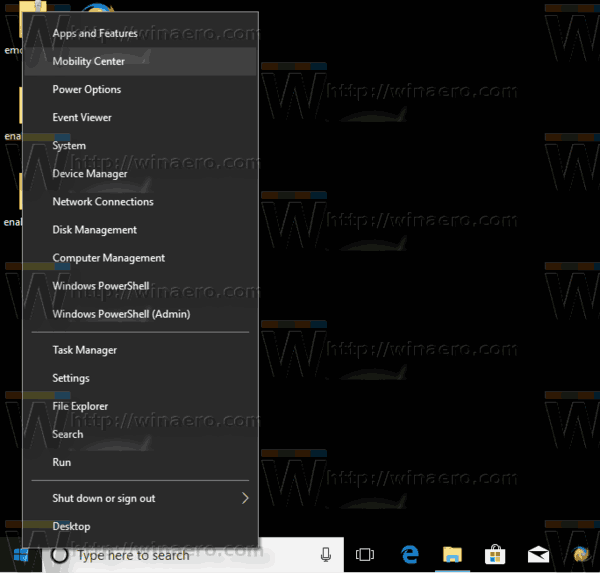
Otwórz Centrum mobilności systemu Windows z okna dialogowego Uruchom
Możesz aplikację bezpośrednio z okna dialogowego uruchamiania.
- wciśnijWygraj + R.klawisze skrótów razem na klawiaturze.
- Wpisz lub skopiuj i wklej następujący tekst w polu Uruchom:
mblctr.exe - Naciśnij klawisz Enter i gotowe.
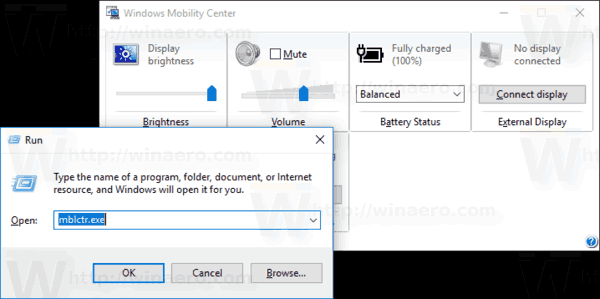
Otwórz Centrum mobilności systemu Windows z Panelu sterowania
- Otworzyć klasyczny panel sterowania .
- Iść doPanel sterowania Sprzęt i dźwięk.
- Tam kliknijCentrum mobilności systemu Windowspozycja.
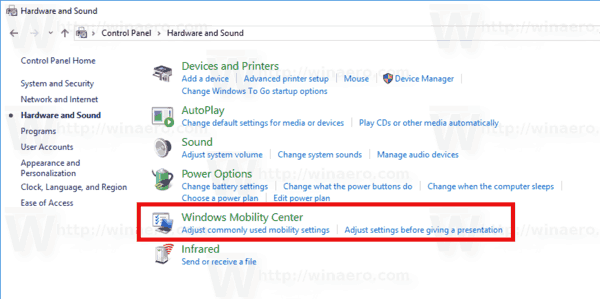
Otwórz Centrum mobilności systemu Windows z menu kontekstowego baterii
- Znajdź ikonę baterii w obszarze powiadomień (zasobnik systemowy).
- Kliknij prawym przyciskiem myszy ikonę baterii.
- WybierzCentrum mobilności systemu Windowsw menu kontekstowym.
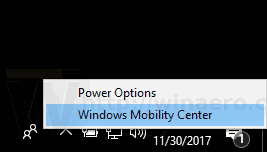
Otwórz Centrum mobilności systemu Windows z poziomu wyszukiwania
Centrum mobilności systemu Windows można szybko otworzyć z poziomu wyszukiwania. Możesz użyć wyszukiwania na pasku zadań lub w Ustawieniach. Rodzajcentrum mobilnościw polu wyszukiwania, aby szybko otworzyć aplikację i gotowe.
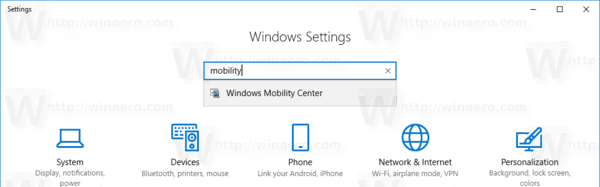
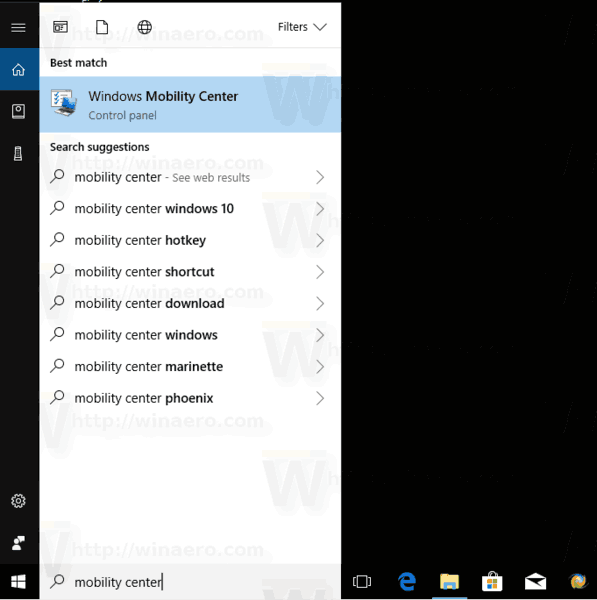
nie mogę dodać lokalnych plików do spotify
Wskazówka: możesz wyłącz wyszukiwanie w sieci w polu wyszukiwania na pasku zadań (Cortana) .
Otóż to.