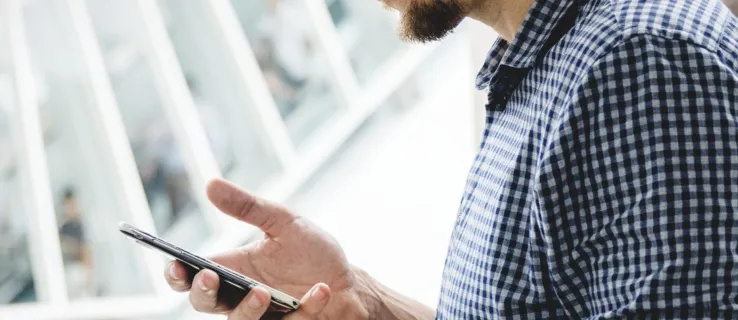Jak możesz już wiem , menu kontekstowe Wyślij do Eksploratora plików w systemie Windows 10 zawiera domyślnie różne elementy, takie jak Pulpit, Bluetooth, Poczta i tak dalej. Być może zauważyłeś, że niektóre aplikacje są w stanie rozszerzyć menu Wyślij do za pomocą własnych skrótów. Na przykład Skype umieszcza swoją ikonę w menu Wyślij do. Zobaczmy, jak umieścić własne niestandardowe elementy, takie jak skróty do aplikacji i foldery, w menu Wyślij do, aby można było szybko skopiować lub przenieść je do folderu docelowego.
Reklama
Po wyjęciu z pudełka system Windows 10 nie oferuje specjalnych narzędzi do dostosowywania menu Wyślij do. Jest to jednak tylko folder w Twoim profilu. Możesz go otworzyć i bezpośrednio bawić się jego zawartością.
Jak dodać niestandardowe elementy do menu Wyślij do w systemie Windows 10
Najpierw musimy otworzyć folder, w którym Send To przechowuje swoje elementy. Najlepszym sposobem na to jest użycie specjalnego polecenia lokalizacji powłoki.
- Naciśnij klawisze skrótów Win + R razem na klawiaturze, aby otworzyć okno dialogowe Uruchom. Wskazówka: zobacz ostateczna lista wszystkich skrótów klawiaturowych systemu Windows z klawiszami Win ).
- Wpisz następujące informacje w polu Uruchom:
powłoka: sendto
 Powyższy tekst to polecenie powłoki. Przeczytaj następujące artykuły, aby uzyskać szczegółowe informacje:
Powyższy tekst to polecenie powłoki. Przeczytaj następujące artykuły, aby uzyskać szczegółowe informacje:- Lista poleceń powłoki w systemie Windows 10
- Lista lokalizacji powłoki CLSID (GUID) w systemie Windows 10
- Naciśnij enter. W Eksploratorze plików otworzy się folder Wyślij do.

Tutaj możesz kopiować skróty do ulubionych aplikacji, aby otwierać żądane pliki w tych aplikacjach bez zmiany systemowych skojarzeń plików.
Dodaj program do menu Wyślij do
jak się dowiedzieć, czy jesteś zablokowany na WhatsApp?
Na przykład po prostu umieściłem skrót do pliku Notepad.exe w folderze Wyślij do, aby móc otworzyć dowolny plik tekstowy w Notatniku, klikając go prawym przyciskiem myszy i używając menu Wyślij do. To jest bardzo przydatne.

Możesz tutaj utworzyć nowy skrót do posiadanej aplikacji lub skopiować go bezpośrednio z menu Start.
Aby dodać nowy skrót aplikacji do menu Wyślij do,
- Kliknij prawym przyciskiem myszy puste miejsce w oknie Eksploratora plików i wybierz Nowy - skrót z menu kontekstowego.

- W następnym oknie dialogowym wpisz lub wklej lokalizację pliku wykonywalnego aplikacji:

- Wpisz przydatną nazwę dla swojego nowego skrótu.

- Kliknij Finish. Pojawi się w menu Wyślij do:

Alternatywnie możesz utworzyć skrót za pomocą przeciągania i upuszczania.
- Otwórz folder Wyślij do w Eksploratorze plików.
- Otwórz inne okno Eksploratora plików z aplikacją docelową, którą chcesz umieścić w menu Wyślij do.
- Naciśnij i przytrzymaj klawisz Alt i przeciągnij plik wykonywalny, aby utworzyć skrót.

Możesz także skopiować skróty do najczęściej używanych folderów. Następnie możesz wysłać pliki do tych folderów za pomocą jednego kliknięcia.
Dodaj folder niestandardowy do menu Wyślij do
Sekwencja jest taka sama, jak opisano powyżej.
- Kliknij prawym przyciskiem myszy puste miejsce w oknie Eksploratora plików i wybierz Nowy - skrót z menu kontekstowego.
- W następnym oknie dialogowym wpisz lub wklej ścieżkę do folderu, który chcesz dodać do menu Wyślij do.

- Nazwij swój nowy skrót użyteczną nazwą.

 Ponownie, możesz użyć przeciągania i upuszczania z wciśniętym klawiszem Alt, aby utworzyć nowy skrót do folderu.
Ponownie, możesz użyć przeciągania i upuszczania z wciśniętym klawiszem Alt, aby utworzyć nowy skrót do folderu.
 Wskazówka: tej sztuczki można użyć, aby dodać rozszerzenie Szybkie uruchamianie do menu Wyślij do .
Wskazówka: tej sztuczki można użyć, aby dodać rozszerzenie Szybkie uruchamianie do menu Wyślij do .
Jest to bardzo przyjemny i natywny sposób na zwiększenie produktywności w Eksploratorze plików. Może zaoszczędzić Ci kłopotów z nawigacją po hierarchiach folderów w celu wklejenia elementu.

 Powyższy tekst to polecenie powłoki. Przeczytaj następujące artykuły, aby uzyskać szczegółowe informacje:
Powyższy tekst to polecenie powłoki. Przeczytaj następujące artykuły, aby uzyskać szczegółowe informacje: