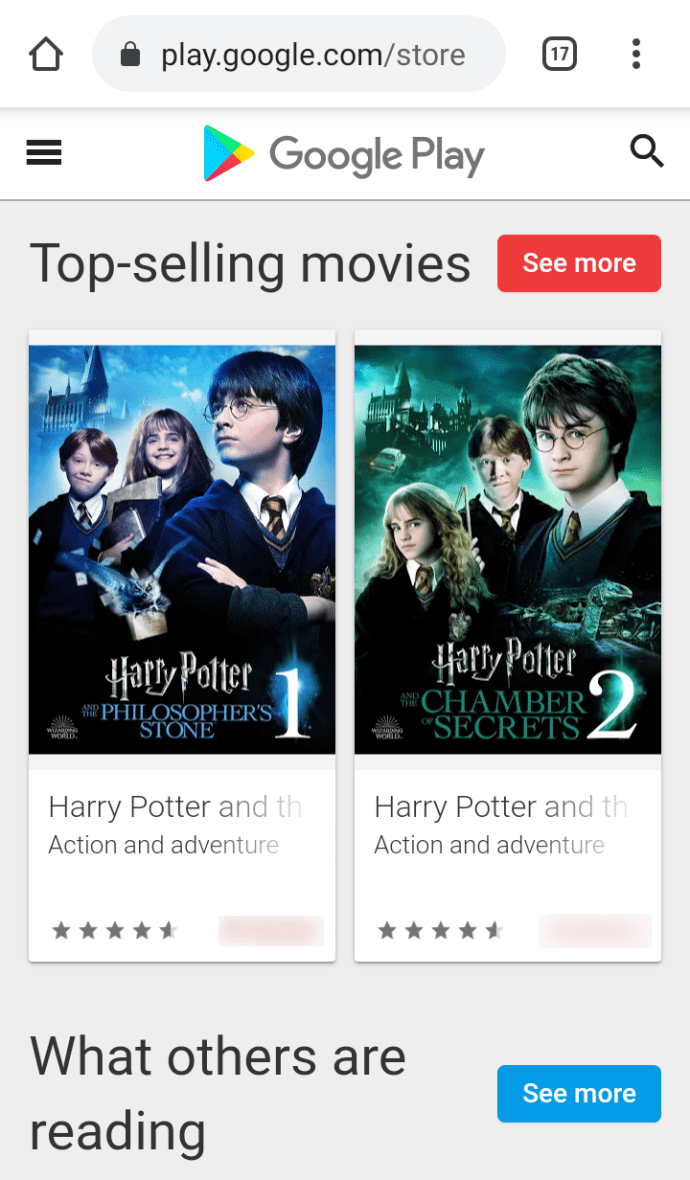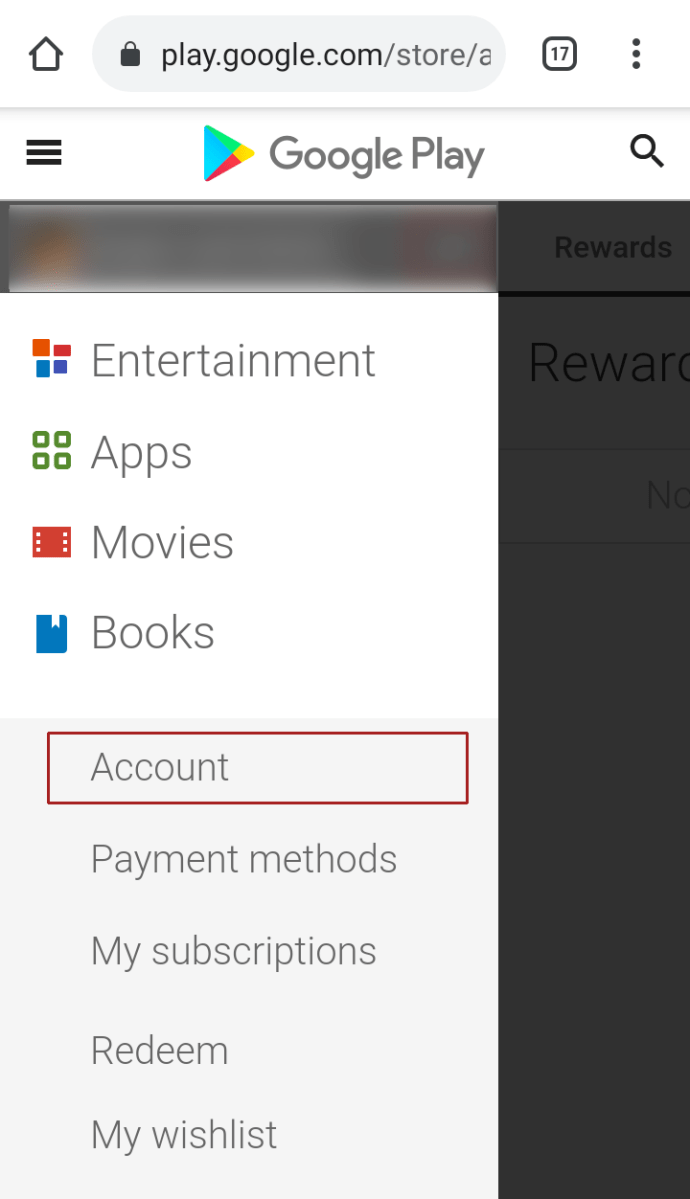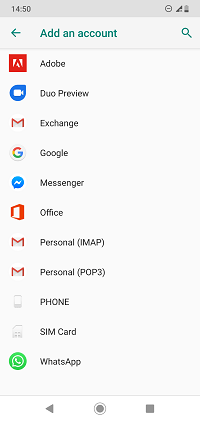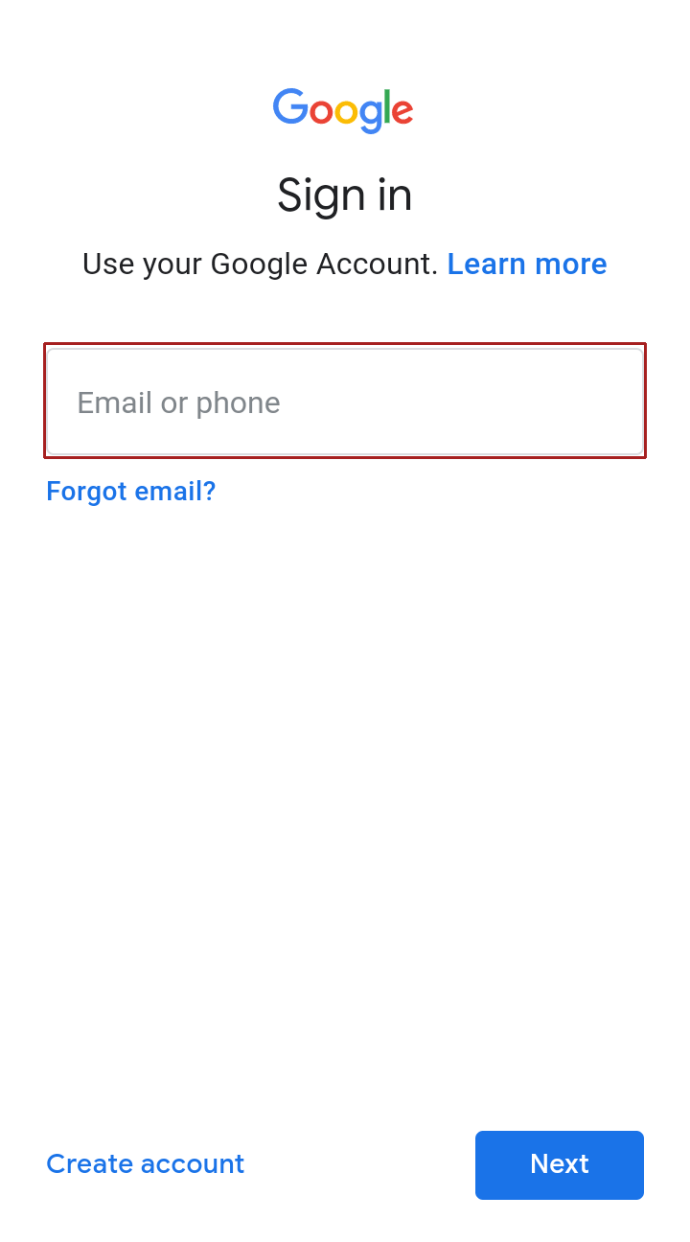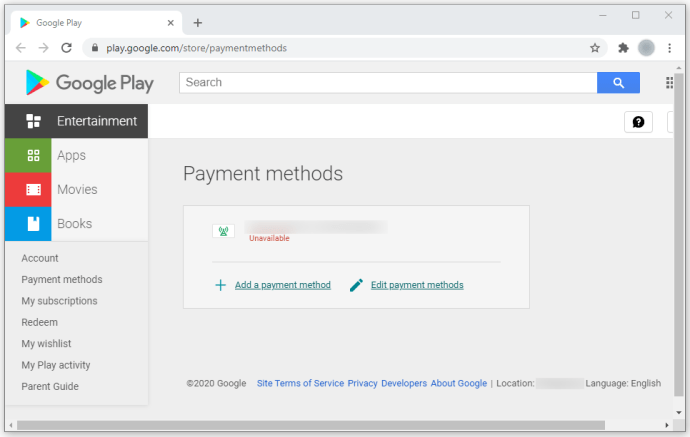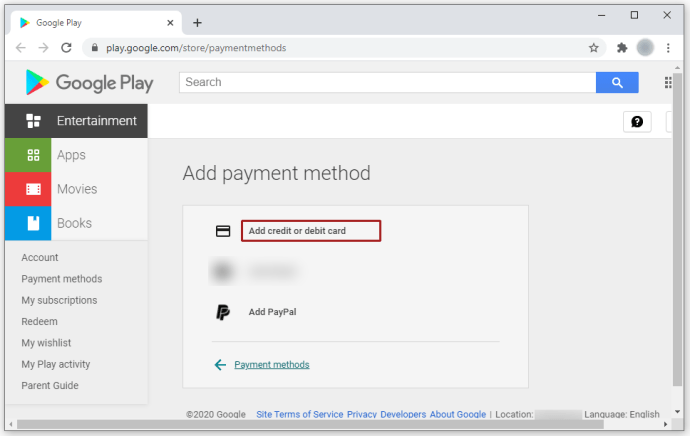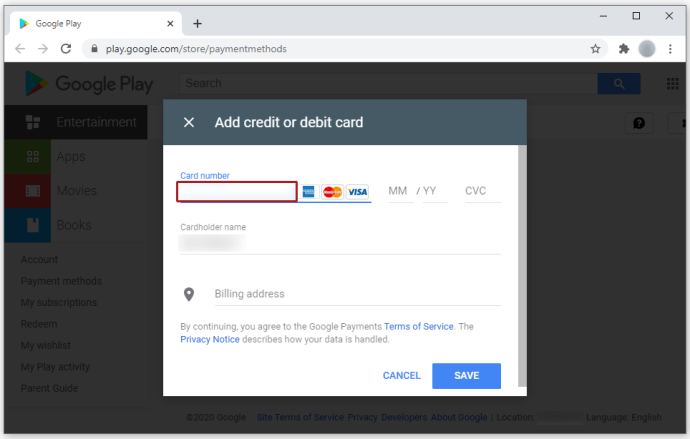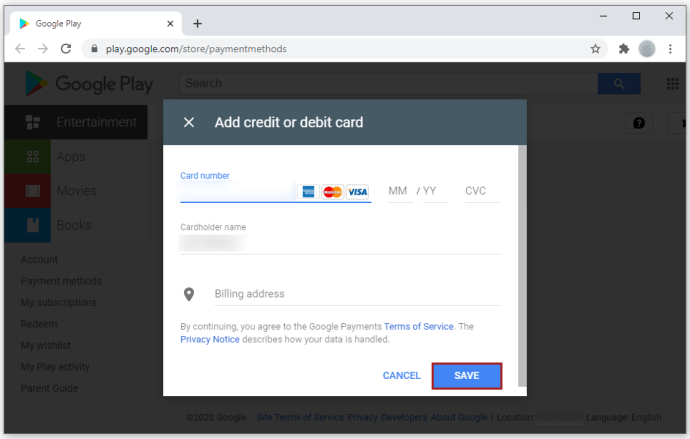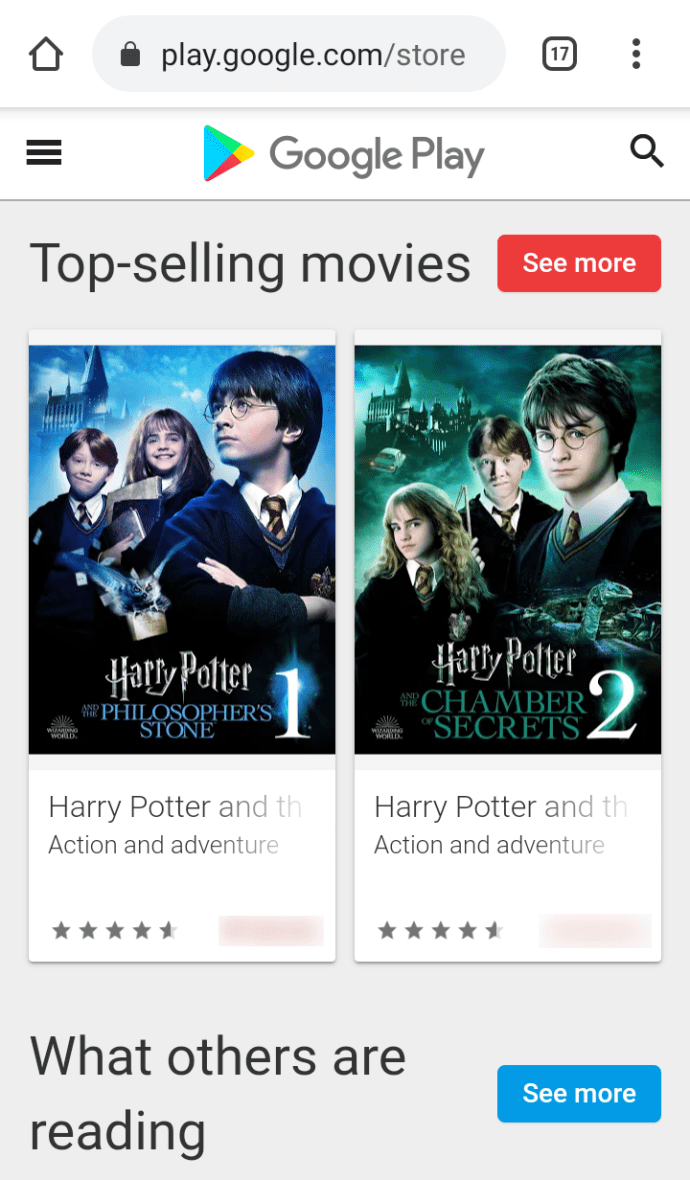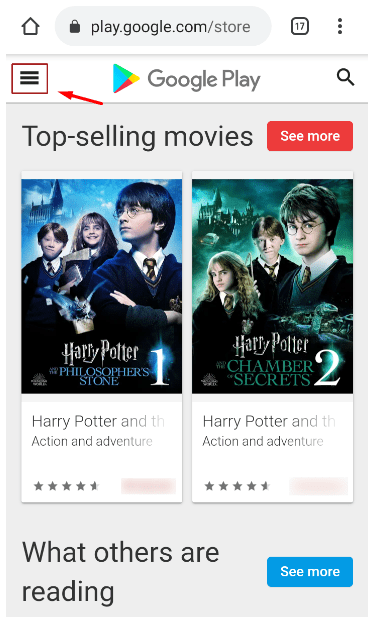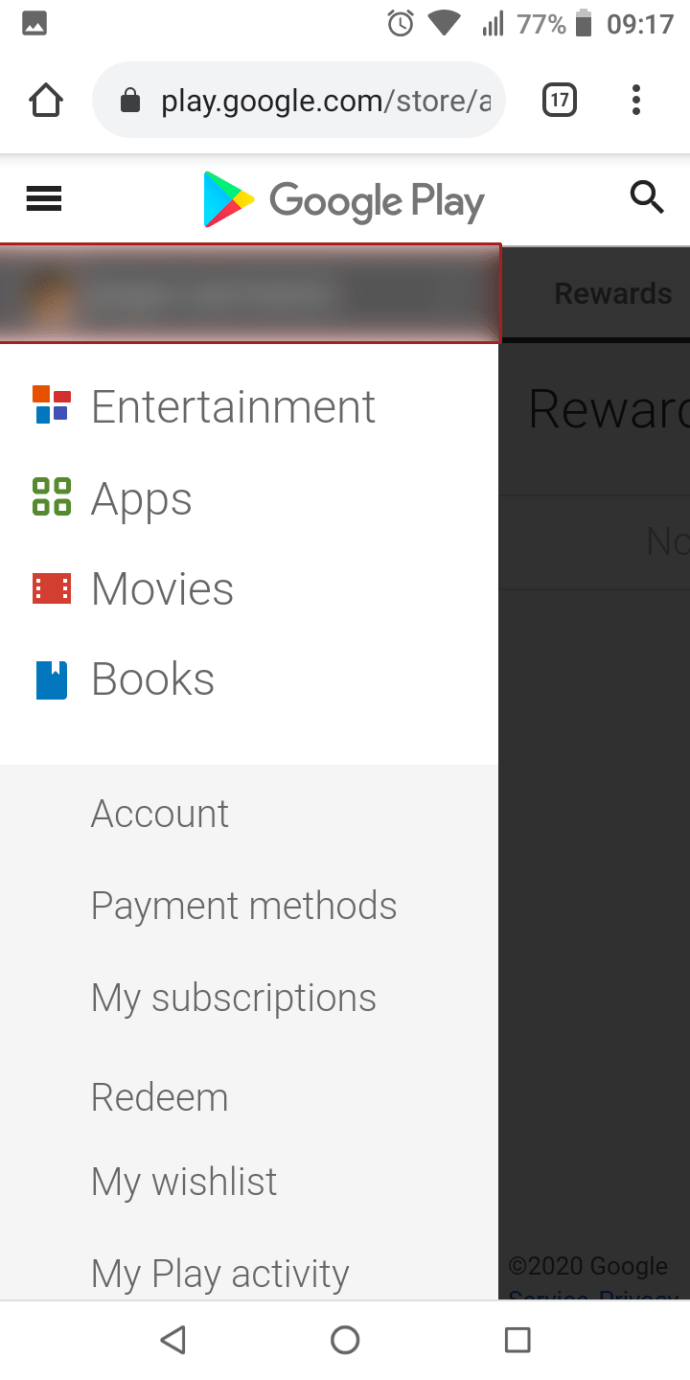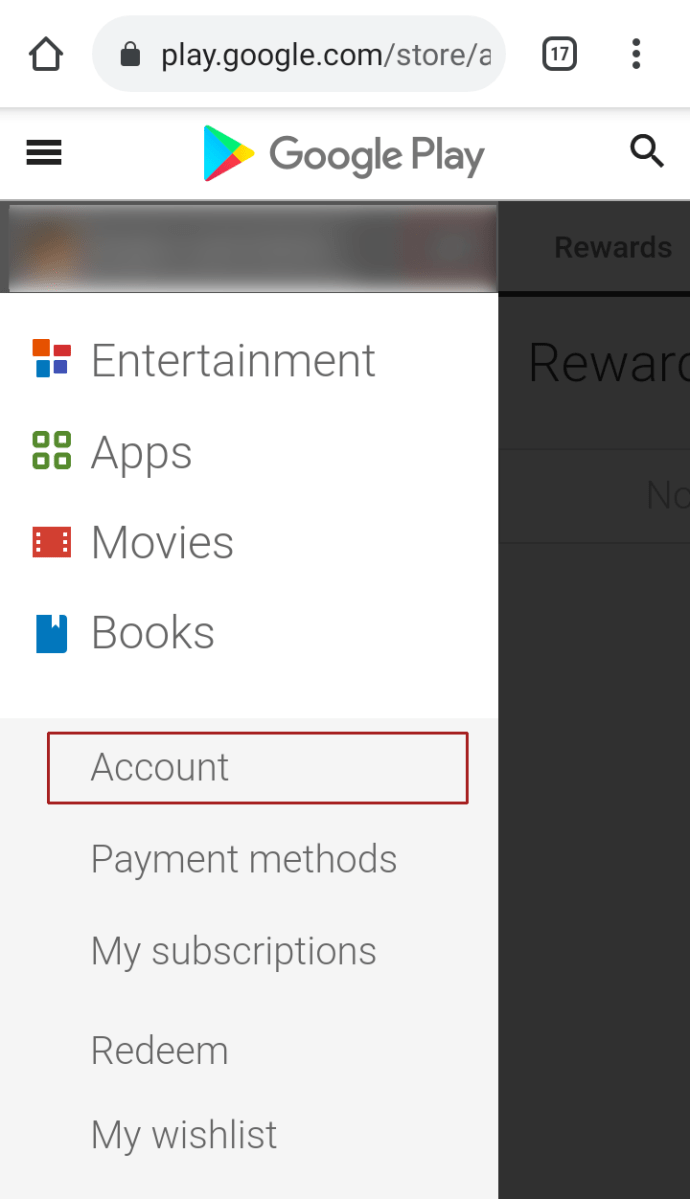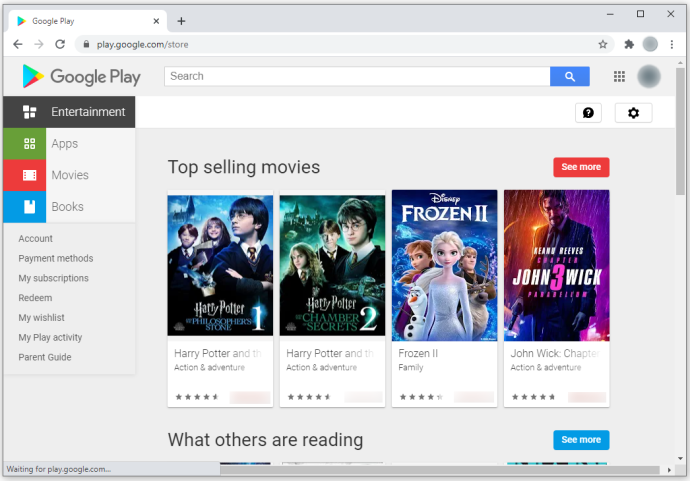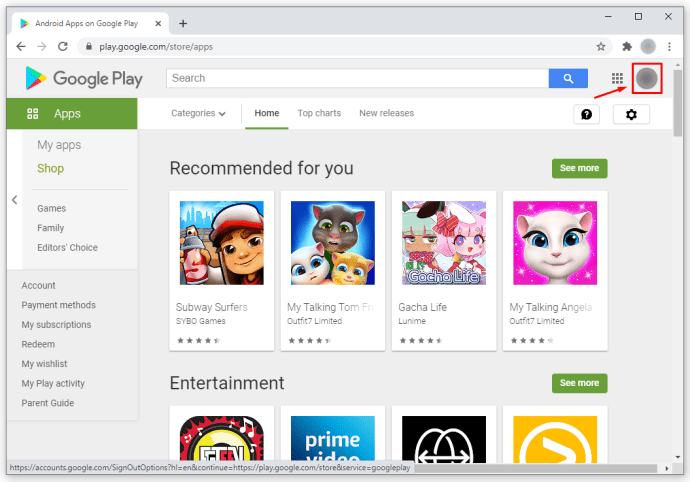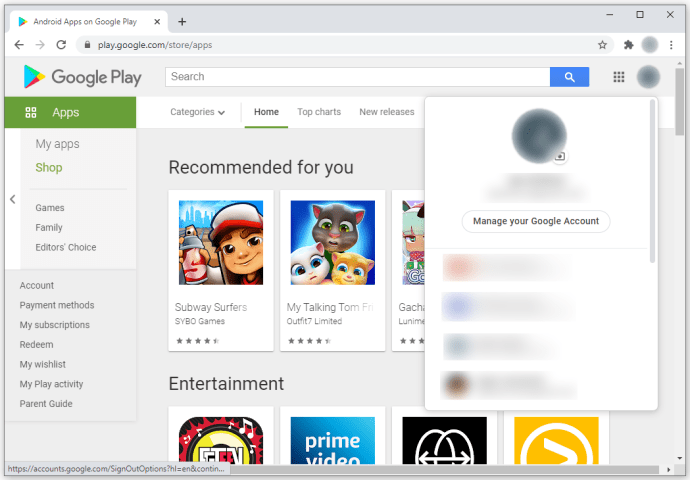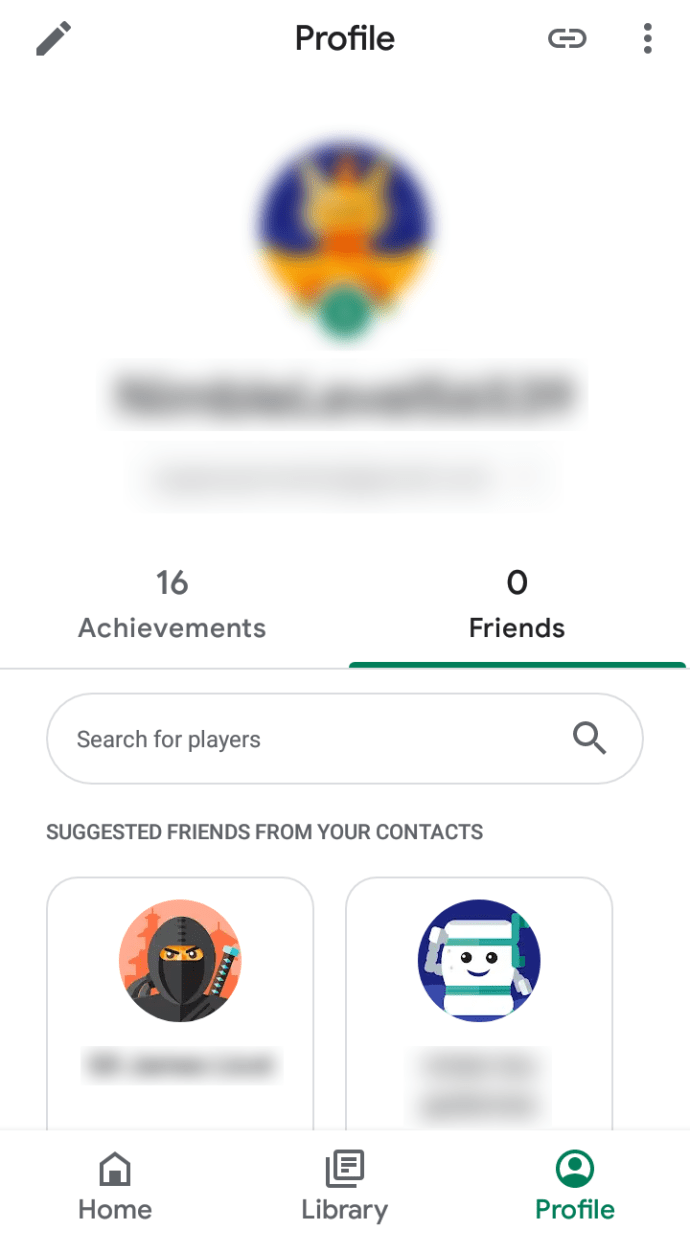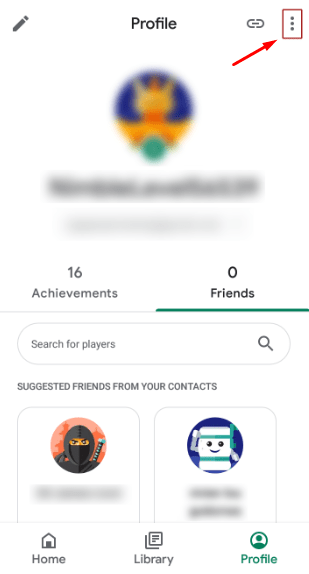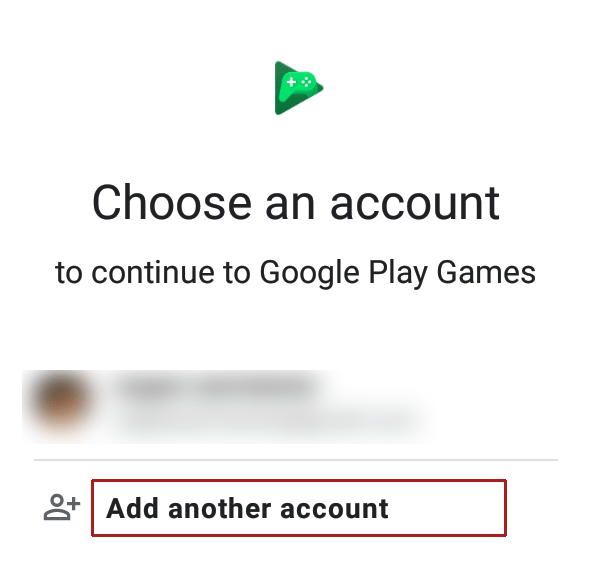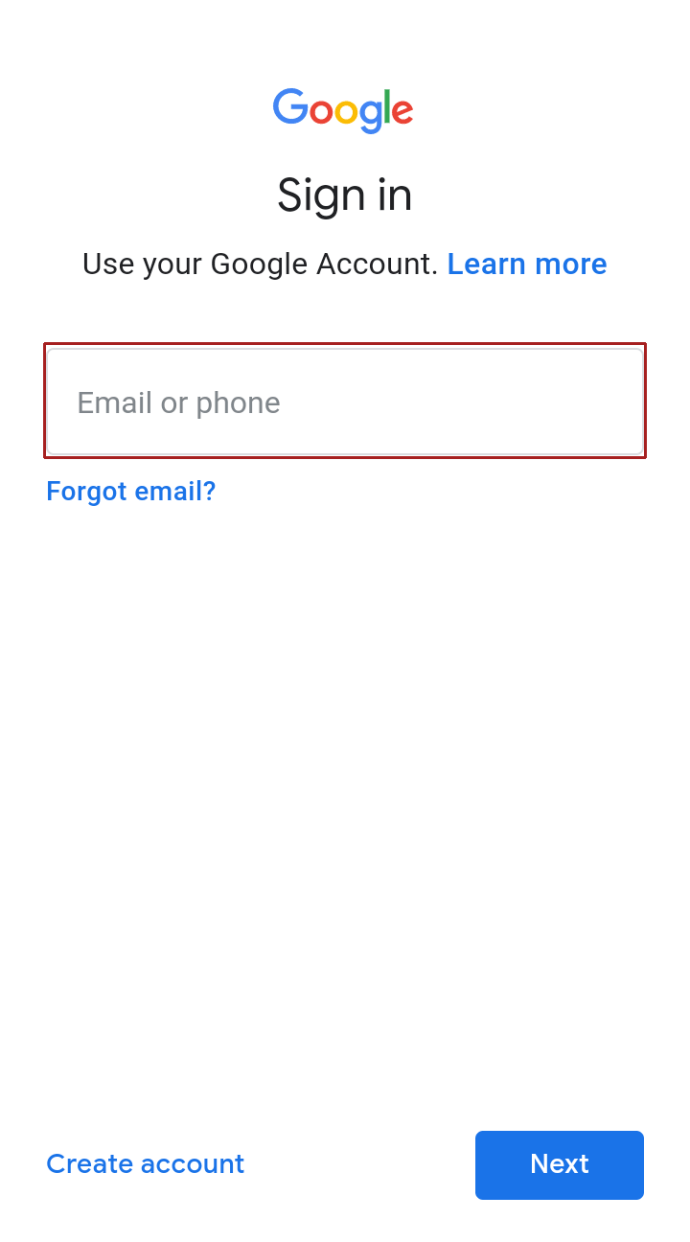Dodawanie urządzeń do Google Play jest proste i możesz to zrobić na wielu urządzeniach. Nawet urządzenia z systemem iOS mogą korzystać z Google Play. Nie mogą jednak korzystać z Gier Google Play, które są dostępne wyłącznie na urządzeniach z Androidem i Chrome OS.
Czytaj dalej, aby uzyskać szczegółowy przewodnik na temat dodawania urządzeń do Google Play. Omówimy również kilka innych podstawowych wskazówek.
Jak dodać urządzenie
Oto jak bez ceregieli dodać urządzenie do swojego konta Google Play:
jak wyłączyć tryb ograniczony
- Uruchom aplikację Ustawienia na swoim urządzeniu z Androidem, Chromebooku lub iOS.
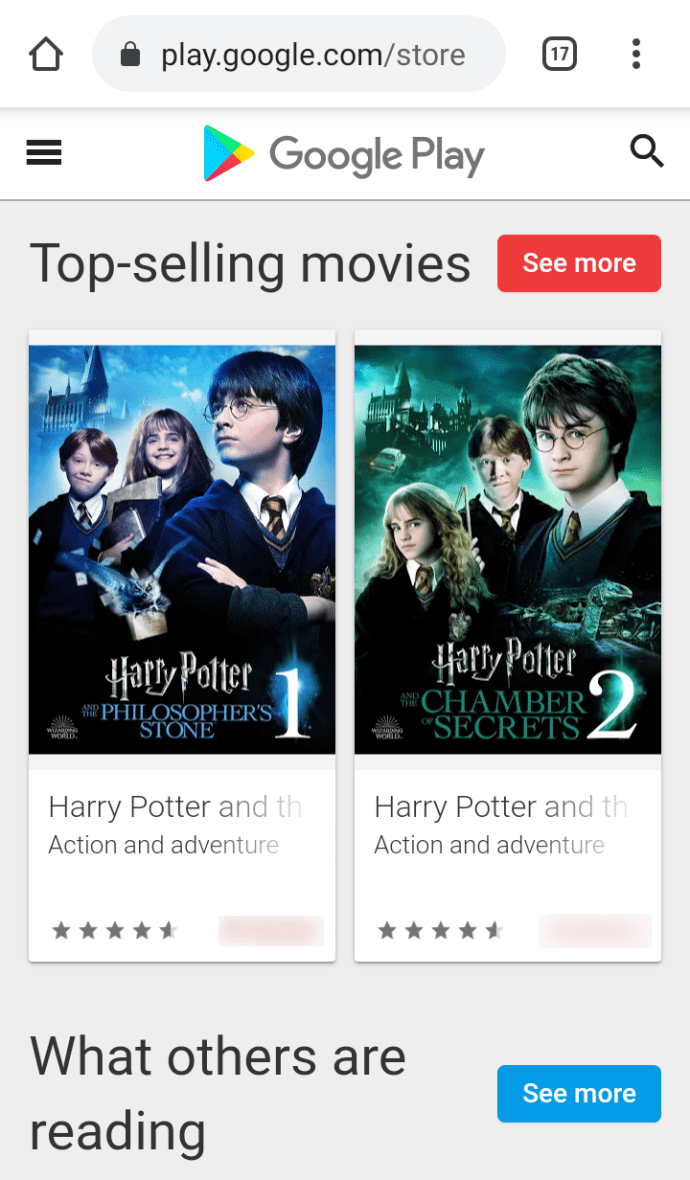
- Następnie musisz wybrać Konta (Użytkownicy i konta na niektórych urządzeniach).
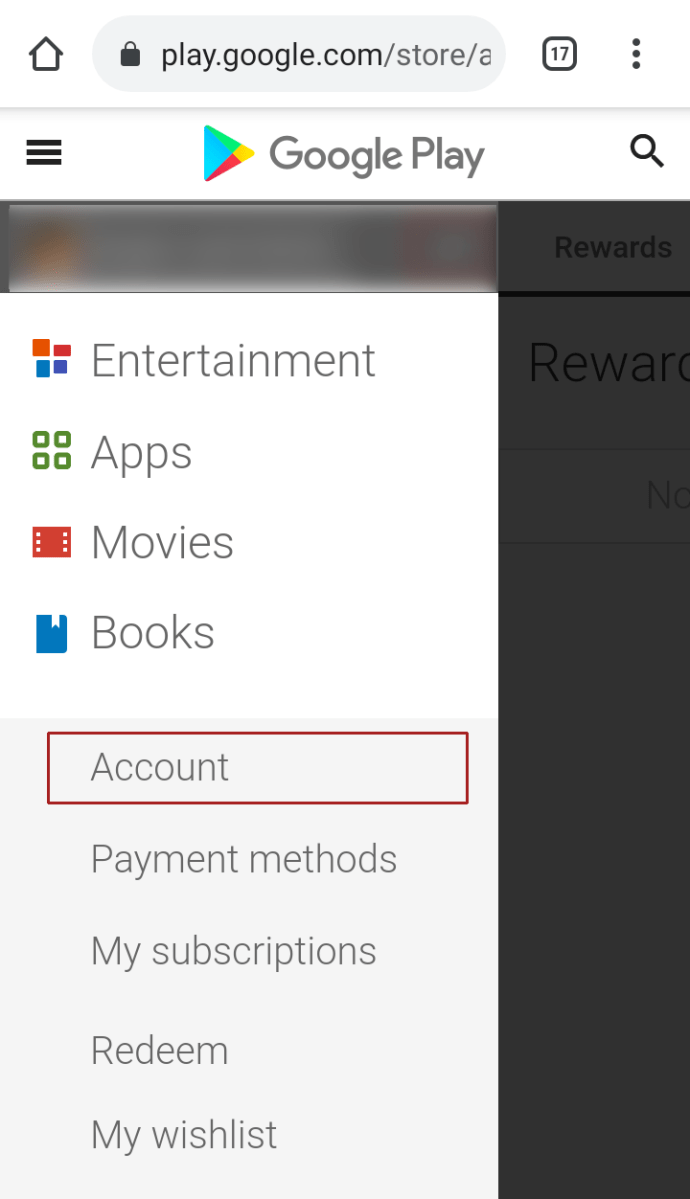
- Następnie wybierz Dodaj.
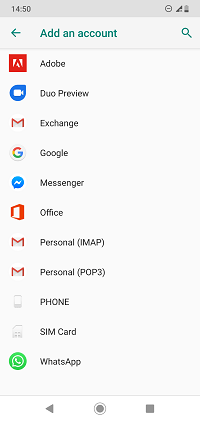
- Stuknij w Usługi Google i wprowadź metodę weryfikacji, jeśli zostaniesz o to poproszony.
- Wprowadź swoje dane logowania Google (te, których używasz do Gmaila), naciśnij Dalej i postępuj zgodnie z instrukcjami wyświetlanymi na ekranie.
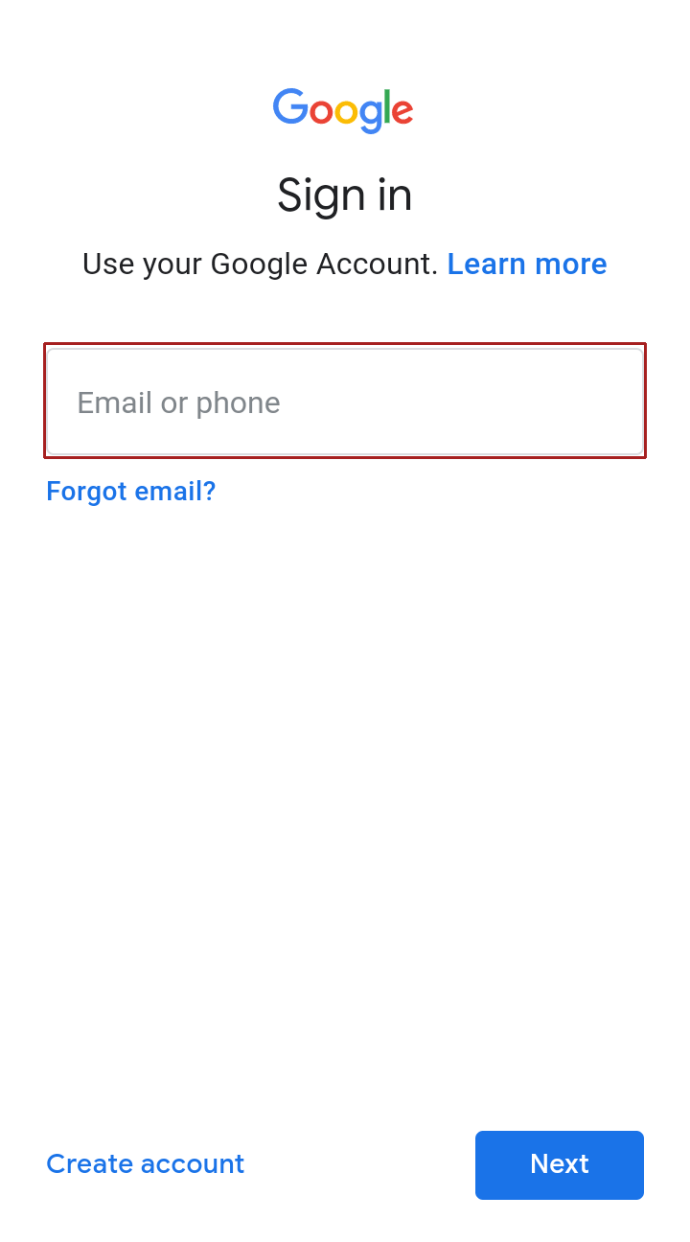
Możesz użyć tej metody, aby dodać dowolną liczbę kont Google do swojego urządzenia. Założenie konta Google jest bezpłatne, ale sugerujemy, aby liczba kont nie przekraczała trzech lub czterech. Przy zbyt wielu kontach możesz się pomylić. Poza tym trudniej będzie Ci zapamiętać zakupy między tymi kontami.
Dodaj metodę płatności
Pamiętaj, że jeśli chcesz kupować książki, filmy lub programy telewizyjne, musisz skonfigurować metodę płatności. Wiele aplikacji ze Sklepu Google Play oferuje również zakupy w aplikacji. Tak więc bez metody płatności możesz pobierać tylko bezpłatne aplikacje i gry.
Postępuj zgodnie z instrukcjami, aby dodać preferowaną metodę płatności:
- Odwiedź oficjalne metody płatności Google Play stronie internetowej w dowolnej przeglądarce.
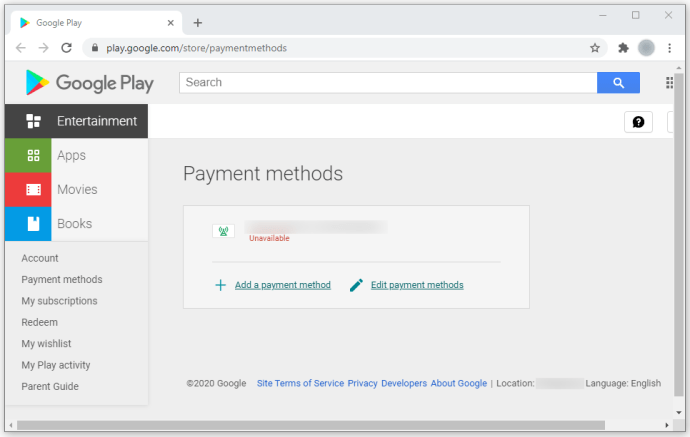
- Stuknij w Dodaj kartę kredytową lub debetową pod zakładką Dodaj metodę płatności na stronie.
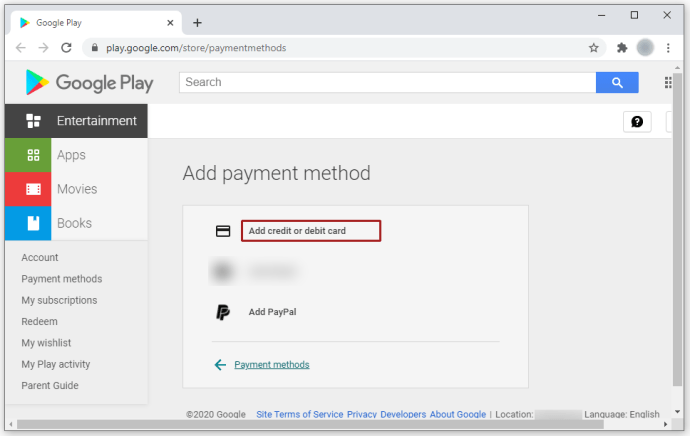
- Wprowadź numer karty, datę ważności i CVC. Następnie dodaj swoje imię i nazwisko oraz adres rozliczeniowy.
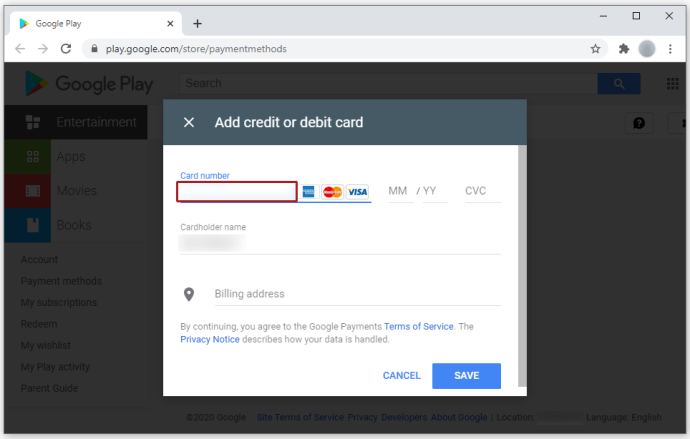
- Naciśnij Zapisz, a Twoja metoda płatności zostanie zapisana.
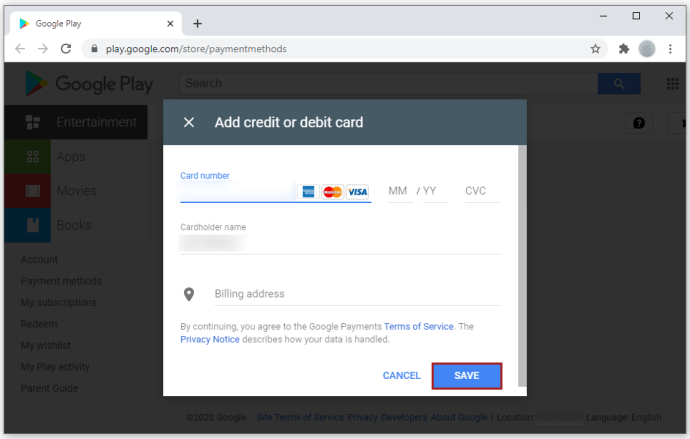
Przełączaj się między kontami
Jeśli masz wiele kont, przejście z jednego na drugie to spacer po parku w Google Play. Postępuj zgodnie z instrukcją:
liga jak zdobywać punkty prestiżu
- Uruchom aplikację Google Play.
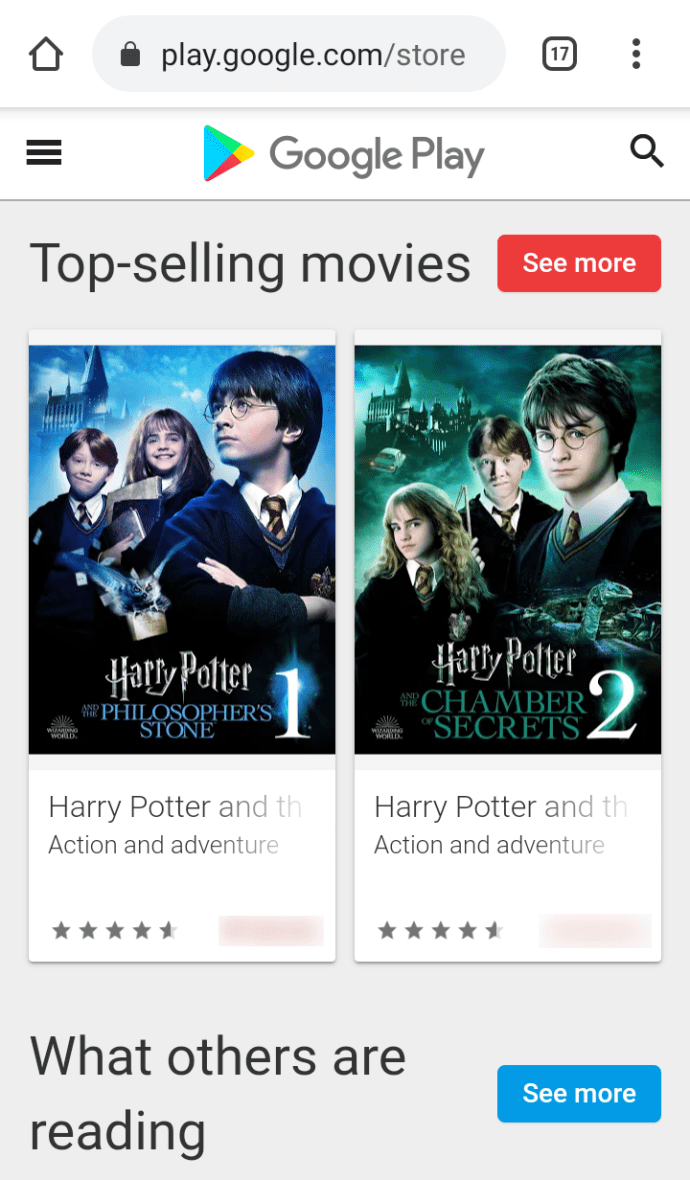
- Wybierz menu hamburgera (trzy poziome linie).
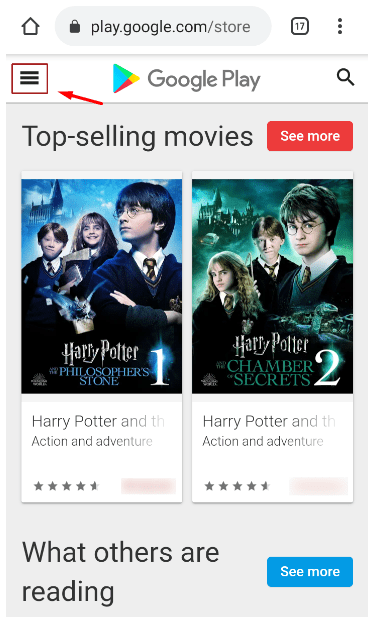
- Naciśnij strzałkę obok swojego konta Gmail.
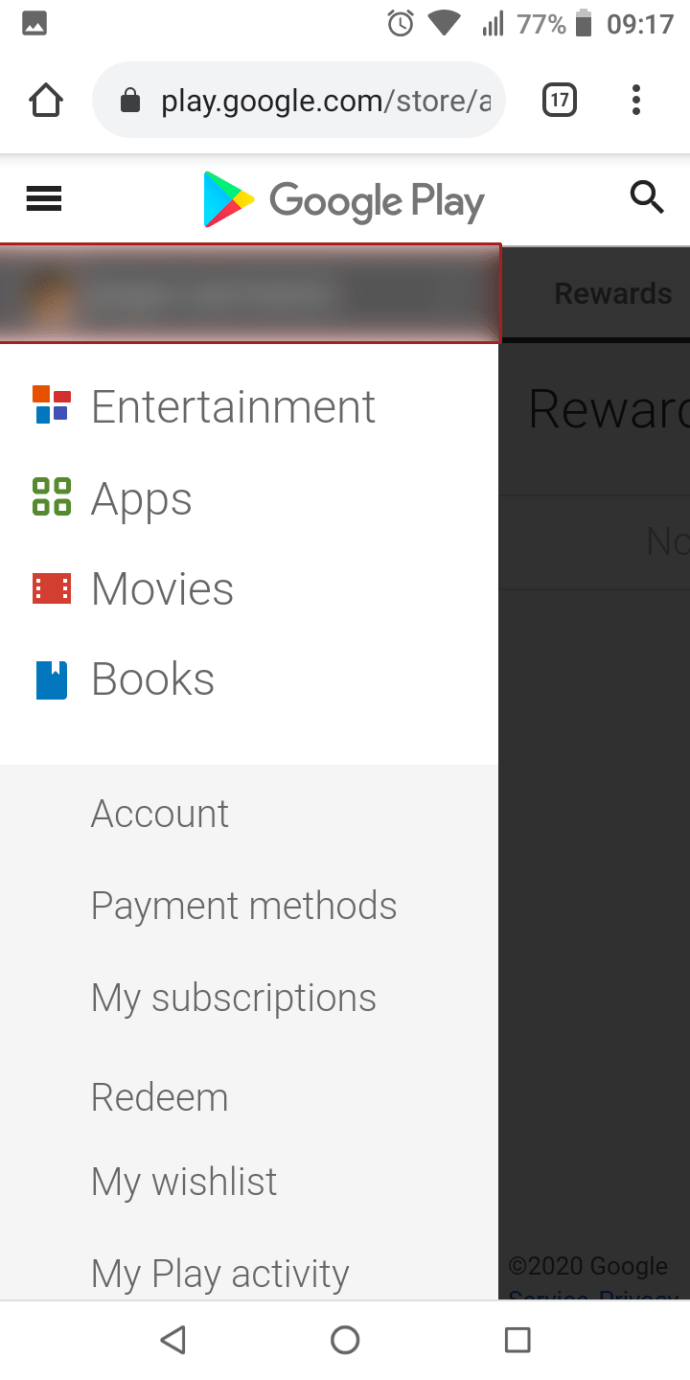
- Wybierz spośród dostępnych kont.
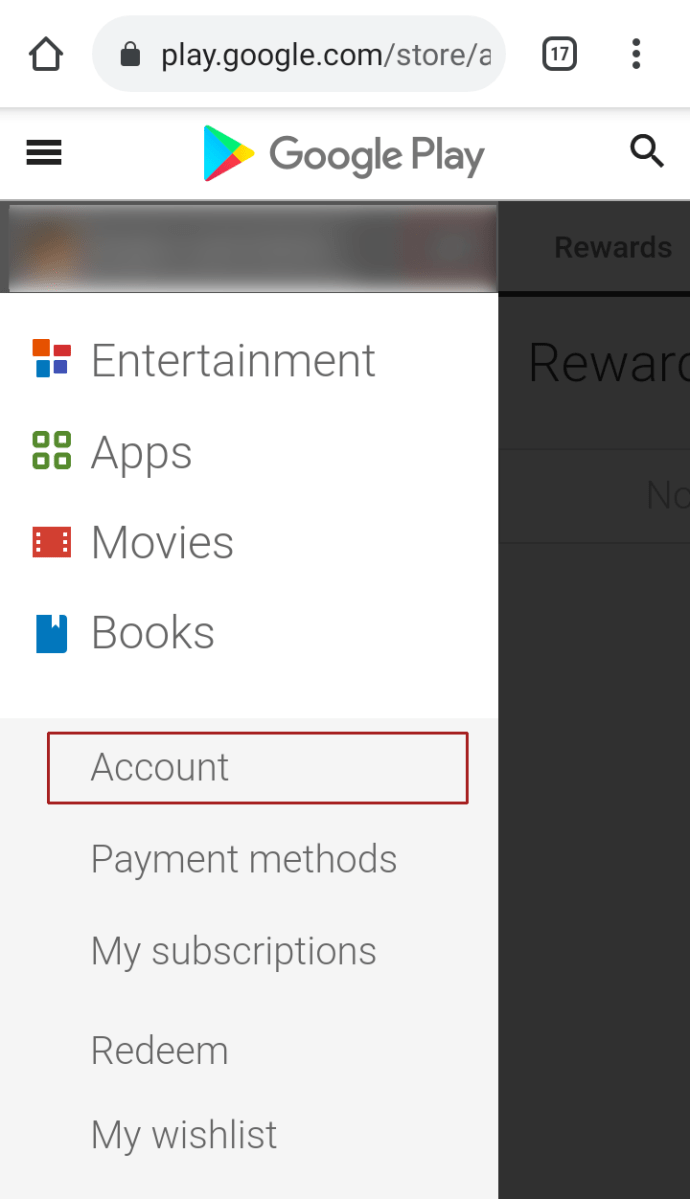
Jeśli z jakiegoś powodu nie możesz pobrać lub otworzyć aplikacji Google Play, skorzystaj z tej witryny. Możesz przełączyć swoje konto Google Play na stronie komputera w ten sposób:
- Otworzyć Sklep Google Play w Twojej przeglądarce.
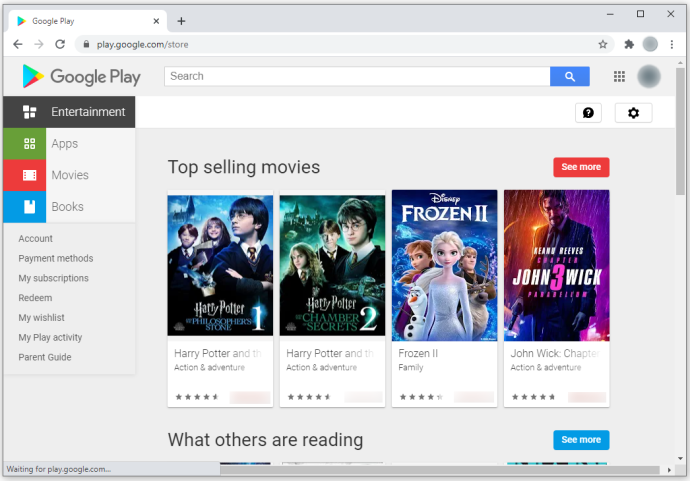
- Stuknij ikonę użytkownika w prawym górnym rogu strony.
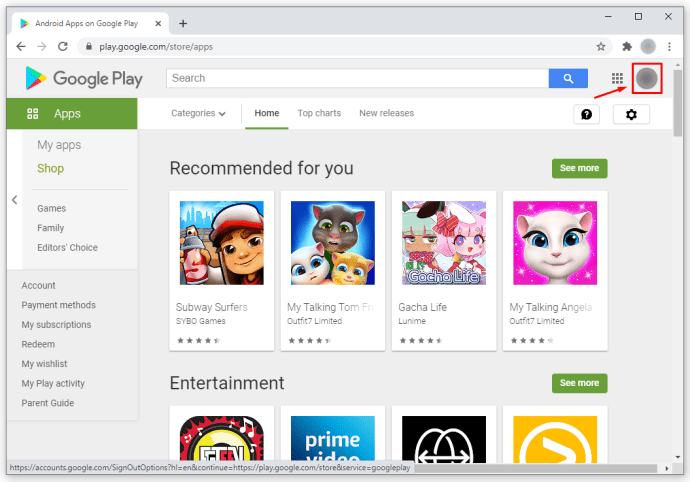
- Pojawi się menu rozwijane. Kliknij preferowane konto, a zostaniesz automatycznie zalogowany (jeśli zapisałeś swoje dane użytkownika). W przeciwnym razie wprowadź swoje dane i zmień konto.
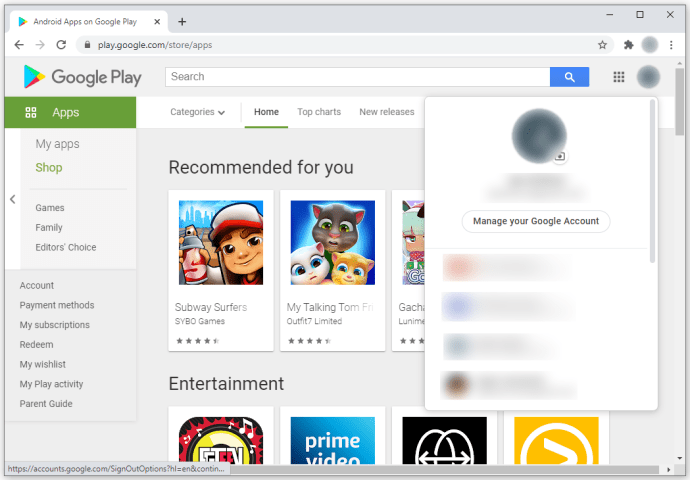
W witrynie mobilnej jest nieco inaczej:
jak modyfikować cechy Simów 4
- Uruchom witrynę Google Play w przeglądarce internetowej telefonu lub tabletu.
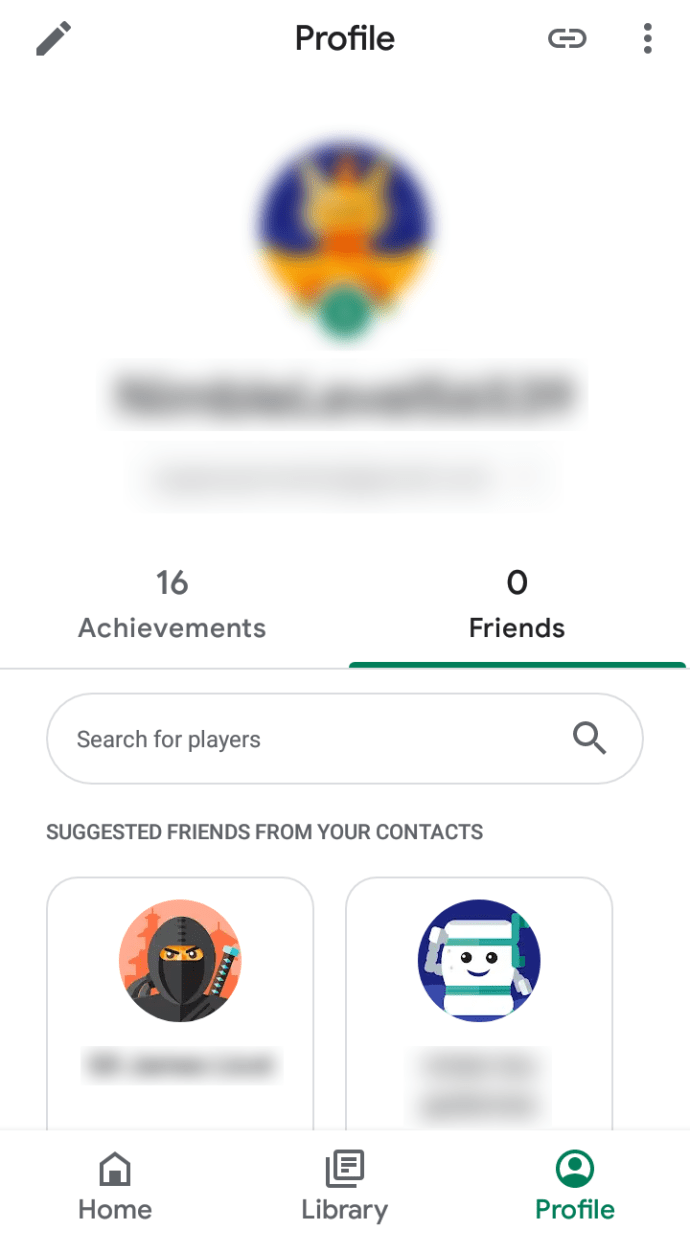
- Wybierz menu hamburgerów w lewym górnym rogu.
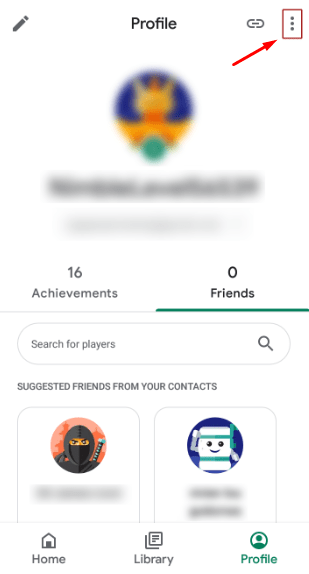
- Naciśnij przycisk Edytuj (obok Twojej ikony i nazwy użytkownika).
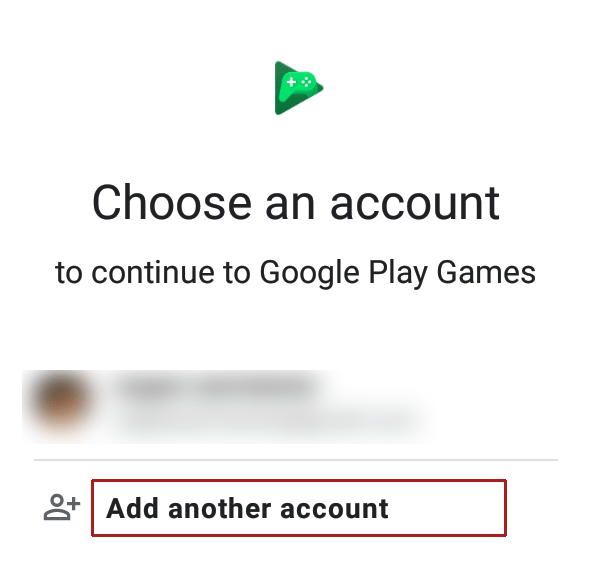
- Wybierz inne konto Google Play.
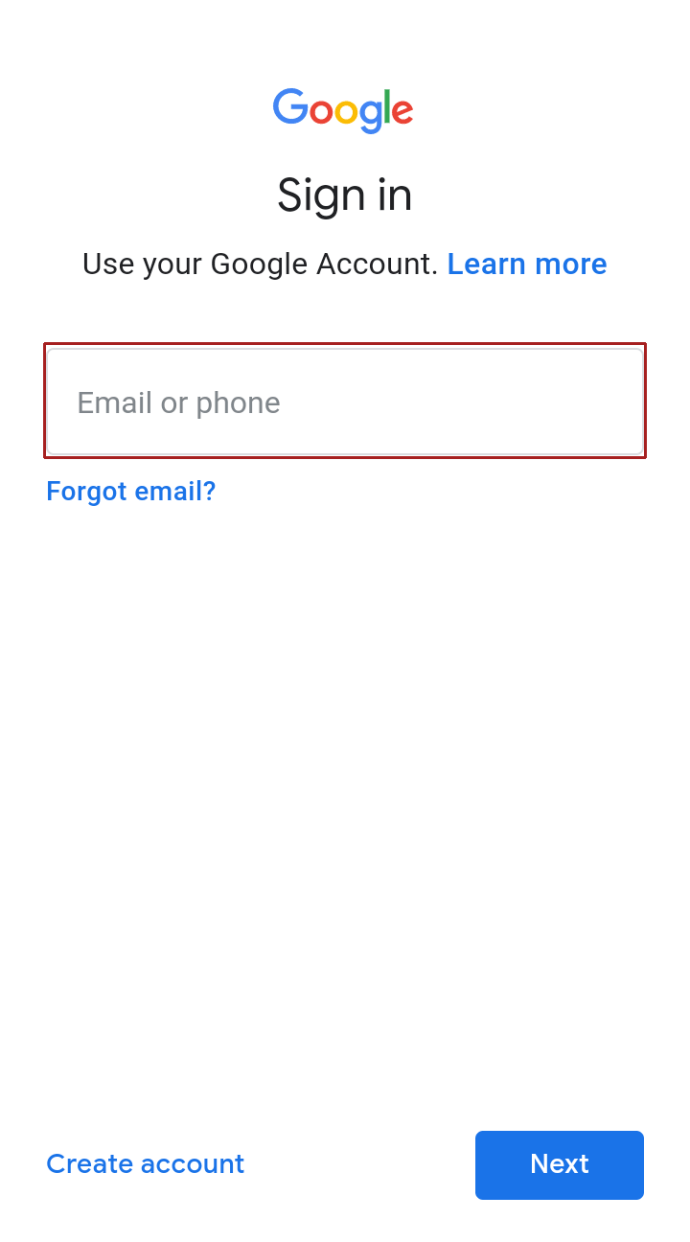
Ciesz się Google Play
Przełączanie się między kontami Google Play jest łatwe. Jeśli chcesz zmienić urządzenia, proces jest nieco bardziej żmudny ze względu na protokoły bezpieczeństwa. Google wyśle Ci wiadomość e-mail lub wiadomość tekstową z ostrzeżeniem o dostępie do Twojego konta Google Play z innego urządzenia.
Potwierdź, że to Ty uzyskujesz dostęp do konta i że powinieneś mieć możliwość korzystania z konta Google Play na innym koncie w mgnieniu oka.
Czy udało Ci się dodać urządzenie do Google Play? Jak poszło, czy miałeś jakieś problemy z procesem? Zostaw komentarz poniżej, jeśli chcesz dodać do dyskusji.