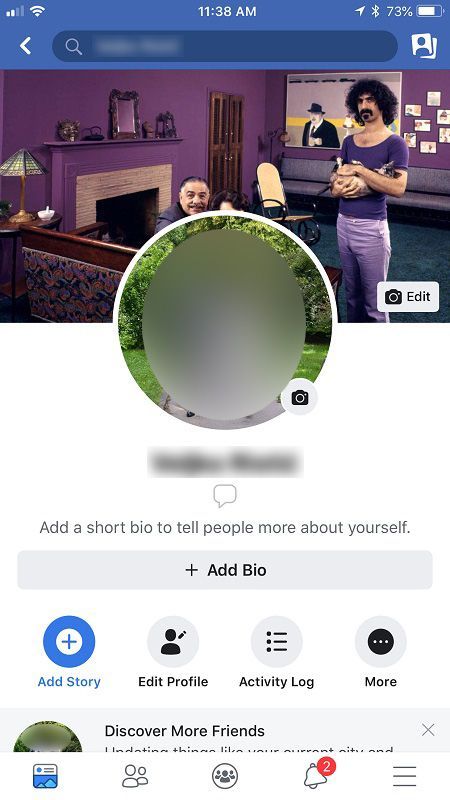Dla wielu osób każdy dzień zaczyna się i kończy spojrzeniem na Kalendarz Google. Jeśli jednak korzystasz jednocześnie z kalendarzy Google i Outlooka, możesz się pomylić i może to zwiększyć twoje szanse na zrobienie czegoś złego w pewnym momencie.

Rozwiązanie może być oczywiste – synchronizacja kont Google i Outlook. Jeśli chcesz dowiedzieć się, jak to zrobić i zrobić to dobrze, czytaj dalej. W tym artykule omówimy proces synchronizacji kalendarza Google/Outlook na różnych urządzeniach i powiemy, jak to zrobić z powodzeniem.
Jak zsynchronizować kalendarz programu Outlook z Kalendarzem Google
Synchronizacja dwóch kalendarzy nie wymaga żadnych dodatkowych wtyczek ani rozszerzeń, ponieważ obie platformy używają tego samego formatu. Gdy łączysz Outlooka z Google, musisz najpierw uzyskać link z Outlooka.
Oto jak uzyskać link z Outlooka:
- Otwórz swoje konto Office 365.

- Przejdź do Outlooka i kliknij Ustawienia i Wyświetl wszystkie ustawienia programu Outlook .

- Kliknij Kalendarz i Udostępnione kalendarze .

- w Opublikuj kalendarz sekcji, możesz uzyskać link, którego potrzebujesz.
- Wybierz Kalendarz i Może wyświetlić wszystkie szczegóły , następnie kliknij Publikować .

- Skopiuj link ICS, aby użyć go później w Google.

Po uzyskaniu linku do kalendarza programu Outlook czas otworzyć Kalendarz Google i zakończyć synchronizację. Oto jak to zrobić:
- Otwórz Kalendarz Google i dotknij Inne kalendarze + na dole strony.

- Teraz kliknij Z adresu URL .

- Wklej zapisany link i dotknij Dodaj kalendarz .

- Wśród innych kalendarzy zobaczysz nowy kalendarz, który możesz wybrać.
- Gdy zobaczysz nowy kalendarz na liście, oznacza to, że proces synchronizacji został zakończony.

Możesz zapisać kalendarz, zmienić jego kolory, a nawet zmienić jego nazwę. Jeśli kiedykolwiek zdecydujesz się rozłączyć oba kalendarze, możesz to zrobić, po prostu najeżdżając kursorem na nazwę kalendarza i klikając X Ikona.
Jak zsynchronizować kalendarz programu Outlook z Kalendarzem Google na iPhonie i iPadzie
Jeśli używasz kalendarza głównie na iPhonie, istnieje kilka opcji do rozważenia, jeśli planujesz zsynchronizować dwa kalendarze. Jedną z opcji byłoby utworzenie wielu kont na e-maile, ale to ogólnie nie rozwiąże problemu.
Najlepszym rozwiązaniem jest dodanie obu kalendarzy do aplikacji Kalendarz na iPhonie lub iPadzie. Tam będziesz mógł zobaczyć wszystkie swoje spotkania w przejrzysty i zorganizowany sposób bez synchronizowania kont Google i Outlook. Ponadto proces jest prosty i nie zajmie dużo czasu. Oto jak to zrobić:
- otwarty Ustawienia .

- Stuknij w Kalendarz .

- Stuknij w Otwarte Konto .

- Dodaj swoje konta Google i Outlook.

- Przełącz na zielony, aby zsynchronizować wszystkie kalendarze.

Po zakończeniu procesu wszystkie dane automatycznie pojawią się w aplikacji kalendarza i nie będziesz już mieć problemów, takich jak podwójne rezerwacje lub nakładające się spotkania.
Jak zsynchronizować kalendarz programu Outlook z Kalendarzem Google na Androidzie
Jeśli chcesz korzystać z wielu kalendarzy na telefonie lub tablecie z Androidem, jednym z najlepszych rozwiązań jest zainstalowanie bezpłatnej aplikacji Microsoft Outlook. Gdy już masz go w telefonie, możesz połączyć go z Kalendarzem Google, aby mieć wszystkie swoje harmonogramy w jednym miejscu.
Oto jak zainstalować program Microsoft Outlook na telefonie z Androidem:
jak zrobić ciemny tryb youtube
- Otwórz Sklep Google Play.

- Odnaleźć Microsoft Outlook i dotknij zainstalować .

- Po zakończeniu procesu dotknij otwarty i zaloguj się na swoje konto.

- W wyskakującym okienku połącz swoje konto z innymi kontami Google.

Jak zsynchronizować kalendarz programu Outlook z Kalendarzem Google na komputerze Mac
Czasami łatwiej jest aktualizować dwa kalendarze na tej samej platformie niż je synchronizować. Jeśli wolisz korzystać z Kalendarza Google za pośrednictwem Outlooka, jest na to sposób. Pierwszym krokiem jest zainstalowanie aplikacji Outlook na komputerze Mac, a następnie połączenie jej z używanym kontem Google. Oto jak działa ten proces:
- Otwórz Microsoft Outlooka.
- Kliknij Perspektywy i Preferencje .

- Wybierz Konta i kliknij + znajduje się w lewym dolnym rogu.

- Stuknij w Nowe konto i zaloguj się na swoje konto Google przy użyciu swoich danych logowania.

- Kliknij Kontyntynuj .

- Zdecyduj, które konto Google chcesz zsynchronizować i dotknij go.

- Gdy zostaniesz poproszony o autoryzację Microsoft Apps na dostęp do Twojego kalendarza, kliknij Dopuszczać .

- W wyskakującym okienku kliknij Otwórz konto Microsoft i dotknij Gotowy .

- Kliknij ikonę kalendarza, aby zobaczyć wszystkie wydarzenia z Kalendarza Google w Outlooku.

Jak zsynchronizować kalendarz Outlooka z Gmailem
Chociaż Gmail nie ma oficjalnej aplikacji komputerowej, nadal działa dobrze z Microsoft Outlook, zapewniając użytkownikom to, co najlepsze z obu światów. Oto, co musisz zrobić, aby zsynchronizować kalendarz Outlooka z Gmailem:
- Otwórz swoje konto Gmail.

- Stuknij ikonę koła zębatego i otwórz Ustawienia .

- Stuknij w Przekazywanie POP/IMAP i upewnij się, że jest to sprawdzone.

- Kliknij Zapisz zmiany .

Teraz nadszedł czas na połączenie dwóch kont:
jak znaleźć mój adres IP dla Minecrafta
- Otwórz swoje konto Outlook.
- Stuknij w Plik i Dodaj konto .

- Wpisz swój adres Gmail i wybierz Zaawansowane opcje .

- Wybierać Pozwól mi ręcznie skonfigurować konto .

- Kliknij Połączyć .

- Dodaj informacje wejściowe dla ustawień konta IMAP.

- Wprowadź swoje hasło i dotknij Połączyć .

- Gdy konfiguracja konta zostanie zakończona, kliknij dobrze .

Jak zsynchronizować kalendarz programu Outlook z Kalendarzem Google na Chromebooku
Jeśli chodzi o Chromebooka, synchronizacja Outlooka i Kalendarza Google nie jest szczególnie prostym procesem. Oto jak możesz połączyć swój kalendarz Outlooka z Google:
- Otwórz swój Kalendarz Google.
- Kliknij ikonę koła zębatego i dotknij Ustawienia .

- Stuknij w Eksport i import i wybierz Eksport pobrać .ics akta.

- Otwórz Microsoft Outlook i dotknij Plik .

- Na lewym pasku bocznym zobaczysz Otwórz i eksportuj .

- Kliknij Import Eksport .

- Gdy zobaczysz wyskakujące okienko, możesz przesłać swój .ics plik.

- Znajdź plik i dotknij otwarty .

- Kliknij Import , a wszystkie Twoje elementy Google pojawią się w kalendarzu Outlooka.

- Teraz możesz nazwać kalendarz lub utworzyć nowy.
Jak zsynchronizować kalendarz programu Outlook z Kalendarzem Google w systemie Windows 10
Jeśli używasz systemu Windows 10 na komputerze i chcesz połączyć swój kalendarz programu Outlook z kalendarzem Google, oto, co powinieneś zrobić:
- Otwórz swój Kalendarz Google.

- Kliknij ikonę koła zębatego i dotknij Ustawienia .

- Stuknij w Import Eksport i wybierz Eksport pobrać .ics akta.

- Otwórz Microsoft Outlook i dotknij Plik .

- Na lewym pasku bocznym zobaczysz Otwórz i eksportuj .

- Kliknij Import Eksport .

- Gdy zobaczysz wyskakujące okienko, możesz przesłać swoje .ics plik.

- Znajdź plik i dotknij otwarty .

- Kliknij Import a wszystkie Twoje elementy Google pojawią się w Kalendarzu Outlooka.

- Teraz możesz nazwać kalendarz lub utworzyć nowy.
Jak zaimportować kalendarz programu Outlook do Google
Jeśli używasz Kalendarza Google częściej niż Outlooka, warto zsynchronizować wszystkie kalendarze z Google. Tutaj wyjaśnimy, jak to zrobić:
- Otwórz swoje konto Office 365.

- Przejdź do Outlooka i kliknij Ustawienia i Wyświetl wszystkie ustawienia programu Outlook .

- Kliknij Kalendarz i wtedy Udostępnione kalendarze .

- w Opublikuj kalendarz sekcji, możesz uzyskać link, którego potrzebujesz.
- Wybierz Kalendarz , następnie Może wyświetlić wszystkie szczegóły a następnie kliknij Publikować .

- Skopiuj link ICS, aby użyć go później w Google.

Po uzyskaniu linku do kalendarza programu Outlook nadszedł czas, aby otworzyć Kalendarz Google i zakończyć synchronizację. Oto jak to zrobić:
- Otwórz Kalendarz Google i dotknij Inne kalendarze + na dole strony.

- Następnie kliknij Z adresu URL .

- Wklej zapisany link i dotknij Dodaj kalendarz .

- Wśród innych kalendarzy zobaczysz nowy kalendarz, który możesz wybrać.

Później możesz zapisać kalendarz, zmienić jego kolory i zmienić jego nazwę. Jeśli kiedykolwiek zdecydujesz się odłączyć oba kalendarze, możesz to zrobić, po prostu najeżdżając kursorem na nazwę kalendarza i klikając ikonę X.
Jak zaimportować Kalendarz Google do Outlooka
Czasami użytkownikom łatwiej jest korzystać z Kalendarza Google bezpośrednio w Outlooku. Wymaga to jednak długiego procesu synchronizacji między dwoma kontami. Pierwszą rzeczą jest przygotowanie Kalendarza Google do scalenia:
- Otwórz Kalendarz Google.
- Najedź kursorem na kalendarz, który chcesz udostępnić, i kliknij ikonę z trzema kropkami.

- Kliknij Ustawienia i udostępnianie i przewiń w dół, aż znajdziesz Zintegruj kalendarz opcja.

- Kiedy znajdziesz Tajny adres w formacie iCal , skopiuj go.

Teraz nadszedł czas, aby przenieść dane do Outlooka, a oto jak to zrobić:
- Otwórz Outlook.com i otwórz Kalendarz programu Outlook.

- Wybierz Dodaj kalendarz > Z Internetu .

- Wklej skopiowany adres i dotknij dobrze .

W ten sposób będziesz mieć dostęp do wszystkich spotkań Kalendarza Google w Outlooku i mieć wszystko w jednym miejscu.
Wszystkie Twoje harmonogramy w jednym miejscu
Dzięki jednemu kalendarzowi, który zawiera wszystkie spotkania i rozmowy telefoniczne, możesz być lepiej zorganizowany i uniknąć potencjalnych podwójnych rezerwacji. A ponieważ wiele osób ma wiele kont, pokazaliśmy również, jak połączyć je wszystkie, niezależnie od tego, czy używasz ich na telefonie, czy na komputerze.
Teraz, gdy wiesz więcej o łączeniu programu Outlook i Kalendarza Google, możesz z powodzeniem zarządzać swoimi planami służbowymi i osobistymi. Dodatkowo dowiesz się, jak to zrobić zarówno na telefonie, jak i na komputerze. Jeśli masz inne rozwiązanie do synchronizacji dwóch platform, powiedz nam więcej na ten temat w sekcji komentarzy poniżej.