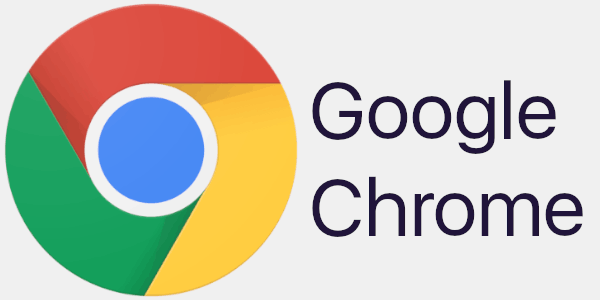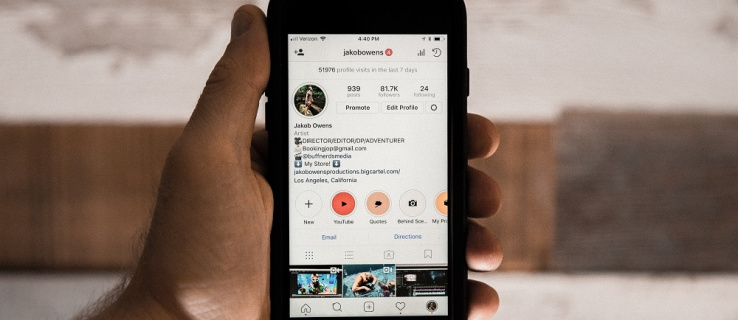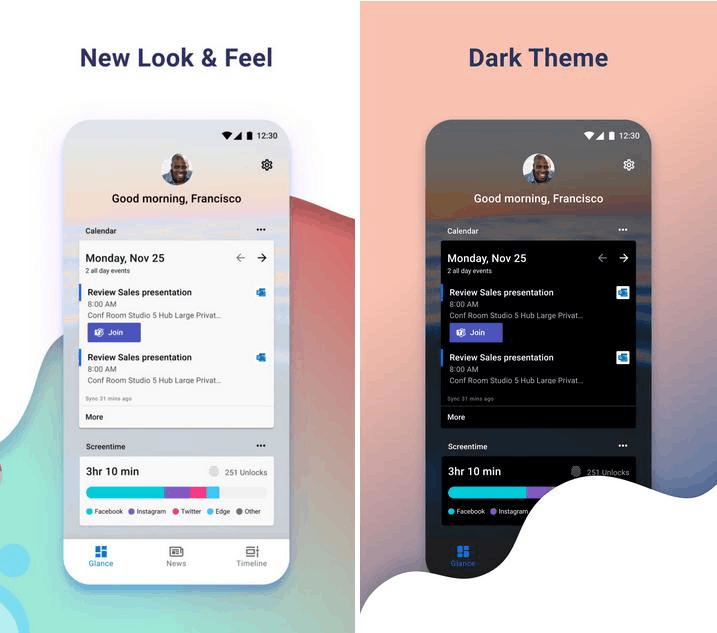Linki do urządzeń
Najpopularniejszym formatem e-booków na Kindle jest Kindle Fire Format. Możesz jednak otwierać pliki Mobi na swoim Kindle, wystarczy najpierw wysłać je na swoje urządzenie. W tym artykule pokażemy, jak dodawać pliki Mobi do różnych urządzeń Kindle. Przejdziemy również przez proces dodawania plików Mobi do aplikacji mobilnej Kindle. Wiele e-booków ma format EPUB, którego nie można otworzyć na Kindle. Dlatego, aby otwierać i czytać e-booki w formatach EPUB, wielu użytkowników konwertuje je na formaty Mobi.

Ponieważ nie możesz pobrać pliku Mobi bezpośrednio z biblioteki Amazon, jedynym sposobem dodania plików Mobi do Kindle Fire jest przeniesienie ich z innego urządzenia. Istnieją trzy główne sposoby wysłania pliku Mobi do tabletu Kindle Fire – przez e-mail, za pomocą kabla USB lub przez Amazon Wyślij do Kindle aplikacja.
Jak dodać pliki Mobi do tabletu Kindle Fire? z Wyślij do Kindle
Amazon stworzył aplikację specjalnie zaprojektowaną do przesyłania plików do Kindle, zwaną aplikacją Send-to-Kindle. Ta aplikacja umożliwia wysyłanie plików z przeglądarki, systemu Windows, Mac, poczty e-mail i urządzenia z systemem Android. Ponieważ już wiesz, jak wysłać plik Mobi do Kindle za pośrednictwem poczty e-mail, pokażemy Ci, jak to zrobić za pomocą rozszerzenia przeglądarki.
Możesz go używać do wysyłania artykułów, postów na blogu lub dowolnego innego rodzaju tekstu na swój Kindle. Wystarczy mieć wersję Google Chrome 22 lub wyższą. Oto, co musisz zrobić:
jak nie uzyskać numeru identyfikacyjnego dzwoniącego?
- Przejdź do sklepu internetowego Google Chrome.

- Szukaj Wyślij do Kindle z Google Chrome .
- Kliknij przycisk Dodaj do Chrome.

- Wybierz Dodaj rozszerzenie w wyskakującym oknie.

- Znajdź plik Mobi, który chcesz przenieść na swój Kindle.
- Kliknij ikonę Wyślij do Kindle w prawym górnym rogu przeglądarki.

Spowoduje to natychmiastowe dodanie pliku Mobi do twojego Kindle. Możesz używać tego rozszerzenia przeglądarki nie tylko dla swojego Kindle, ale także aplikacji Kindle na iPhone'a/Androida.
Jak dodać pliki Mobi do tabletu Kindle Fire przez e-mail?
Jeśli nie masz pewności, jaki jest Twój adres e-mail Kindle, możesz go znaleźć, wykonując następujące czynności:
- otwarty Amazonka w Twojej przeglądarce.
- Zaloguj się.

- Wybierz kartę Konta i listy w prawym górnym rogu ekranu.

- Przewiń w dół do treści cyfrowych i urządzeń na dole strony.

- Kliknij Zarządzaj treścią i urządzeniami.

- Przejdź do zakładki Preferencje na następnej stronie.

- Przejdź do Ustawień dokumentów osobistych.

- W sekcji Ustawienia e-mail wysyłania do Kindle zobaczysz adres e-mail swojego Kindle.
Notatka: Teraz, gdy znasz adres e-mail swojego Kindle, następnym krokiem jest zezwolenie Kindle na akceptowanie plików z Twojego adresu e-mail. - Na tej samej stronie przewiń w dół do listy e-mail zatwierdzonych dokumentów osobistych.

- Wybierz opcję Dodaj nowy zatwierdzony adres e-mail.

- Wpisz swój adres e-mail.

- Kliknij przycisk Dodaj adres.

Ostatnim krokiem jest wysłanie pliku Mobi do Kindle Fire. Zanim to zrobisz, upewnij się, że plik Mobi jest już pobrany na twój komputer. Tak to się robi:
- Otwórz swój e-mail.
- Utwórz nową wiadomość e-mail.

- Wpisz adres e-mail Kindle jako odbiorcę.

- Dołącz plik Mobi do wiadomości e-mail.

- Wyślij e-mail.

Wsparcie Amazon Kindle wyśle Ci e-mail weryfikacyjny, który musisz potwierdzić, aby przesłać plik Mobi do Kindle. Gdy wysyłasz plik Mobi w załączniku do wiadomości e-mail, nie ma potrzeby dodawania tematu ani tekstu.
Przeniesienie pliku Mobi do Kindle Fire może potrwać kilka minut. Po włączeniu Kindle plik Mobi znajdzie się w folderze Książki lub Dokumenty.
Jak dodać pliki Mobi do Kindle Paperwhite?
Możesz także otwierać pliki Mobi na Kindle Paperwhite. Aby przenieść pliki Mobi z komputera lub laptopa na Kindle Paperwhite, możesz użyć kabla USB. Oto, co musisz zrobić:
- Podłącz komputer i Kindle Paperwhite za pomocą kabla USB.
- Otwórz folder Kindle. Jeśli używasz systemu Windows 10, folder będzie znajdować się na tym komputerze, a użytkownicy komputerów Mac mogą przejść do Findera.
- Przejdź do folderu Pamięć wewnętrzna.
- Kliknij folder Dokumenty.
- Znajdź plik Mobi na swoim komputerze i kliknij go.
- Przeciągnij go do folderu Dokumenty. Możesz także użyć metody kopiuj-wklej (w systemie Windows Ctrl + C i Ctrl + V, a na komputerach Mac użyj Command + C i Command + V).
- Odłącz kabel USB od obu urządzeń.
Po włączeniu i odblokowaniu Kindle Paperwhite znajdziesz plik Mobi w folderze Dokumenty.
Jak dodać pliki Mobi do aplikacji Kindle na Androidzie?
Najszybszym sposobem dodania pliku Mobi do aplikacji Kindle na urządzeniu z Androidem jest użycie kabla USB. Upewnij się, że masz już pobrany plik Mobi na swój komputer. Oto, co musisz zrobić dalej:
jak wyświetlić procent baterii w systemie Windows 10
- Uruchom Rozpal aplikację
- Połącz komputer i urządzenie z systemem Android za pomocą kabla USB.
- Otwórz folder swojego Androida i przejdź do pamięci wewnętrznej.
- Znajdź folder Kindle.
- Znajdź plik Mobi na swoim komputerze i skopiuj go.
- Wklej go do folderu Kindle.
- Odłącz oba urządzenia.
- Uruchom aplikację Kindle na swoim telefonie.
- Stuknij trzy poziome linie w lewym górnym rogu ekranu.
- Przejdź do zakładki Na urządzeniu. Twój plik Mobi powinien tam być.
Innym sposobem na to jest pobranie pliku Mobi bezpośrednio na urządzenie z Androidem. Po pobraniu pliku Mobi zostanie on zapisany w folderze Menedżera plików na Twoim urządzeniu. Po prostu skopiuj plik Mobi i wklej go do folderu Kindle w Menedżerze plików.
Jak dodać pliki Mobi do aplikacji Kindle na iPhonie?
Możesz także pobrać aplikację Kindle na swój iPhone. Kiedyś pobierz aplikację z App Store, zarejestruj się, używając swojego konta Amazon Kindle. Chociaż możesz użyć kabla USB do przesłania pliku Mobi na iPhone'a, możesz to również zrobić za pośrednictwem poczty e-mail. Aby dodać pliki Mobi do aplikacji Kindle na iPhonie, wykonaj poniższe czynności:
- Pobierz plik Mobi na swój komputer.
- Otwórz e-mail i załącz plik Mobi.
- Wyślij e-mail do siebie.
- Otwórz e-mail na swoim iPhonie.
- Pobierz załącznik.
- Stuknij w plik Mobi.
- Gdy pojawi się wyskakujące menu, wybierz Kopiuj do Kindle.
- Otwórz aplikację Kindle. Plik Mobi powinien tam być.
Jeśli zdecydujesz się użyć metody USB do przesłania pliku Mobi, oto, co musisz zrobić:
- Podłącz komputer do iPhone'a za pomocą kabla USB.
- Otwórz iTunes.
- Wybierz swój iPhone na lewym pasku bocznym.
- Przejdź do aplikacji w górnym menu.
- W sekcji Udostępnianie plików znajdź swoje urządzenie Kindle.
- Wybierz Dodaj.
- Znajdź plik Mobi, który chcesz przenieść, i kliknij Wybierz.
- Zsynchronizuj iPhone'a.
Po odłączeniu dwóch urządzeń odczekaj kilka minut przed uruchomieniem aplikacji Kindle. Następnie znajdziesz czekający na Ciebie plik Mobi.
jak zrobić publiczny serwer discord
Jak dodać pliki Mobi do Kindle na komputerze z systemem Windows lub Mac?
Aplikacja Send-to-Kindle może być również używana do wysyłania plików Mobi z systemu Windows lub Mac. Aby dodać pliki Mobi z systemu Windows do Kindle, wykonaj poniższe czynności:
- Pobierz Wyślij do Kindle w systemie Windows.
- Postępuj zgodnie z instrukcjami w aplikacji, aby zakończyć proces instalacji.
- Pobierz plik Mobi na swój system Windows.
- Kliknij prawym przyciskiem myszy plik Mobi i wybierz Wyślij do Kindle z menu rozwijanego.
To wszystko. Ta metoda działa w systemach Windows 7, Windows 8 i Windows 10.
Aby zrobić to samo na komputerze Mac, wykonaj poniższe czynności:
- Pobierz Wyślij do Kindle aplikację na Macu.
- Zainstaluj aplikację na swoim urządzeniu.
- Pobierz plik Mobi, który chcesz dodać do swojego Kindle.
- Kliknij plik Mobi i przeciągnij go do ikony Send-to-Kindle w Docku.
Innym sposobem na to jest kliknięcie prawym przyciskiem myszy pliku Mobi i wybranie opcji Wyślij do Kindle z menu rozwijanego.
Spraw, aby Twój Kindle stał się urządzeniem przyjaznym dla urządzeń mobilnych
Istnieje wiele sposobów przesyłania plików Mobi do Kindle Fire. Niezależnie od tego, czy korzystasz z poczty e-mail, kabla USB, czy aplikacji Amazon Send-to-Kindle, w mgnieniu oka przeczytasz swoje e-booki.
Czy dodałeś wcześniej plik Mobi do swojego Kindle? Jakiej metody użyłeś do przesłania pliku Mobi? Powiedz nam w sekcji komentarzy poniżej.