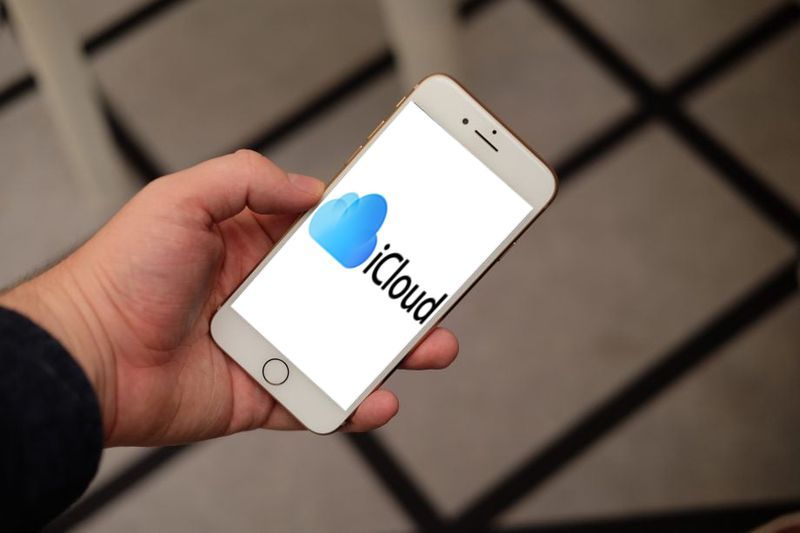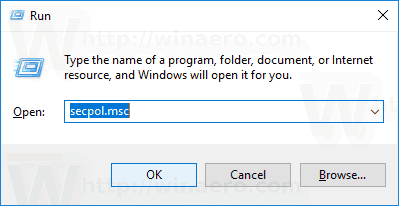Jeśli masz iPhone'a, prawdopodobnie słuchasz muzyki za pomocą aplikacji iTunes. iTunes istnieje od lat jako standardowy odtwarzacz muzyki na urządzeniach z systemem iOS. Jednak najpierw musisz pobrać muzykę do aplikacji.

Jeśli nie wiesz, jak dodawać muzykę do iPhone'ów w aplikacji iTunes, masz szczęście. W tym artykule przedstawimy Ci różne metody. Odpowiemy również na kilka palących pytań związanych z iTunes.
Synchronizuj/przesyłaj muzykę z iTunes na iPhone'a za pomocą systemu Windows
Możesz synchronizować i przesyłać muzykę z iTunes z komputera z systemem Windows na iPhone'a. Można to zrobić na dwa sposoby. Jeden wymaga kabla USB, a drugi odbywa się przez Wi-Fi.
Oto kroki synchronizacji za pomocą kabla USB:
- Podłącz iPhone'a do komputera z systemem Windows za pomocą kabla USB.

- Otwórz iTunes na swoim komputerze.

- Znajdź ikonę urządzenia w kształcie iPhone'a w lewym górnym rogu.

- Uzyskaj dostęp do swojego iPhone'a i wybierz Muzyka.

- Wybierz, co chcesz zsynchronizować.
- Wybierz Zastosuj.

- Jeśli nie nastąpi natychmiastowa synchronizacja, wybierz Synchronizuj.

Po tym procesie możesz zsynchronizować iPhone'a przez Wi-Fi. Oto jak:
- Podłącz iPhone'a do komputera z systemem Windows za pomocą kabla USB.

- Otwórz iTunes na swoim komputerze.

- Wybierz Podsumowanie po lewej stronie okna.

- Wybierz Synchronizuj z tym (urządzeniem) przez Wi-Fi.

- Wybierz Zastosuj, aby rozpocząć.

Upewnij się, że oba urządzenia są w tej samej sieci. Jeśli nie, proces synchronizacji się nie rozpocznie. Dopóki oba urządzenia są połączone, a iTunes jest otwarty na twoim komputerze, twój iPhone zsynchronizuje się automatycznie.
jak tworzyć wykładniki w dokumentach google
Ręczne przesyłanie muzyki zajmuje inny proces. To wymaga trochę konfiguracji. Potem to łatwe zadanie.
Oto jak ręcznie przenieść muzykę z systemu Windows na iPhone'a:
- Podłącz iPhone'a do komputera z systemem Windows za pomocą kabla USB.

- Otwórz iTunes na swoim komputerze.

- Znajdź ikonę urządzenia w kształcie iPhone'a w lewym górnym rogu.

- Wybierz Podsumowanie.

- Wybierz opcję Ręcznie zarządzaj muzyką i filmami, aby włączyć ręczne przesyłanie.

- Wybierz Zastosuj.

- Wróć do sekcji Biblioteka.

- Wybierz, co chcesz przenieść. Naciśnięcie „Ctrl” pozwoli Ci wybrać wiele elementów.

- Po lewej stronie znajdziesz swojego iPhone'a i możesz przeciągać i upuszczać muzykę za pomocą myszy do sekcji Muzyka.

- Poczekaj, aż wszystko się przeniesie.
Przenoszenie ręczne to dobra opcja, jeśli chcesz uporządkować rzeczy w określony sposób lub chcesz wybrać tylko niektóre utwory. Masz również pełną kontrolę nad całym procesem. Jeśli uważasz, że ręczne przesyłanie jest lepsze dla Twoich wyborów muzycznych, wypróbuj to.
Synchronizuj muzykę iTunes z iPhonem za pomocą Findera w systemie macOS Catalina i nowszym
Jeśli masz komputer Mac z systemem macOS Catalina lub nowszym, do synchronizacji plików muzycznych musisz użyć Findera. Nie przejmuj się nowymi metodami, to nie jest trudne. Musisz najpierw podłączyć iPhone'a do komputera Mac przez USB lub Wi-Fi.
Oto kroki:
- Podłącz iPhone'a do komputera Mac.

- W Mac Doc wybierz Finder.
- W sekcji Urządzenia wybierz swój iPhone.

- Wybierz Muzyka po prawej stronie ekranu.

- Pod zakładkami wybierz Synchronizuj muzykę z urządzeniem.

- Wybierz, co chcesz zsynchronizować z iPhonem.
- Wybierz Zastosuj.

- Wybierz Synchronizuj, aby rozpocząć proces.

Proces jest niezwykle podobny do starszych wersji systemu macOS i kroków w systemie Windows. Przekonasz się, że interfejs jest w większości identyczny. Poruszanie się po nim wcale nie będzie trudne.
Synchronizuj muzykę iTunes z iPhonem za pomocą Findera w systemie macOS Mojave i wcześniejszych
Jeśli używasz systemu macOS Mojave lub starszego, zamiast tego użyjesz aplikacji iTunes Mac. Przyjrzyjmy się procesowi i temu, jak przebiega.
- Podłącz iPhone'a do komputera Mac za pomocą kabla USB.
- Otwórz iTunes na komputerze Mac.
- Znajdź ikonę urządzenia w kształcie iPhone'a w lewym górnym rogu.
- Uzyskaj dostęp do swojego iPhone'a i wybierz Muzyka.
- Wybierz, co chcesz zsynchronizować.
- Wybierz Zastosuj.
- Jeśli nie nastąpi natychmiastowa synchronizacja, wybierz Synchronizuj.
Jeśli chcesz to zrobić przez Wi-Fi, jest to prawidłowa opcja. Po prostu upewnij się, że Twój Mac i iPhone są połączone z tą samą siecią. W ten sposób powinieneś wykryć swojego iPhone'a.
- Podłącz iPhone'a do komputera Mac.
- Otwórz iTunes na komputerze Mac.
- Wybierz Podsumowanie po lewej stronie okna.
- Wybierz Synchronizuj z tym (urządzeniem) przez Wi-Fi.
- Wybierz Zastosuj, aby rozpocząć.
Umożliwi to automatyczną synchronizację iPhone'a. Dopóki iTunes jest otwarty na twoim komputerze, proces się rozpocznie. Oba urządzenia będą również musiały znajdować się w tej samej sieci.
Automatyczny transfer przez Wi-Fi umożliwia transfer, podczas gdy Ty zajmujesz się innymi sprawami.
Synchronizuj muzykę iTunes z iCloud lub Apple Music z iPhonem
iCloud i Apple Music to dwa sposoby synchronizowania muzyki z iPhone'ami. Są one lepsze dla nowszych wersji iOS, takich jak iOS 13. Nowsze wersje iOS nie mają iTunes, więc będziesz korzystać z tych nowych aplikacji.
Najpierw zajmijmy się synchronizacją z Apple Music:
- Na iPhonie przejdź do Ustawień.

- Następnie wybierz Muzyka.

- Włącz Synchronizuj bibliotekę.

- Przejdź na komputer Mac.
- Otwórz Apple Music na Macu.
- Wybierz Muzyka > Preferencje.
- Wybierz kartę Ogólne.
- Wybierz opcję Synchronizuj bibliotekę, aby ją włączyć.
- Wybierz OK.
Domyślnie synchronizacja biblioteki jest włączona w systemach iOS, iPadOS i macOS. Możesz wykonać te czynności, aby sprawdzić, czy jest włączony na obu urządzeniach. Jeśli tak, wystarczy upewnić się, że Twój iPhone i Mac są połączone.
Jeśli używasz iTunes dla Windows, będziesz korzystać z biblioteki muzycznej iCloud. Rzućmy okiem na te kroki:
- Otwórz iTunes dla Windows na swoim komputerze.

- Wybierz Edytuj.

- Przejdź do Preferencji.

- Przejdź do zakładki Ogólne i stamtąd wybierz Biblioteka muzyczna iCloud.

- Wybierz OK, aby rozpocząć proces.

- Poczekaj, aż przelew się zakończy.
Jeśli nie masz subskrypcji Apple Music lub iTunes Match, nie zobaczysz opcji włączenia biblioteki muzycznej iCloud.
Używaj iTunes na swoim iPhonie do pobierania i kupowania muzyki
Jeśli nie masz subskrypcji Apple Music, nadal możesz kupować muzykę w aplikacji iTunes Store. Ta metoda zapewnia, że możesz słuchać albumu lub utworu przez cały czas. Jest przechowywany lokalnie na Twoim iPhonie, nie ma potrzeby łączenia się z Wi-Fi i przesyłania strumieniowego.
- Otwórz iTunes Store na swoim iPhonie.

- Dotknij Muzyka u dołu ekranu.

- Przeglądaj w poszukiwaniu ulubionej muzyki.

- Kup album lub poszczególne utwory, wybierając znajdujące się obok nich metki z ceną.

- Zaloguj się przy użyciu swojego Apple ID i hasła.

- Dokończ zakup.
- Jeśli chcesz pobrać muzykę, przejdź do Biblioteki.
- Stuknij przycisk pobierania, który przypomina chmurę ze strzałką.
Przestrzeń dyskowa Twojego iPhone'a nie może zostać rozszerzona, więc nie możesz pobrać zbyt wielu albumów i utworów. Jeśli chcesz pobrać więcej, musisz zrobić miejsce. Rozważ zapisanie zdjęć i filmów na komputerze lub skorzystaj z usługi w chmurze.
Często zadawane pytania dotyczące przesyłania z iTunes na iPhone'a
Tutaj odpowiemy na niektóre z twoich palących pytań dotyczących przesyłania muzyki z iTunes na iPhone'a.
Dlaczego nie mogę pomyślnie przenieść mojej muzyki z iTunes na iPhone'a?
Gdy zdecydujesz się zsynchronizować muzykę, być może przegapiłeś opcję sprawdzania utworów lub albumów. Możesz to sprawdzić w menu Synchronizuj muzykę. Jeśli nie są zaznaczone, możesz je sprawdzić i ponownie zsynchronizować bibliotekę.
Czasami Twoja wersja iTunes nie jest aktualna. Aby to naprawić, musisz zaktualizować iTunes. Po aktualizacji powinieneś być w stanie przenieść swoją muzykę.
Nie można przenieść utworów i albumów, których nie ma w Twojej bibliotece iTunes. Musisz najpierw dodać je do swojej biblioteki, zanim będziesz mógł je przenieść. Jeśli muzyki nie ma w Twojej bibliotece, musisz dodać ją ręcznie.
Czy możesz przenosić listy odtwarzania z iTunes na iPhone'a?
Tak, możesz. Podobnie jak możesz przesyłać swoje albumy i utwory, listy odtwarzania są uczciwą grą. Zobaczmy, jak możesz to zrobić.
1. Podłącz iPhone'a do komputera.

jak ustawić facebooka na prywatny?
2. Uruchom iTunes na swoim komputerze.

3. Znajdź ikonę urządzenia w kształcie iPhone'a w lewym górnym rogu.

4. Uzyskaj dostęp do swojego iPhone'a i wybierz Muzyka.

5. Wybierz listy odtwarzania, które chcesz przenieść.
6. Wybierz Zastosuj.

7. Jeśli synchronizacja nie nastąpi natychmiast, wybierz Synchronizuj.

Po zakończeniu procesu powinieneś móc słuchać swojej listy odtwarzania na swoim iPhonie. Jeśli nie, możesz spróbować ponownie i sprawdzić, czy czegoś nie przegapiłeś.
Dlaczego moja zsynchronizowana muzyka zniknęła z mojego iPhone'a podczas nowej synchronizacji?
Po aktualizacji i synchronizacji nowej wersji iOS 14 niektórzy użytkownicy zgłosili brak ich muzyki. Powodów jest kilka.
• Robaki.
Wystąpiło kilka błędów, które mogły spowodować utratę danych. Będziesz musiał odzyskać stare pliki muzyczne z kopii zapasowych. W ten sposób możesz przywrócić brakujące pliki.
• Usługa Apple Music nie jest dostępna w niektórych regionach.
Czasami Apple Music nie jest dostępne tam, gdzie jesteś. To sprawi, że Twoja muzyka zniknie, jeśli korzystasz z Apple Music, aby cieszyć się muzyką.
• Biblioteka muzyczna iCloud nie jest włączona na wszystkich urządzeniach.
Jeśli nie włączyłeś go na swoim komputerze i iPhonie, musisz to zrobić. W ten sposób możesz ponownie zsynchronizować wszystko poprawnie. Powinno to pomóc w pojawieniu się plików muzycznych.
Możesz także ponownie pobrać muzykę z iTunes Store, jeśli jej brakuje. Ponieważ Apple prowadzi rejestr tego, co kupiłeś, możesz ponownie pobrać te albumy bez problemu.
jak dowiedzieć się, kiedy utworzono czyjeś konto gmail
Czasami potrzebujesz narzędzia do odzyskiwania muzyki. Na szczęście kilka z nich jest dostępnych za darmo. Wystarczy pobrać jeden i postępować zgodnie z instrukcjami.
Czy kiedykolwiek słuchałeś wszystkich swoich piosenek?
Teraz, gdy wiesz, jak dodawać muzykę do iPhone'a, możesz zacząć rozszerzać swoją bibliotekę. Synchronizacja między urządzeniami jest również bardzo łatwa. Za pomocą kilku kliknięć będziesz mieć zaktualizowaną bibliotekę na swoim iPhonie.
Masz dużą bibliotekę? Czy lubisz słuchać list odtwarzania lub albumów za jednym razem? Daj nam znać w sekcji komentarzy poniżej.