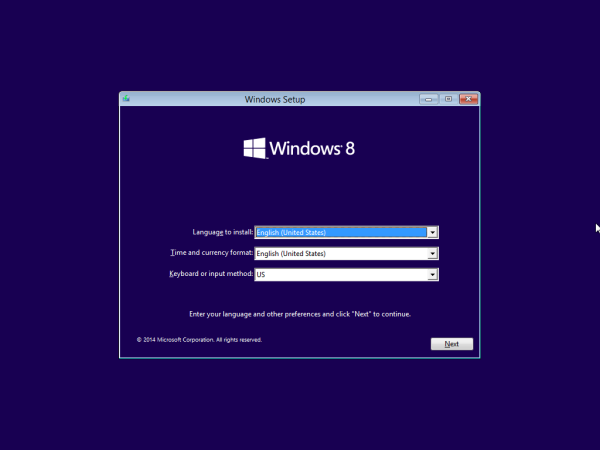Po kliknięciu polecenia zamknięcia lub ponownego uruchomienia w menu Start lub menu Win + X systemu Windows 10 system operacyjny wykonuje bezpośrednio wybraną akcję. Możesz chcieć uniemożliwić niektórym użytkownikom lub grupie możliwość zamykania urządzenia z systemem Windows 10. Oto, jak można to zrobić.
Reklama
Windows przeszedł wiele zmian z Windows XP do Windows 10. Obecnie system operacyjny ma nieco inne sposoby wykonywania tych samych zadań. Oferty Windows 10 różne sposoby ponownego uruchamiania i wyłączania komputer. Prawo użytkownika „Zamknij system” jest wymagane, aby włączyć obsługę hibernacji, skonfigurować ustawienia zarządzania energią i anulować zamknięcie.
skąd wiesz, czy Twój telefon jest odblokowany?
Istnieje specjalna polityka bezpieczeństwa, której można użyć, aby uniemożliwić niektórym kontom użytkowników lub grupom wyłączenie urządzenia z systemem Windows 10. Zobaczmy, jak można to zrobić.
Jeśli używasz systemu Windows 10 Pro, Enterprise lub Education wydanie , możesz użyć aplikacji Zasady zabezpieczeń lokalnych, aby zmienić zasady. Wszystkie wersje systemu Windows 10, w tym Windows 10 Home, mogą korzystać z alternatywnego rozwiązania wymienionego poniżej.
Aby zezwolić użytkownikom lub grupom na zamykanie systemu Windows 10,
- Naciśnij klawisze Win + R razem na klawiaturze i wpisz:
secpol.msc
Naciśnij enter.

- Otworzy się lokalna polityka bezpieczeństwa. Iść doZasady lokalne użytkownika -> Przypisywanie praw użytkownika.

- Po prawej stronie kliknij dwukrotnie opcjęZamknij system.
- W następnym oknie dialogowym kliknijDodaj użytkownika lub grupę.

- Kliknij nazaawansowaneprzycisk.

- Teraz kliknijTypy obiektówprzycisk.

- Upewnij się, że maszUżytkownicyiGrupyelementy zaznaczone i kliknijdobrzeprzycisk.

- Kliknij naZnajdź terazprzycisk.

- Z listy wybierz konto użytkownika lub grupę, aby odmówić lokalnego logowania. Możesz wybrać więcej niż jedną pozycję naraz, przytrzymując klawisz Shift lub Ctrl i klikając pozycje na liście.
- Kliknij nadobrze, aby dodać wybrane elementy do pola Nazwy obiektów.

- Kliknij nadobrzeprzycisk, aby dodać wybrane elementy do listy zasad.

Skończyłeś.
Aby uniemożliwić użytkownikom lub grupom zamykanie systemu Windows 10,
- Naciśnij klawisze Win + R razem na klawiaturze i wpisz:
secpol.msc
Naciśnij enter.

- Otworzy się lokalna polityka bezpieczeństwa. Iść doZasady lokalne użytkownika -> Przypisywanie praw użytkownika.

- Po prawej stronie kliknij dwukrotnie opcjęZamknij system.
- Wybierz wpis, użyjUsunąćw oknie dialogowym zasad.

Jeśli Twoja wersja systemu Windows nie zawierasecpol.mscnarzędzie, tutaj jest alternatywne rozwiązanie.
jak zamienić zombie w wieśniaka
Jeśli Twoja wersja systemu Windows nie zawierasecpol.mscnarzędzie, możesz użyćntrights.exenarzędzie z Zestaw zasobów systemu Windows 2003 . Wiele narzędzi z zestawu zasobów wydanych dla poprzednich wersji systemu Windows będzie działać pomyślnie w systemie Windows 10. Jednym z nich jest ntrights.exe.
Narzędzie nocy
Narzędzie ntrights umożliwia edycję uprawnień konta użytkownika z poziomu wiersza poleceń. Jest to narzędzie konsoli o następującej składni.
amazon ognisty kij rzucony z komputera
- Przyznaj prawo:
ntrights + r Right -u UserOrGroup [-m \ Computer] [-e Entry] - Odwołaj prawo:
ntrights -r Right -u UserOrGroup [-m \ Komputer] [-e wpis]
Narzędzie obsługuje wiele uprawnień, które można przypisać lub odebrać kontu użytkownika lub grupie. Przywileje sąwielkość liter ma znaczenie. Aby dowiedzieć się więcej o obsługiwanych uprawnieniach, wpiszntrights /?.
Aby dodać ntrights.exe do systemu Windows 10 wykonaj następujące czynności.
- Pobierz następujące archiwum ZIP .
- Odblokować pobrany plik.
- Wypakuj plikntrights.exedo folderu C: Windows System32.
Odwołaj opcję Shut Down Right with ntrights
- Otwórz plik podwyższony wiersz polecenia .
- Wpisz następujące polecenie, aby odmówić Zamknij w prawo:
ntrights -u SomeUserName + r SeShutdownPrivilege
ZastąpSomeUserNameczęść z rzeczywistą nazwą użytkownika lub nazwą grupy. Określony użytkownik nie będzie mógł podpisać się lokalnie w systemie Windows 10.
- Aby cofnąć zmianę i zezwolić użytkownikowi na logowanie lokalne, wykonaj
ntrights -u SomeUserName -r SeShutdownPrivilege
Otóż to.
Powiązane artykuły.
- Jak ustawić domyślną akcję dla okna dialogowego zamykania w systemie Windows 10
- Wszystkie sposoby ponownego uruchamiania i zamykania systemu Windows 10
- Funkcja Slide-to-Shutdown w systemie Windows 10
- Przyspiesz wolne zamykanie w systemie Windows 10
- Włącz śledzenie zdarzeń zamknięcia systemu w systemie Windows 10
- Jak znaleźć dziennik zamykania w systemie Windows 10
- Jak wyczyścić plik stronicowania podczas zamykania systemu w systemie Windows 10
- Dodaj menu kontekstowe zamykania systemu w systemie Windows 10
- Utwórz skrót do okna dialogowego zamykania systemu Windows w systemie Windows 10
- Utwórz skróty zamykania, ponownego uruchamiania, hibernacji i uśpienia w systemie Windows 10
- Utwórz slajd do skrótu zamykania w systemie Windows 10
- Jak utworzyć skrót do okna dialogowego Zamknij system Windows w systemie Windows 10
- Diagnostyka nieprawidłowego zamykania w systemie Windows 10
- Zamknij aplikacje automatycznie po ponownym uruchomieniu, zamknięciu lub wylogowaniu w systemie Windows 10
- Wyłącz Zamknij, Uruchom ponownie, Uśpij i Hibernuj w systemie Windows 10