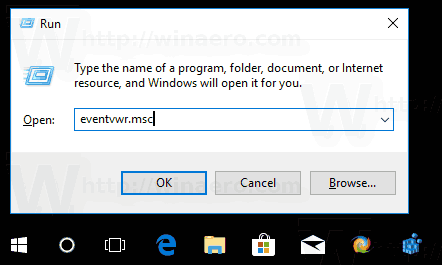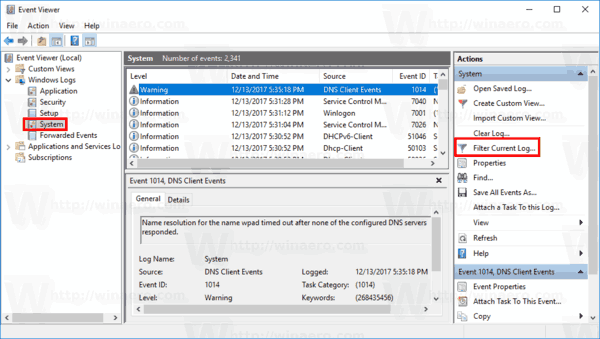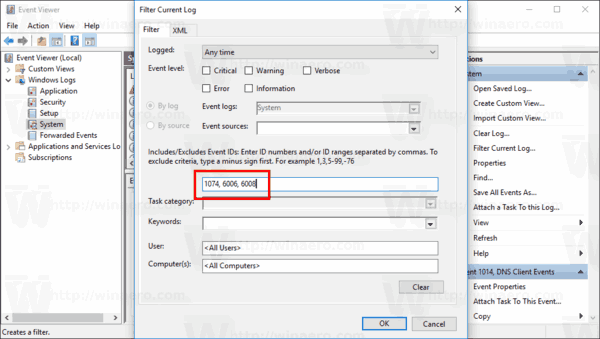Jeśli jesteś ciekawy, dlaczego komputer się wyłączył i co się dokładnie wydarzyło podczas zamykania, z przyjemnością dowiesz się, że system Windows jest w stanie śledzić proces zamykania i zapisywać szereg zdarzeń w dzienniku systemowym. W tym artykule zobaczymy, jak je znaleźć.
Reklama
w&t retencyjny numer telefonu 2018
Ponieważ system operacyjny używa domyślnego formatu dziennika, wszystkie zdarzenia związane z zamknięciem można wyświetlić za pomocą wbudowanego narzędzia Podgląd zdarzeń. Żadne inne narzędzia innych firm nie są wymagane.
W systemie Windows 10 istnieją trzy zdarzenia związane z zamknięciem i ponownym uruchomieniem.
Identyfikator zdarzenia 1074 - wskazuje, że proces zamykania został zainicjowany przez aplikację. Na przykład może to być Windows Update.
Identyfikator zdarzenia 6006 - zdarzenie czystego zamknięcia. Oznacza to, że system Windows 10 został poprawnie wyłączony.
Identyfikator zdarzenia 6008 - Wskazuje brudne / nieprawidłowe zamknięcie. Pojawia się w dzienniku, gdy poprzednie wyłączenie było nieoczekiwane, np. z powodu utraty zasilania lub BSoD (sprawdzanie błędów).
Odblokowanie sojuszniczych ras world of Warcraft
Oto jak znaleźć te wydarzenia.
Aby znaleźć dziennik zamykania w systemie Windows 10 wykonaj następujące czynności.
- Naciśnij jednocześnie klawisze Win + R na klawiaturze, aby otworzyć okno dialogowe Uruchom, wpiszeventvwr.msci naciśnij klawisz Enter.
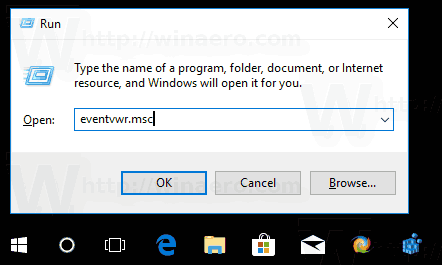
- W Podglądzie zdarzeń wybierz Dzienniki systemu Windows -> System po lewej stronie.
- Kliknij link po prawej stronieFiltruj bieżący dziennik.
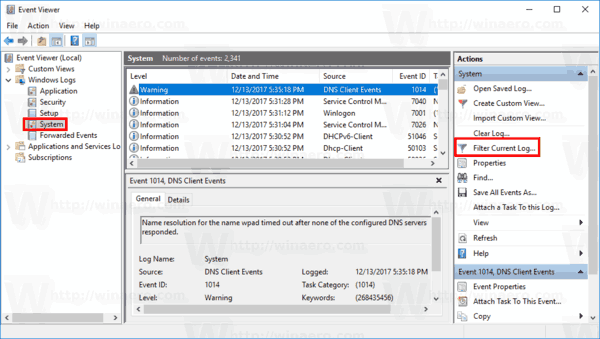
- W następnym oknie dialogowym wpisz linię1074, 6006, 6008w polu tekstowym podObejmuje / wyklucza identyfikatory zdarzeń.
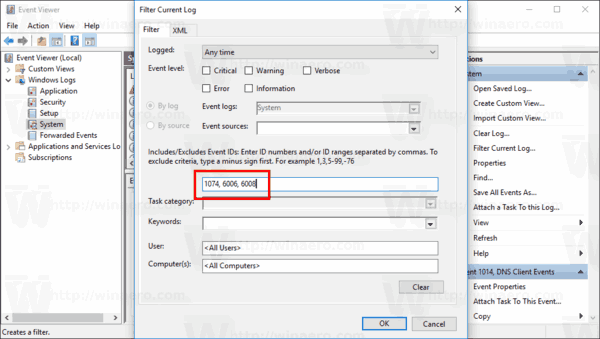
- Kliknij OK, aby przefiltrować dziennik zdarzeń.
Teraz Podgląd zdarzeń wyświetli tylko zdarzenia związane z zamknięciem.
Uwaga: począwszy od Aktualizacja Windows 10 Fall Creators Update , system operacyjny może automatycznie ponownie otwierać aplikacje, które były uruchomione przed zamknięciem lub ponownym uruchomieniem. Takie zachowanie jest całkowicie nieoczekiwane dla większości użytkowników systemu Windows, którzy przeprowadzili uaktualnienie do najnowszej wersji systemu operacyjnego. Aby uniknąć tego problemu, możesz dodać do pulpitu specjalne menu kontekstowe „Zamknij”, które przywraca klasyczne zachowanie.
dlaczego moja drukarka brata ciągle się zacina?
Zobacz następujący artykuł:
Dodaj menu kontekstowe zamykania systemu w systemie Windows 10
Otóż to.