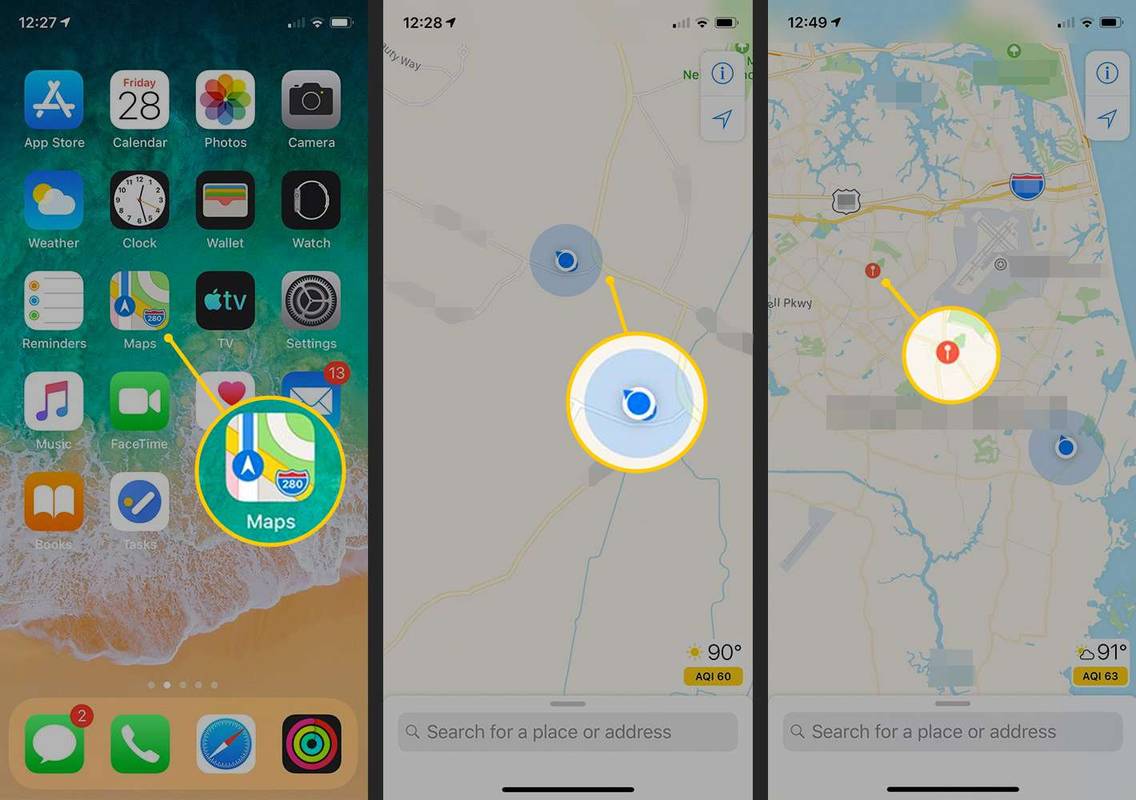Kreatywne narzędzia Canva pozwalają w pełni zoptymalizować projekty. Nie tylko możesz dodać własny tekst do swoich projektów w serwisie Canva, ale także dostosować dowolny element w polu tekstowym. Dzięki temu Twoje projekty będą bardziej profesjonalne i niepowtarzalne. Dobrą wiadomością jest to, że nie musisz subskrybować Canva Pro, aby korzystać z tych funkcji.

W tym przewodniku pokażemy, jak dodać pole tekstowe w serwisie Canva na różnych urządzeniach. Przejdziemy również przez proces dodawania obramowań i innych elementów do twojego pola tekstowego.
Jak dodać pole tekstowe w serwisie Canva?
Dodanie tekstu do projektu Canva to integralny krok w procesie tworzenia wysokiej jakości treści wizualnych. Co więcej, wymaga tylko kilku szybkich kroków zarówno w wersji mobilnej, jak i stacjonarnej. Pokażemy Ci, jak to zrobić na różnych urządzeniach.
Prochowiec
Jeśli chcesz dowiedzieć się, jak dodać pole tekstowe w serwisie Canva na komputerze Mac, zapoznaj się z tymi instrukcjami:
- Uruchomić Kanwa w przeglądarce i zaloguj się na swoje konto.

- Rozpocznij nowy projekt lub otwórz istniejący projekt.

- Kliknij Tekst na lewym pasku bocznym.

- Wybierz typ tekstu, który chcesz dodać.

Notatka : Możesz dodać nagłówek, podtytuł lub zwykły tekst. - Wpisz tekst w polu tekstowym.

- Kliknij w dowolnym miejscu poza polem tekstowym, aby je zapisać.
Aby zmienić położenie pola tekstowego, kliknij je i przeciągnij przez projekt, aż zdecydujesz, gdzie wygląda najlepiej. Możesz także obrócić i zmienić rozmiar pola tekstowego w dowolnym momencie.
Notatka : jeśli dodasz emotikony do pola tekstowego, nie będą one widoczne podczas pobierania projektu.
Windows 10
Aby dodać pole tekstowe w serwisie Canva w systemie Windows 10, wykonaj poniższe czynności:
- otwarty Kanwa w Twojej przeglądarce.
- Zaloguj się na swoje konto, jeśli jeszcze tego nie zrobiłeś.

- Otwórz projekt, w którym chcesz dodać pole tekstowe.

- Przejdź do opcji Tekst na lewym panelu bocznym.

- Wybierz typ tekstu, który chcesz dodać do swojego projektu.

- Wpisz tekst w polu tekstowym.

- Kliknij w dowolnym miejscu poza polem tekstowym, aby je zapisać.
Jeśli chcesz edytować pole tekstowe po jego zapisaniu, wystarczy kliknąć dwukrotnie tekst w polu i wybrać część tekstu, którą chcesz zastąpić. W ten sposób możesz również zmienić czcionkę, kolor i rozmiar tekstu.
Android
Proces dodawania tekstu w aplikacji mobilnej Canva nie jest trudniejszy niż w przypadku wersji na komputery. Oto jak możesz to zrobić na swoim Androidzie:
- Uruchom aplikację na swoim telefonie.

- Utwórz nowy projekt na swojej stronie głównej lub przejdź do poprzednich w sekcji Projekty.
- Stuknij w + w lewym dolnym rogu ekranu.

- Wybierz Tekst z wyskakującego menu.

- Zdecyduj, jaki typ tekstu chcesz dodać.

- Wpisz tekst w polu tekstowym.

- Gdy skończysz, stuknij w dowolnym miejscu poza polem tekstowym.
- Naciśnij pole tekstowe i przeciągnij je po ekranie, aby dostosować jego położenie.

Aby edytować pole tekstowe, po prostu dotknij go ponownie i wpisz, co chcesz.
iPhone
Oto jak dodać pole tekstowe w serwisie Canva na swoim iPhonie:
- Otwórz serwis Canva.

- Przejdź do projektu, w którym chcesz dodać tekst.
- Stuknij w + w lewym dolnym rogu ekranu.

- Przejdź do tekstu.

- Wybierz, czy chcesz, aby tekst był nagłówkiem, podtytułem, czy zwykłym fragmentem tekstu.

- Wpisz co chcesz w polu tekstowym.

- Stuknij w dowolnym miejscu poza polem tekstowym, aby je zapisać.

Od tego momentu możesz przesuwać pole tekstowe, zmieniać jego rozmiar, czcionkę, kolor i nie tylko.
Jak dodać obramowanie do pola tekstowego w serwisie Canva?
Gdy dodasz pole tekstowe w serwisie Canva, obramowanie zniknie, gdy tylko klikniesz poza polem tekstowym. Możesz jednak dodać trwałe obramowanie, które pozostanie wokół tekstu, nawet po pobraniu pliku. Oto, jak to się robi na różnych urządzeniach;
Prochowiec
Jeśli chcesz dodać obramowanie do pola tekstowego w serwisie Canva na komputerze Mac, wykonaj poniższe czynności:
- otwarty Kanwa w Twojej przeglądarce.

- Otwórz projekt, w którym chcesz dodać obramowanie.
- Przejdź do elementów na lewym pasku bocznym.

- Kliknij Wyszukaj ikony i kształty i wpisz Obramowania. Możesz także wyszukać Ramki.

- Wybierz obramowanie, które najlepiej pasuje do Twojego projektu i przeciągnij je w kierunku pola tekstowego.

Pamiętaj, że nie wszystkie granice są wolne; niektóre z nich są dostępne tylko dla członków Canva Pro. Obramowania Canva mają postać prostokątów, kwadratów, okręgów i różnych innych kształtów.
Możesz zmieniać rozmiar, obracać i przesuwać obramowania, aby idealnie pasowały do pola tekstowego. Jeśli chcesz zduplikować granicę, naciśnij CMD + D na klawiaturze.
Windows 10
Aby dodać obramowanie do pola tekstowego w serwisie Canva, postępuj zgodnie z tymi instrukcjami.
- otwarty C anwa i przejdź do projektu, który chcesz edytować.
- Kliknij Elementy na lewym pasku bocznym.

- Wpisz Granice w pasku wyszukiwania.

- Wybierz ramkę z obszernej kolekcji elementów.

- Kliknij na niego i przeciągnij przez cały projekt.
- Po zakończeniu kliknij poza obramowaniem.

Aby wykonać kopie obramowania, naciśnij Ctrl + D na klawiaturze. Oprócz ramek w polach tekstowych możesz także używać obramowań obrazów, filmów i innych elementów.
Android
Aby dodać obramowanie do pola tekstowego w serwisie Canva na Androidzie, wykonaj następujące czynności:
- Uruchom aplikację.

- Utwórz nowy projekt lub otwórz stary.
- Stuknij w + w lewym dolnym rogu ekranu.

- Przejdź do elementów.

- Wpisz Granice w pasku wyszukiwania.

- Wybierz obramowanie, które chcesz umieścić w polu tekstowym.
- Przeciągnij ramkę po ekranie, aby dopasować ją do pola tekstowego.
- Stuknij w dowolnym miejscu poza obramowaniem, aby go zapisać.

iPhone
Dodanie obramowania do pola tekstowego w serwisie Canva na iPhonie wymaga tylko kilku szybkich kroków. Oto jak to się robi:
jak być niewidzialnym na niezgodzie
- Otwórz aplikację i przejdź do projektu, który chcesz edytować.

- Stuknij w + w lewym dolnym rogu ekranu.

- Przejdź do elementów.

- W pasku wyszukiwania wpisz Granice.

- Wybierz jedną granicę.
- Przeciągnij go po całym projekcie, aż będzie idealnie pasował do pola tekstowego.

- Stuknij w dowolnym miejscu poza obramowaniem, aby go zapisać.

Używanie elementów tła z polami tekstowymi
Oprócz obramowań istnieje wiele innych elementów, które możesz wstawić, aby pole tekstowe wyglądało lepiej. Na przykład możesz dodać naklejki, tła, kształty, wykresy, projekty, siatki, ilustracje i wiele innych elementów. Oto jak to się robi na różnych urządzeniach:
Prochowiec
Aby dodać elementy tła do pola tekstowego w serwisie Canva na komputerze Mac, wykonaj następujące czynności:
- Uruchomić Kanwa w Twojej przeglądarce.
- Otwórz projekt, w którym chcesz dodać element tła.

- Przejdź do elementów na lewym pasku bocznym.

- Wpisz Tła w polu wyszukiwania.

- Wybierz tło dla swojego pola tekstowego.
- Kliknij go i przeciągnij w kierunku pola tekstowego.

- Zmień jego rozmiar i położenie, aby dopasować je do pola tekstowego.

- Kliknij w dowolnym miejscu poza polem tekstowym, aby je zapisać.

Windows 10
Aby dodać tło do pola tekstowego w serwisie Canva w systemie Windows 10, wykonaj następujące czynności:
- otwarty Kanwa i wybierz projekt.
- Wybierz Elementy w lewym panelu bocznym.

- Wpisz Tła w pasku wyszukiwania.

- Wybierz tło, które Ci się podoba.

- Kliknij go i przeciągnij w kierunku pola tekstowego.
- Zmień jego rozmiar i położenie, aby zmieściły się w polu tekstowym.
- Kliknij w dowolnym miejscu poza polem tekstowym, aby je zapisać.

Android
Aby dodać element tła do pola tekstowego w serwisie Canva w systemie Android, wykonaj następujące czynności:
- Otwórz aplikację i wybierz projekt.
- Stuknij w + w lewym dolnym rogu ekranu.

- Wybierz Elementy z wyskakującego menu.

- W pasku wyszukiwania wpisz Tła.

- Wybierz tło dla swojego pola tekstowego.
- Przeciągnij go po całym projekcie, aż będzie idealnie pasował do pola tekstowego.

- Gdy skończysz, stuknij w dowolne miejsce poza tłem.

iPhone
Powtórz te kroki, aby zrobić to na swoim iPhonie:
- Uruchom aplikację i przejdź do projektu, który chcesz edytować.
- Stuknij w + w lewym dolnym rogu ekranu.

- Przejdź do elementów.

- Wpisz Tła w pasku wyszukiwania.

- Wybierz tło.
- Przeciągnij go w kierunku pola tekstowego.
- Dostosuj jego rozmiar i położenie, aby pasowały do pola tekstowego.

- Stuknij w dowolnym miejscu poza obramowaniem, aby go zapisać.

Dodatkowe często zadawane pytania
Jak zmienić kolor tekstu w serwisie Canva?
Zmianę koloru tekstu w serwisie Canva można wykonać w kilku szybkich krokach. Oto jak możesz to zrobić na swoim komputerze:
1. Otwórz projekt, który chcesz edytować.
2. Kliknij dwukrotnie tekst.
3. Kliknij Kolor tekstu na górnym pasku narzędzi.
4. Wybierz żądany kolor tekstu.
5. Kliknij w dowolnym miejscu poza polem tekstowym, aby je zapisać.
Oto jak możesz zmienić kolor tekstu w serwisie Canva na swoim telefonie:
1. Otwórz projekt, który chcesz edytować.
2. Stuknij w tekst.
3. Znajdź Kolor na dolnym pasku narzędzi.
4. Wybierz żądany kolor tekstu.
5. Wybierz Gotowe.
Jak zakrzywić tekst w serwisie Canva?
Niestety w serwisie Canva nie ma wbudowanego narzędzia, które może zakrzywiać tekst. Musiałbyś ręcznie zakrzywiać każdą literę, obracając ją i zmieniając jej rozmiar.
Wyróżnij swoje projekty w serwisie Canva
Teraz wiesz, jak dodać pole tekstowe, obramowanie i tło w serwisie Canva na różnych urządzeniach. Wiesz również, jak edytować pole tekstowe, zmieniając jego rozmiar, czcionkę, kolor i położenie. Umiejętność korzystania z bezpłatnych narzędzi Canva może mieć ogromne znaczenie w Twoich projektach.
Czy kiedykolwiek wcześniej dodałeś pole tekstowe w serwisie Canva? Czy użyłeś którejś z metod opisanych w tym artykule? Daj nam znać w sekcji komentarzy poniżej.