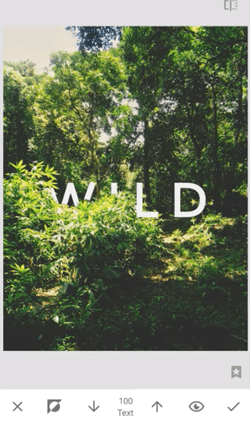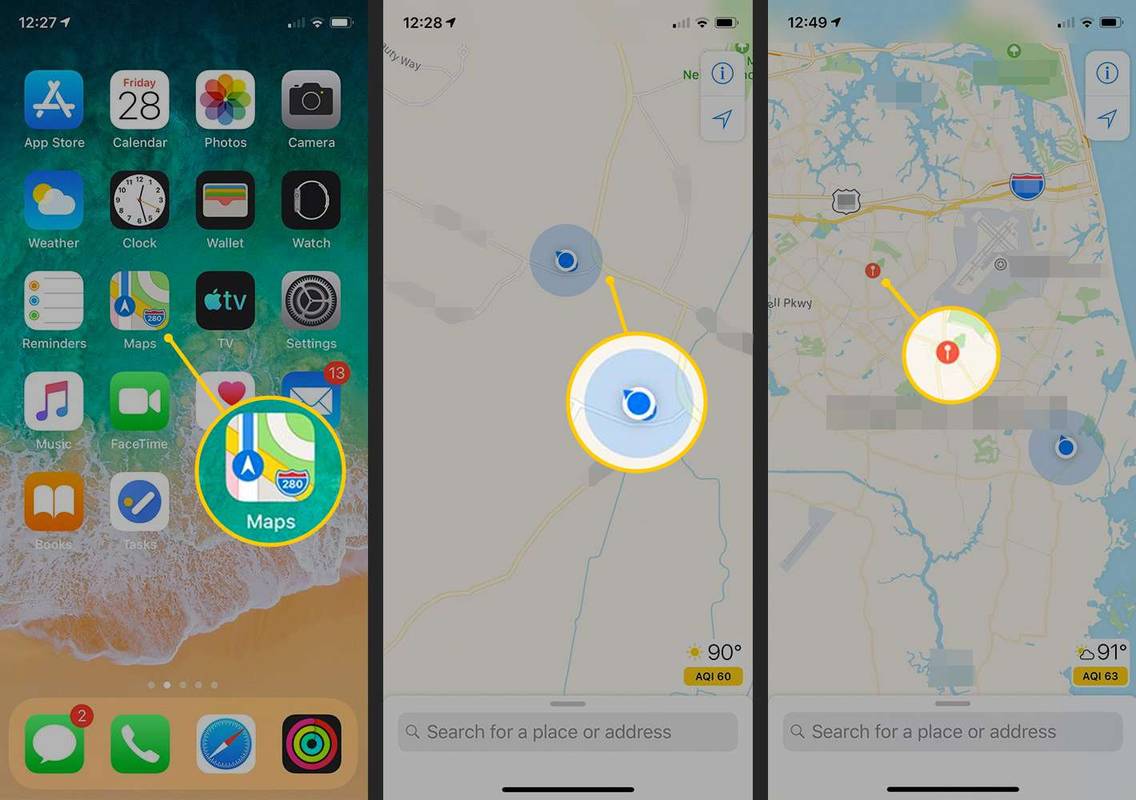Snapseed to jedna z najpopularniejszych aplikacji do edycji zdjęć. To niewielka aplikacja z wieloma narzędziami do edycji, których możesz użyć, aby wyróżnić swoje zdjęcia. Początkowo nie miał funkcji pola tekstowego, ale został dodany do paska narzędzi w wersji 2.8 wydanej w 2016 roku. Trzymaj się, a damy Ci kilka wskazówek, jak dodawać tekst i różne efekty do zdjęć w Snapseed .

Dodawanie efektów tekstowych
Możesz szybko dodać podpis do dowolnego zdjęcia za pomocą pola tekstowego, ale Snapseed umożliwia również tworzenie wszelkiego rodzaju efektów tekstowych, aby Twoje zdjęcia były wyjątkowe. Obejmuje to tekst w tle, zanikanie, nakładanie się i wiele innych. Najpierw znajdź obraz, do którego chcesz dodać tekst, i otwórz go w Snapseed. Stamtąd możesz dodawać tekst i efekty, jak chcesz.

Cień w tekście
- Po dodaniu zdjęcia otwórz pasek narzędzi i wybierz Tekst, aby wstawić tekst do zdjęcia. Wybierz pozycję i wybierz krycie oraz kolor tekstu.
- Po wpisaniu tekstu wybierz ikonę Stos w prawym górnym rogu ekranu i wybierz Wyświetl zmiany.
- Kliknij trzy kropki, aby otworzyć menu. Wybierz Kopiuj, a następnie wybierz Wstaw. Otrzymasz kolejną kopię tekstu, który wpisałeś wcześniej. Wszystkie efekty również zostaną zduplikowane.
- Wybierz użyty filtr i zmień kolor tekstu. Przesuń suwak, aż oryginalny tekst stanie się szary, aby wyglądał jak cień. Przesuń powielony tekst blisko oryginału, aby uzyskać efekt cienia.
Zanikanie tekstu
- Możesz także uzyskać efekt zanikania tekstu na zdjęciach. Otwórz narzędzie Tekst i po wpisaniu tekstu kliknij ikonę Pędzla.
- Wybierz ikonę Odwróć i ikonę Oka na dole, aby zastosować filtr zanikania do całego tekstu.
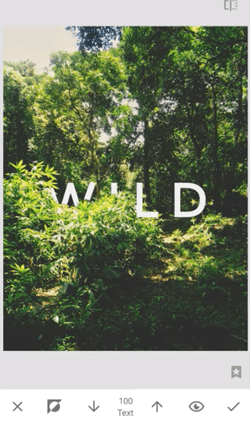
- Następnie należy ustawić przezroczystość pędzla na 0 i przeciągnąć palcem obszar pod tekstem. To da ci efekt zanikającego tekstu na dole. Poeksperymentuj z narzędziem krycia, ponieważ prawdopodobnie będziesz musiał wypróbować go kilka razy, aż uzyskasz prawidłowe.
Tekst nakładający się
Efekt nakładania się tekstu jest podobny do efektu zanikania. Powtórz powyższe kroki, a następnie przesuń palcem część tekstu, którą chcesz za obiektem. Jeśli szczotkujesz zbyt dużo z zerowym kryciem, ustaw go z powrotem na 100 i umyj tekst z powrotem na miejsce. Powtarzaj proces, aż będziesz zadowolony z tego, jak wygląda nakładanie.
komputer zawiesza się na kilka sekund

co mogę oglądać z kodi?
Świecący tekst
- Kliknij kartę Narzędzia na dole ekranu i wybierz Tekst. Dodaj tekst, a następnie stuknij ikonę Stos w prawym górnym rogu.
- Podczas wpisywania tekstu wybierz ikonę Krycie u dołu ekranu, a następnie wybierz Odwróć.
- Następnie wybierz ikonę Tekst i wybierz pędzel, którego chcesz użyć.
- Wybierz ikony Odwróć i Oka na dole. To zastosuje filtr do całego tekstu.
- Zmień krycie pędzla na 100 i pomaluj cały tekst, aż będzie wyglądał, jakby się świecił.
- Ustaw krycie z powrotem na 0 i usuń tekst. Powinieneś zostawić zarysy tekstu.
Śmiały blask
- Otwórz pasek narzędzi i wybierz Tekst. Wpisz swój tekst i umieść go na zdjęciu.
- Zmniejsz krycie według swoich preferencji, ale upewnij się, że jest wystarczająco widoczne. Litery powinny zachować oryginalne krycie zdjęcia, podczas gdy reszta zdjęcia powinna być mniej kryta.
Podpisuj swoje zdjęcia w mgnieniu oka
Snapseed jest bardzo łatwy do opanowania. Przy odrobinie praktyki będziesz mógł dodawać tekst i wszelkiego rodzaju efekty. Powyższe efekty to tylko niektóre z najpopularniejszych, ale możesz wymyślić własne unikalne efekty, po odrobinie eksperymentów.
Snapseed ułatwia edycję zdjęć i wyróżnianie ich. Wypróbuj, a zrozumiesz, dlaczego jest to jedna z najpopularniejszych aplikacji do edycji zdjęć na rynku.
Czy używasz Snapseed do edycji swoich zdjęć? Jaki jest twój ulubiony efekt tekstowy? Powiedz nam, jak tworzysz unikalne zdjęcia w sekcji komentarzy poniżej.