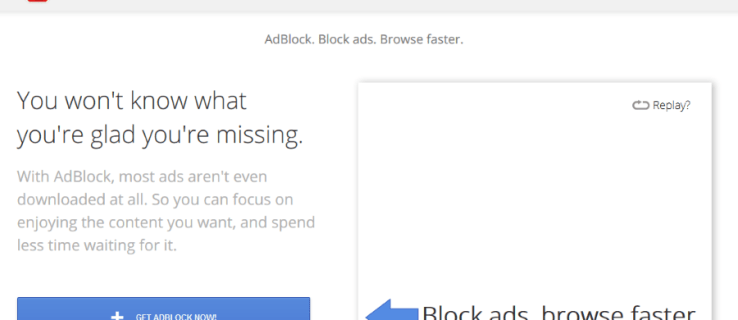Nie można korzystać z komputera bez kilku dodatkowych komponentów dołączonych do komputera. Monitor jest koniecznością, ponieważ nie możesz kontrolować niczego na swoim komputerze bez przeglądania menu i programów. Głośniki też są ważne, zwłaszcza jeśli planujesz oglądać Netflix na nowym komputerze. I nie możemy zapomnieć o myszy i klawiaturze, ponieważ bez nich w ogóle nie będziesz mógł korzystać z komputera. Chociaż laptopy mogą mieć te komponenty wbudowane w obudowę, jeśli używasz komputera stacjonarnego, są to absolutne potrzeby, zanim będziesz mógł rozpocząć korzystanie z urządzenia.

Nawet jeśli używasz laptopa, zewnętrzna mysz nie jest zła, jeśli masz ją pod ręką. W przeciwieństwie do touchpada, mysz jest znacznie dokładniejsza, umożliwiając wykonywanie zadań, do których nie chciałbyś mieć touchpada. Od gier po pracę w Photoshopie, mysz jest bardzo ważnym narzędziem dla każdego, kto próbuje poprawić swoje wrażenia z korzystania z komputera.
Oczywiście samo kupienie myszy nie wystarczy. Myszy to delikatne narzędzia i musisz dostosować ustawienia na swoim komputerze, aby działały prawidłowo. Jeśli Twój komputer działa wolno ze względu na czułość myszy, dostosowanie ustawień myszy to świetny sposób way sprawiają, że system Windows 10 jest szybszy i szybszy niż wcześniej. Zobaczmy, jak dostosować czułość myszy w systemie Windows 10.
Metoda 1 - za pomocą panelu sterowania
Większość funkcji, z których możesz korzystać, znajduje się w Panelu sterowania, podobnie jak ustawienia myszy. Możesz użyć natywnej funkcji systemu Windows, aby ustawić szybkość wskaźnika, szybkość dwukrotnego kliknięcia, a nawet zmienić podstawowe przyciski myszy. Oto co musisz zrobić:
jak umieścić obraz w tle w google docs
- Naciśnij jednocześnie klawisze Win + R, aby otworzyć pole Uruchom. Wpisz Control i naciśnij klawisz Enter, gdy pojawi się wyskakujące okienko Panel sterowania. Dostęp do panelu sterowania można również uzyskać z menu Start.

- Po otwarciu Panelu sterowania wybierz Sprzęt i dźwięk. Następnie wybierz Mysz w sekcji Urządzenia i drukarki.

- Otworzy się okno Właściwości myszy. Karta Przyciski umożliwia przełączanie głównych przycisków myszy i ustawianie szybkości dwukrotnego kliknięcia.

- Kliknij kartę Opcje wskaźnika, aby uzyskać dostęp do ustawień czułości myszy. Suwak ruchu pozwala dowolnie zmieniać prędkość wskaźnika. Przesuń suwak w lewo lub w prawo, aż uzyskasz pożądaną czułość. Możesz także zaznaczyć pole wyboru Zwiększ precyzję wskaźnika, aby poprawić dokładność wskaźnika.

- Możesz także dostosować kółko myszy, zwiększając lub zmniejszając liczbę linii pomijanych podczas przewijania. Otwórz sekcję Koło i wprowadź liczbę linii, które chcesz przeskoczyć naraz, w polu Przewijanie w pionie.

Jeśli nadal nie jesteś zadowolony z wynikającego z tego wzrostu czułości myszy, możesz spróbować zastosować następującą metodę.
jak wymusić zamknięcie w systemie Windows 10
Metoda 2 - użycie Edytora rejestru
Edytor rejestru może również pomóc w zwiększeniu czułości myszy, ale jest nieco bardziej techniczny i skomplikowany. Należy również zachować szczególną ostrożność podczas wprowadzania zmian, ponieważ zmiana niewłaściwych plików rejestru może spowodować uszkodzenie plików systemowych.
Musisz znaleźć plik, który obsługuje ustawienia szybkości myszy i maksymalnie zwiększyć czułość. Jeśli podniesiesz wartość powyżej zalecanego poziomu, Twoja mysz może faktycznie stać się wolniejsza niż wcześniej.
Oto co musisz zrobić:
- Naciśnij jednocześnie klawisze Win + R, aby uzyskać dostęp do pola Uruchom. Wpisz regedit i naciśnij Enter. Gdy pojawi się monit Kontrola konta użytkownika, kliknij przycisk Tak, a otworzy się Edytor rejestru.

- Wybierz Plik w lewym górnym rogu okna i wybierz Eksportuj, aby wykonać kopię zapasową rejestru, jeśli coś się pomyli. W ten sposób zawsze możesz przywrócić rejestr do tego punktu i cofnąć wszelkie potencjalne błędy, które możesz popełnić.

- W lewym oknie Edytora rejestru znajdź ten wiersz: Komputer> HKEY_CURRENT_USER> Panel sterowania> Mysz.

- Po dotarciu do pliku rejestru przesuń kursor na prawą stronę i wybierz opcję MouseSpeed. Gdy okno się otworzy, wpisz liczbę 2 w miejscu, w którym jest napisane Dane wartości. Kliknij OK, aby zapisać zmiany.

- Znajdź i wybierz opcję MouseThreshold1 i zmień dane wartości na 0. Kliknij przycisk OK.

- Ostatnią rzeczą, którą musisz zrobić, jest wybranie MouseThreshold2, a także ustawienie danych wartości na 0. Kliknij OK.

- Jeśli wykonałeś każdy krok, czułość myszy powinna być ustawiona na maksymalną wartość. Zamknij Edytor rejestru i uruchom ponownie komputer, aby zmiany zaczęły obowiązywać.

Metoda 3 - użycie przycisku DPI myszy
Z technicznego punktu widzenia ta metoda jest najłatwiejsza ze wszystkich, ale nie jest możliwa, jeśli nie masz przycisku DPI na myszy. Ta funkcja jest dostępna w myszach do gier, ale większość myszy biurowych nie jest wyposażona w przycisk DPI.
co znaczy sb w snapchat?

W zależności od myszy przycisk DPI ma od 3 do 7 różnych trybów. Czułość myszy zależy od tego, ile punktów na cal (DPI) tworzy laser myszy. Myszy do gier zaczynają się od 700-800 DPI i mogą mieć do 3000-4500 DPI. Naciśnij przycisk DPI podczas przesuwania wskaźnika, aż osiągniesz żądaną prędkość.
Gotowy do startu start!
Teraz, gdy znasz już trzy różne sposoby zmiany czułości myszy w systemie Windows 10, możesz pokazać swoje umiejętności nawigacji i celowania. Korzystając z drugiej metody, pamiętaj o utworzeniu punktu przywracania rejestru komputera na wypadek przypadkowego pomieszania plików rejestru.
Jakiej metody używasz do zmiany czułości myszy? Podziel się swoimi doświadczeniami w sekcji komentarzy poniżej.