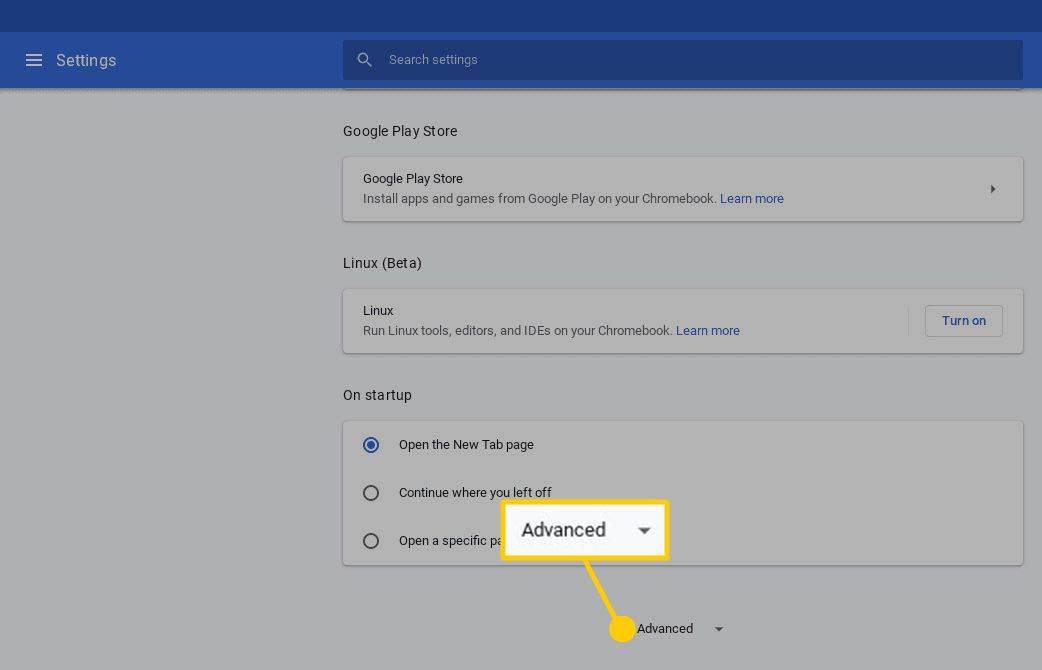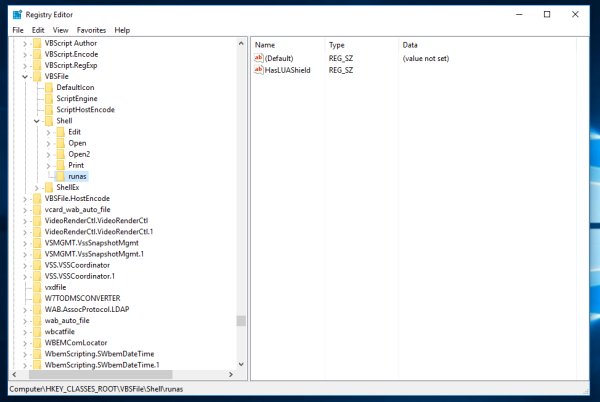Niektórzy użytkownicy Gmaila mogą czasami potrzebować pokazać kilka swoich e-maili innym osobom. Istnieje kilka sposobów dołączania e-maili do e-maili Gmaila. Możesz przekazywać wiadomości lub dołączyć plik e-mail zapisany w pamięci w chmurze lub na dysku twardym.

Oto kilka wskazówek dotyczących dołączania e-maili do e-maili Gmaila.
Prześlij dalej maila
Jeśli potrzebujesz udostępnić tylko jeden e-mail w swojej skrzynce odbiorczej, przekazanie go dalej może być najlepszą opcją. GmailNaprzódopcja umożliwia dodanie wybranego e-maila na dole nowej wiadomości. Możesz przekazywać e-maile z Gmaila w swojej skrzynce odbiorczej lub te, które wysłałeś.
Otwórz wiadomość e-mail do przekazania w Gmailu. Kliknij opcję „Prześlij dalej” u dołu wiadomości e-mail.

Wprowadź adres e-mail, na który chcesz wysłać przekazaną wiadomość e-mail, wprowadź tekst nad przekazanym e-mailem i naciśnijWysłaćprzycisk.
Aby przesłać wiele e-maili jednocześnie, sprawdź to check Artykuł Tech Junkie .
Kopiuj i wklej e-maile
Możesz też po prostu skopiować i wkleić inne e-maile do jednego e-maila, aby dołączyć je bez żadnych plików. Możesz to zrobić, zaznaczając tekst w jednym e-mailu za pomocą kursora i naciskając skrót klawiaturowy Ctrl + C (Cmd + C na Macu). KliknijKomponowaći naciśnij klawisz skrótu Ctrl + V (Cmd + V na Macu), aby wkleić skopiowaną wiadomość do edytora tekstu.
jak hodować wieśniaków w Minecraft 1.14
Dołącz plik PDF do wiadomości e-mail Gmail to
Jednak przesyłanie dalej lub kopiowanie i wklejanie wiadomości może nie być idealne, jeśli chcesz wysyłać wiele e-maili do swojej skrzynki odbiorczej. Zamiast tego możesz wysłać wiele e-maili ze swojej skrzynki odbiorczej do innego odbiorcy, dołączając rzeczywiste pliki e-mail do wiadomości Gmaila. Aby to zrobić, musisz zapisać e-maile jako pliki PDF; ale Gmail nie zawiera żadnej oczywistej opcji pobierania wiadomości w formacie PDF.
Konto na Dysku Google jest idealne do wysyłania plików PDF przez Gmaila, które można skonfigurować w ta strona . Następnie możesz zapisywać e-maile z Gmaila na Dysku Google jako pliki PDF. Ale możesz także zapisać wiadomość e-mail na swoim komputerze lokalnym. Pamiętaj, że używamy do tego komputera Mac, ale Twój komputer z systemem Windows będzie się tylko nieznacznie różnić.
Dołącz wiadomość e-mail za pomocą komputera Mac lub PC
Najpierw otwórz wiadomość e-mail, aby zapisać na Dysku Google w Gmailu. Kliknij ikonę drukarki w prawym górnym rogu.

Spowoduje to otwarcie okna podglądu wydruku pokazanego bezpośrednio poniżej. Kliknij „Więcej ustawień”.

Następnie musisz przewinąć nieco w dół i kliknąć „Otwórz PDF w podglądzie”. Jeśli do wykonania tego zadania używasz komputera z systemem Windows, prawdopodobnie zobaczysz inne miejsce docelowe dla swojego pliku PDF. Ale nie martw się, nadal możesz zapisać plik PDF w swoim systemie i wysłać go za pomocą Gmaila.

Otworzy się nowe okno z Twoim e-mailem. Teraz kliknij ikonę udostępniania (na komputerach Mac i Windows), aby wysłać wiadomość e-mail lub możesz ją zapisać. Jeśli zdecydujesz się wysłać wiadomość e-mailem, zrobisz to z domyślnego klienta poczty e-mail systemu.

Jeśli zdecydujesz się zapisać wiadomość e-mail w swoim systemie (Plik>Zapisz>Wybierz lokalizację), możesz dołączyć plik PDF jak każdy inny plik za pomocą Gmaila na stronie internetowej lub w aplikacji. Ta metoda działa zarówno dla użytkowników komputerów PC, jak i Mac.

Teraz otwórz Gmaila i kliknij „Utwórz”.

Następnie dołącz plik, klikając ikonę spinacza na dole, przechodząc do lokalizacji zapisanej wiadomości e-mail i klikając „Wyślij”. Oczywiście musisz również wypełnić adresata, dodać temat i dowolny tekst możesz potrzebować.

Dołącz plik PDF za pomocą Dysku Google
Jak wspomniano wcześniej, dołączenie wiadomości e-mail za pomocą Dysku Google jest dość proste. Jest to proces dwuetapowy, ale obiecujemy, że jest naprawdę prosty.
Zapisz swój e-mail na Dysku Google
Najłatwiejszy sposób na zapisanie Gmaila na swoim Dysk Google jest z tym rozszerzeniem do Chrome . Zainstaluj rozszerzenie i zaloguj się na swoje konto Gmail.
Otwórz wiadomość e-mail, którą chcesz wysłać, i kliknij ikonę puzzli w prawym górnym rogu. Następnie kliknij rozszerzenie Dysku Google. Spowoduje to automatyczne zapisanie Twojego e-maila na Dysku Google.

Wyślij e-mail z Dysku Google
wciśnijKomponowaćw Gmailu, aby otworzyć edytor tekstu nowej wiadomości. KliknijWstaw pliki za pomocą Dyskuprzycisk, aby otworzyć okno pokazane bezpośrednio poniżej. Wybierz plik PDF z wiadomości e-mail z Gmaila, który chcesz dołączyć, i naciśnijWstawićprzycisk.

Powinieneś zobaczyć plik PDF Gmaila dołączony do górnej części nowej wiadomości e-mail, jak pokazano bezpośrednio poniżej. Kliknij ten załącznik, aby otworzyć jego podgląd w formacie PDF w Google Chrome. Możesz usunąć załączniki, klikając ichXikony.

Dołączanie wiadomości e-mail za pomocą aplikacji mobilnej Gmail
Oczywiście z pewnością łatwiej jest po prostu przekazać wiadomość e-mail z aplikacji mobilnej, ale jeśli chcesz użyć opisanej powyżej metody PDF na e-mail, jest to również bardzo proste.
Otwórz wiadomość e-mail, którą chcesz zapisać, a następnie wyślij, i kliknij trzy pionowe kropki w treści wiadomości e-mail.

Następnie kliknij „Drukuj”.

U góry wybierz strzałkę w dół obok miejsca docelowego. Wybierz opcję PDF, a następnie wybierz lokalizację, w której chcesz zapisać plik.

Na koniec utwórz nowy e-mail i wypełnij niezbędne pola. Następnie kliknij ikonę spinacza, aby dołączyć plik. Wybierz lokalizację, w której go zapisałeś, kliknij plik, a następnie kliknij „Wyślij”.
Utwórz kopię zapasową wiadomości e-mail z Gmaila za pomocą dodatku Zapisz wiadomości e-mail i załączniki
Zapisz e-maile i załączniki to dodatek do Arkuszy Google, który automatycznie zapisuje e-maile z Gmaila jako pliki PDF. W związku z tym ten dodatek przyda się do dołączania e-maili do wiadomości Gmaila. Zamiast ręcznie zapisywać je jako pliki PDF, możesz skonfigurować dodatek tak, aby automatycznie tworzył kopie zapasowe wiadomości e-mail.
Najpierw dodaj Zapisz e-maile i załączniki do Arkuszy Google, naciskając+ Bezpłatnieprzycisk na tym strona internetowa . Otwórz Arkusze, kliknijDodatki>Zapisz e-maileiZałącznikii wybierzStwórz zasadę. Poprosi o przejście do arkusza Zapisz wiadomości e-mail, więc naciśnijOtwórz arkusz kalkulacyjnyprzycisk, aby otworzyć poniższy arkusz.
jaki rodzaj pamięci ma mój komputer?

KliknijDodatki>Zapisz e-maileiZałączniki>Utwórz nową regułęaby otworzyć okno bezpośrednio poniżej. Tam możesz wprowadzić szereg warunków, które mają spełniać zapisane e-maile. Na przykład wypełnienie pól Odebrane po i przed spowoduje zapisanie e-maili otrzymanych między tymi datami na Dysku Google.

Możesz automatycznie zapisywać wszystkie swoje e-maile z Gmaila na Dysku Google, wprowadzając aktualną datę w polu Otrzymano przed. wciśnijWybierz folder na Dyskuprzycisk. Wybierz folder, w którym chcesz je zapisać, kliknijWybierzi naciśnijZapisaćprzycisk. Po automatycznym zapisaniu wszystkich e-maili z Gmaila za pomocą dodatku nie musisz ręcznie zapisywać ich jako plików PDF przed dołączeniem do nowych wiadomości.
W ten sposób możesz dołączać e-maile do innych wiadomości Gmail, wybierającNaprzódopcji lub zapisując je jako pliki PDF. To Przewodnik Tech Junkie Jun zawiera również dodatkowe informacje na temat zapisywania wiadomości e-mail Gmaila jako dokumentów PDF.
Często Zadawane Pytania
Czy mogę wysłać kilka e-maili w jednym e-mailu?
Możesz, ale aby to zrobić, musisz najpierw zapisać je wszystkie jako pliki PDF, jak wyjaśniono powyżej. To świetne rozwiązanie, jeśli chcesz przekazać kilka e-maili jednej osobie. Po prostu zapisz je jako pliki PDF (upewnij się, że są zapisane w tej samej lokalizacji, aby uniknąć późniejszych nieporozumień) i dołącz je wszystkie do jednego e-maila.
Czy mogę przeciągać i upuszczać Gmaila?
Niestety nie. Od lutego 2021 r. nie działało to na żadnym z wypróbowanych przez nas urządzeń. Oczywiście byłoby to bardzo ciekawe rozwiązanie, więc jeśli udało Ci się przeciągnąć i upuścić jeden e-mail do drugiego, chcielibyśmy wiedzieć, jak to zrobić w komentarzach poniżej!