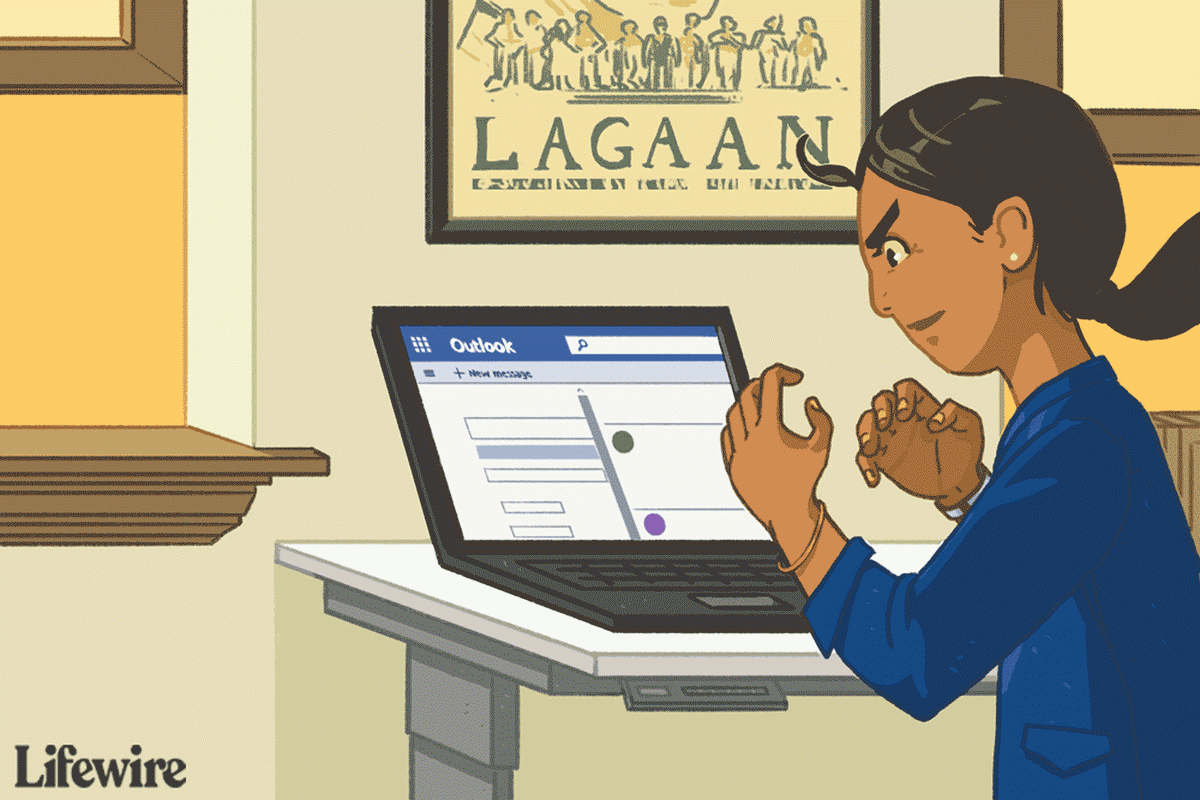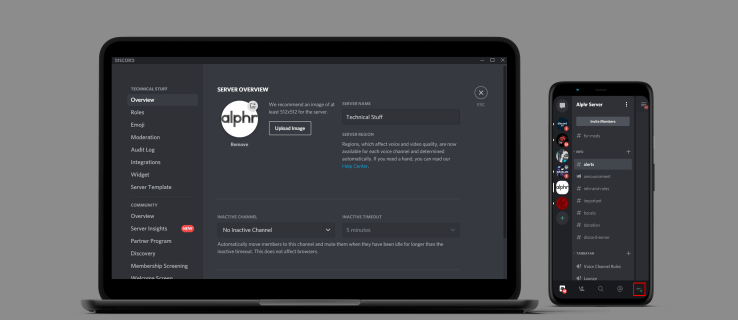Chromebooki Google znane są ze stosunkowo niskich kosztów oraz prostoty i łatwości obsługi. Chociaż system operacyjny Chrome nie jest tak skomplikowany jak macOS, Windows czy inne popularne systemy operacyjne stosowane w laptopach, od czasu do czasu możesz napotkać uporczywy problem, taki jak zawieszanie się Chromebooka, którego nie da się rozwiązać.
W takich przypadkach konieczne może być przywrócenie Chromebooka do stanu fabrycznego. Innym powodem, dla którego możesz chcieć zastosować tę metodę stłuczenia szyby, jest przekazanie Chromebooka nowemu właścicielowi i chcesz się upewnić, że wszystkie Twoje dane osobowe zostały wcześniej usunięte.
W obu przypadkach można użyć funkcji Powerwash, aby przywrócić system operacyjny Chrome do pierwotnego stanu.
Co warto wiedzieć przed wykonaniem Powerwash Chromebooka
Lokalnych plików i ustawień nie można odzyskać po włączeniu Chromebooka w trybie Powerwash, więc przed kontynuowaniem przeczytaj uważnie poniższe punkty.
- Chociaż większość plików systemu operacyjnego Chrome i ustawień specyficznych dla użytkownika jest przechowywana w chmurze powiązanej z Twoim kontem Google lub umiejscowionej w repozytorium Dysku Google po stronie serwera, nadal istnieją pewne elementy przechowywane lokalnie, które można trwale usunąć za pomocą programu Powerwash.
- Pliki zapisywane na lokalnym dysku twardym Chromebooka często są przechowywane w folderze Pobrane. Przed rozpoczęciem Powerwash należy zawsze utworzyć kopię zapasową zawartości tego folderu na urządzeniu zewnętrznym lub na Dysku Google.
- Podczas Powerwash zostaną usunięte wszystkie konta Google używane wcześniej na Twoim Chromebooku, podobnie jak wszelkie ustawienia powiązane z tymi kontami. Tak długo, jak masz odpowiednie nazwy użytkownika i hasła przechowywane gdzie indziej wcześniej te konta będzie można później przywrócić na Chromebooku.
Rozpocznij Powerwash za pomocą przeglądarki Chrome
Przywróć Chromebooka do domyślnego stanu fabrycznego:
Jeśli planujesz przekazać Chromebooka nowemu właścicielowi, nie wprowadzaj danych logowania do konta po zakończeniu Powerwash. Spowoduje to ponowne dodanie Twojego konta do urządzenia, czego nie chcesz robić, jeśli nie będzie już ono w Twoim posiadaniu.
-
Otwórz przeglądarkę Chrome.
-
Kliknij przycisk menu, reprezentowany przez trzy ustawione pionowo kropki i znajdujący się w prawym górnym rogu okna przeglądarki.
-
Gdy pojawi się menu rozwijane, wybierz Ustawienia .
Dostęp do interfejsu ustawień przeglądarki Chrome można także uzyskać za pośrednictwem menu paska zadań Chromebooka, znajdującego się w prawym dolnym rogu ekranu.
-
Powinien zostać wyświetlony interfejs ustawień przeglądarki Chrome. Przewiń w dół i kliknij Zaawansowany .

-
Pojawią się zaawansowane ustawienia przeglądarki Chrome. Przewiń ponownie w dół, aż znajdziesz Resetowanie ustawień sekcję i wybierz Pranie mocy opcja.

-
Okno dialogowe oznaczone Uruchom ponownie urządzenie powinien zostać wyświetlony, nakładając się na interfejs Ustawienia. Kliknij Uruchom ponownie .

-
Twój Chromebook zostanie teraz uruchomiony ponownie i proces Powerwash dobiegnie końca. Po wyświetleniu monitu zaloguj się przy użyciu danych logowania do konta Google i postępuj zgodnie z instrukcjami wyświetlanymi na ekranie, aby skonfigurować nowo przywróconego Chromebooka.
jak znaleźć piosenkę z filmu na youtube
Jak zresetować Chromebooka z ekranu logowania
Zamiast inicjować proces Powerwash w interfejsie ustawień przeglądarki Chrome, możesz także zresetować Chromebooka z ekranu logowania, wykonując następujące kroki.
-
Na ekranie logowania systemu operacyjnego Chrome i przed uwierzytelnieniem naciśnij następujący skrót klawiaturowy: Shift+Ctrl+Alt+R
-
Pojawi się okno oznaczone etykietą Zresetuj to urządzenie z Chrome . Kliknij Uruchom ponownie zacząć.
-
Twój Chromebook zostanie uruchomiony ponownie. Po powrocie do ekranu logowania powinna wyświetlić się nowa wersja tego okna. Kliknij Pranie mocy .
Zalecamy umieszczenie znacznika wyboru obok Zaktualizuj oprogramowanie sprzętowe, aby zwiększyć bezpieczeństwo opcję przed kontynuowaniem procesu Powerwash, ponieważ zapewnia to lepszą ochronę urządzenia.
-
Pojawi się teraz okno dialogowe Potwierdź Powerwash. Kliknij Kontynuować .
-
Po zakończeniu możesz zalogować się na swoje konto Google i postępować zgodnie z instrukcjami wyświetlanymi na ekranie, aby skonfigurować nowo przywróconego Chromebooka.
- Czy możesz wykonać Powerwash zarządzanego Chromebooka?
Jeśli masz szkolnego lub zarządzanego w inny sposób Chromebooka, przed wykonaniem Powerwashingu urządzenia poproś o pozwolenie. Chromebooki szkolne lub firmowe są często skonfigurowane tak, aby ponownie rejestrowały się w domenie menedżera po ponownym uruchomieniu, a następnie łączyły się z Wi-Fi po procesie Powerwash.
- Jak wykonać twardy reset na Chromebooku?
Wyłącz Chromebooka. Naciskając i przytrzymując Odświeżać , ciągle naciskaj Moc dopóki Chromebook nie uruchomi się ponownie. Uwolnienie Odświeżać aby zakończyć twardy reset.