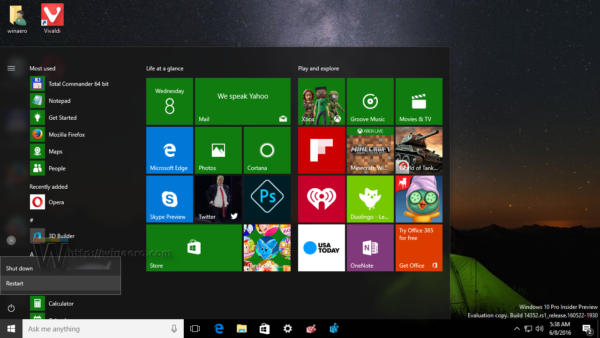Muzyka czyni wszystko lepszym, a prezentacje PowerPoint – oczywiście w zależności od okazji i celu – nie są wyjątkiem.

Jeśli wcześniej korzystałeś z programu PowerPoint, prawdopodobnie wiesz już, że możesz wstawiać do prezentacji utwory, efekty dźwiękowe i inne pliki audio. Ale czy wiesz, że możesz zaprogramować ten dźwięk, aby odtwarzał się automatycznie, zamiast uruchamiać go ręcznie?
W zależności od preferencji możesz rozpocząć odtwarzanie dźwięku natychmiast od pierwszego slajdu lub opóźnić go do momentu pojawienia się określonego slajdu.
W tym artykule wyjaśnimy, jak zrobić obie te rzeczy.
Jak uzyskać automatyczne odtwarzanie dźwięku w programie PowerPoint?
Automatyczne odtwarzanie dźwięku w programie PowerPoint jest dość łatwe do skonfigurowania i w zależności od potrzeb można je dostosować, aby lepiej pasowały do prezentacji.
Poniżej przyjrzymy się, jak skonfigurować go do odtwarzania dźwięku od początku, tylko dla określonych slajdów i na wielu slajdach.
Odtwarzanie dźwięku od początku
Jeśli chcesz odtworzyć plik audio od samego początku prezentacji, proces jest bardzo prosty.
Oto, co musisz zrobić:
kiedy wyjdzie 6 starszych zwojów?
- Przejdź do pierwszego slajdu prezentacji i kliknij Dźwięk w widoku normalnym.

- Kliknij na Odtwarzanie nagranego dźwięku zakładka w Narzędzia audio Sekcja.

- Pod Opcje dźwięku , otwórz menu rozwijane obok Początek i wybierz Automatycznie . Jeśli używasz nowszej wersji programu PowerPoint (2016 i nowszej), możesz również wybrać opcję oznaczoną W sekwencji kliknięć z rozwijanego menu, aby osiągnąć ten sam efekt.

Po skonfigurowaniu upewnij się, że wszystko jest tak, jak powinno. Aby wyświetlić podgląd prezentacji (i przetestować dźwięk), kliknij kartę Pokaz slajdów, a następnie wybierz opcję Od początku.

Odtwarzanie dźwięku z określonego slajdu
Jeśli chcesz odtwarzać dźwięk z określonego slajdu i / lub z predefiniowanym opóźnieniem, proces jest nieco bardziej skomplikowany. Oto jak to zrobić:
- Podobnie jak w poprzedniej sekcji, przejdź do slajdu, podczas którego chcesz rozpocząć odtwarzanie dźwięku, i kliknij Dźwięk w widoku normalnym.

- Kliknij na Animacje tab, a następnie włącz Dodaj animację .

- W sekcji multimediów wybierz Grać , pierwsza opcja po lewej stronie.

- Kliknij na Okienko animacji obok przycisku Dodaj animację.

- W okienku animacji zorganizuj elementy, tak aby plik audio był pierwszy na liście.

- Kliknij strzałkę w dół obok pliku audio i wybierz Opcje efektów… z menu rozwijanego.

- W zakładce Efekt wybierz Od początku w opcji Rozpocznij grę. Będąc na tej samej karcie, w opcji Zatrzymaj grę, wybierz Po bieżącym slajdzie .

- Teraz kliknij wyczucie czasu patka. Obok słowa Start zobaczysz menu rozwijane. Kliknij na niego i wybierz opcję oznaczoną Z poprzednim .

- Jeśli nie chcesz, aby dźwięk rozpoczynał się natychmiast po załadowaniu slajdu, możesz ustawić niestandardowe opóźnienie w wyznaczonym polu. Po prostu dodaj liczbę sekund, które chcesz upłynąć, zanim rozpocznie się dźwięk. Jeśli nie chcesz opóźniać dźwięku, pozostaw to pole puste i przejdź do następnego kroku.

- Na koniec kliknij dobrze aby potwierdzić zmiany.

Ponownie kliknij kartę Pokaz slajdów, a następnie wybierz opcję Od początku, aby wyświetlić podgląd prezentacji i sprawdzić, czy dźwięk rozpocznie się od wybranego slajdu.
Odtwarzanie dźwięku na wielu slajdach
Jeśli prowadzisz długi wykład i chcesz po prostu odtwarzać w tle losową, nie rozpraszającą uwagę muzykę, możesz także włączyć ją do prezentacji i ustawić tak, aby była odtwarzana na wielu slajdach.
Aby to zrobić, wykonaj następujące kroki:
- Przejdź do Wstawić zakładka, kliknij Audio , a następnie wybierz Dźwięk na moim komputerze . Jeśli używasz pakietu Office 2010 lub starszej wersji, opcja będzie oznaczona Dźwięk z pliku .

- Przeglądaj swój komputer w poszukiwaniu pliku, który chcesz odtworzyć. Po znalezieniu kliknij dwukrotnie lub wybierz, a następnie kliknij Wstawić .

- Pod Narzędzia audio , kliknij zakładkę Odtwarzanie i wybierz opcję Graj w tle . W starszych wersjach programu PowerPoint należy kliknąć pole rozwijane obok przycisku Początek opcję i wybierz Graj na slajdach z listy. W obu wersjach plik rozpocznie się automatycznie zaraz po rozpoczęciu pokazu slajdów.

Jeśli wybrany dźwięk jest zbyt krótki, aby pokryć czas trwania całej prezentacji, możesz przeprowadzić testowy przebieg prezentacji, ustalić czas i wstawić więcej plików audio na innych slajdach, aby nie było przerw w wyciszeniu.
Możesz także użyć bezpłatnych narzędzi do edycji audio, takich jak Śmiałość lub Darmowy edytor audio połączyć dwa lub więcej plików audio w jeden, zapewniając w ten sposób odtwarzanie dźwięku tak długo, jak to konieczne.
Zapisywanie plików audio
Jeśli zapisujesz prezentację w pamiec przenosna , upewnij się, że pliki audio i prezentacja znajdują się w tym samym folderze. W przeciwnym razie PowerPoint nie będzie w stanie zlokalizować wstawionych plików, w wyniku czego prezentacja będzie wyciszona.
Jedyną rzeczą do zrobienia w takich sytuacjach byłaby edycja ścieżki każdego pliku audio w prezentacji, co jest bardzo czasochłonne i dlatego najlepiej unikać.
Końcowe przemyślenia
Program Microsoft PowerPoint jest niezwykle elastyczny i pozwala dostosować prezentację za pomocą wielu przydatnych narzędzi i funkcji.
Wykonując czynności opisane powyżej, możesz łatwo skonfigurować dźwięk do automatycznego odtwarzania w programie PowerPoint.