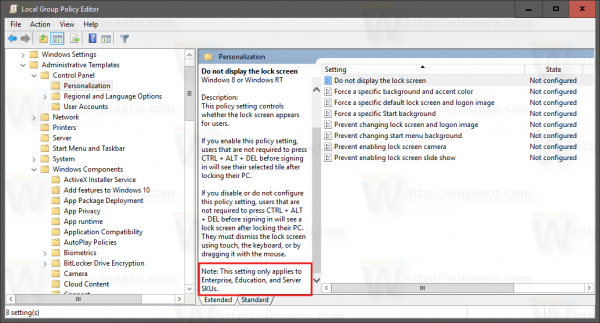Gdy dojdziesz do slajdu z osadzonym filmem w Prezentacjach Google, czasami rozpoczęcie pracy zajmie Ci kilka dodatkowych sekund. Przesunięcie kursora do miniatury filmu w celu naciśnięcia przycisku odtwarzania może być frustrujące i zabierać cenny czas.

Na szczęście Prezentacje Google mają wygodną opcję, która umożliwia automatyczne odtwarzanie filmów po dotarciu do slajdu, na którym się znajdują. Wystarczy kilka prostych kliknięć, a ten artykuł pokaże Ci, jak to zrobić.
jak zsynchronizować kalendarz google z programem Outlook
Spraw, aby Prezentacje Google automatycznie odtwarzały wideo
Aby film uruchamiał się automatycznie, gdy tylko przełączysz się na slajd, musisz dostosować niektóre opcje. Wykonaj następujące kroki:
- Otwórz „Widok normalny” swojego projektu Prezentacji Google.

- Kliknij film prawym przyciskiem myszy.

- Wybierz „Opcje formatu” z menu rozwijanego.

- Wybierz „Odtwarzanie wideo”.

- Zaznacz „Autoodtwarzanie podczas prezentacji”.

Istnieje również alternatywny i szybszy sposób włączenia automatycznego odtwarzania.
- Kliknij film w swoim projekcie Prezentacji Google.
- Wybierz przycisk „Opcje formatu”, który pojawił się nad filmem. Nowe menu boczne pojawi się po prawej stronie ekranu.

- Zaznacz opcję „Autoodtwarzanie” podczas prezentacji.

Następnym razem, gdy przejdziesz do części wideo na slajdzie, rozpocznie się ona automatycznie.
Jak sprawić, by Prezentacje Google automatycznie przechodziły po filmie?
Jeśli chcesz uzyskać płynną prezentację z klipami wideo, możesz chcieć, aby slajdy automatycznie przechodziły do przodu po odtworzeniu klipu wideo. Ta metoda wymaga znajomości długości filmu.
- Kliknij menu rozwijane „Plik” i wybierz „Opublikuj w Internecie”.

- Zmień opcję „Automatycznie przesuń prezentację do następnego slajdu” z domyślnej na żądany czas.

Może być konieczne utworzenie na stronie kilku elementów, takich jak kształty z opóźnieniem czasowym, i umieszczenie ich za wideo, aby uzyskać funkcję automatycznego przechodzenia do zmiany slajdów w razie potrzeby.
Jak wstawić wideo do Prezentacji Google
Zanim zaczniesz automatycznie odtwarzać filmy, powinieneś najpierw nauczyć się, jak je prawidłowo wstawiać. Za pomocą kilku prostych kliknięć możesz wstawić dowolny film z Dysku, YouTube lub innej usługi przesyłania strumieniowego. Aby to zrobić, musisz wykonać następujące kroki.
- Otwórz Prezentacje Google i swoją prezentację (lub utwórz nową).
- Przejdź do slajdu, na którym chcesz wstawić wideo.
- Wybierz zakładkę „Wstaw” u góry ekranu.
- Wybierz „Wideo”.

- Wybierz źródło, z którego prześlesz film. Będziesz mógł wybrać jedną z trzech kart – YouTube, Inny adres URL i Dysk Google. Załóżmy, że chcesz nagrać film z YouTube.

- Wpisz lub wklej adres URL klipu wideo, który ma być wyświetlany na slajdzie.
- Kliknij na wideo.
- Naciśnij „Wybierz”.
- Film powinien pojawić się na slajdzie.
Możesz przeciągnąć swój film i zmienić jego rozmiar. Może to być mniejsza część większego slajdu lub może zajmować cały slajd.
Inne sposoby formatowania wideo
Oprócz autoodtwarzania istnieje wiele innych sposobów formatowania wideo w menu „Opcje formatu”. Możesz zmodyfikować dokładny czas rozpoczęcia i zakończenia filmu. Może się bardzo przydać, jeśli potrzebujesz tylko określonego fragmentu bardzo długiego filmu.

W sekcji „Autoodtwarzanie podczas prezentacji” znajduje się opcja „Wycisz wideo”. Jeśli więc dźwięk nie jest potrzebny (lub nie jest odpowiedni), widzowie mogą tylko oglądać obraz.
Windows 10 skrót uśpienia na pulpicie
W opcji „Rzuć cień” możesz dodać głębię do miniatury wideo, rzucając bliski lub odległy cień na tło slajdu. W ten sposób film będzie wyglądał jak część slajdu, zamiast wyglądać nie na miejscu.
Jeśli nie jest to wygodne – wyłącz to
Prawdopodobnie będą niektóre prezentacje, w których podgląd wideo będzie musiał pozostać nieruchomy, dopóki nie skończysz przemówienia.
Tak więc, jeśli nie potrzebujesz wideo, aby rozpocząć od razu, najlepiej wyłączyć automatyczne odtwarzanie. W ten sposób unikniesz niedogodności i konieczności ręcznego zatrzymania.
Jeśli chcesz, aby film pozostał nieruchomy, wykonaj te same czynności z pierwszej sekcji tego artykułu i odznacz opcję „Autoodtwarzanie podczas prezentacji”.
Jak często używasz opcji automatycznego odtwarzania swoich filmów w Prezentacjach Google? Czy kiedykolwiek musisz wyłączyć tę funkcję? Podziel się swoim doświadczeniem w komentarzach poniżej.