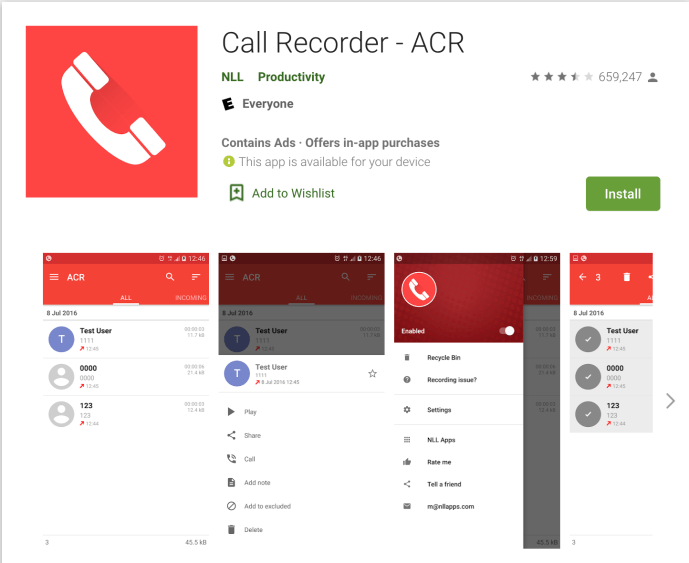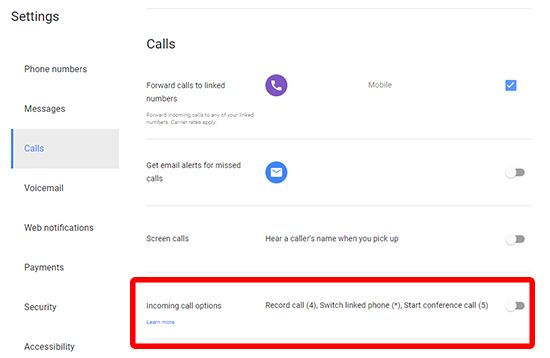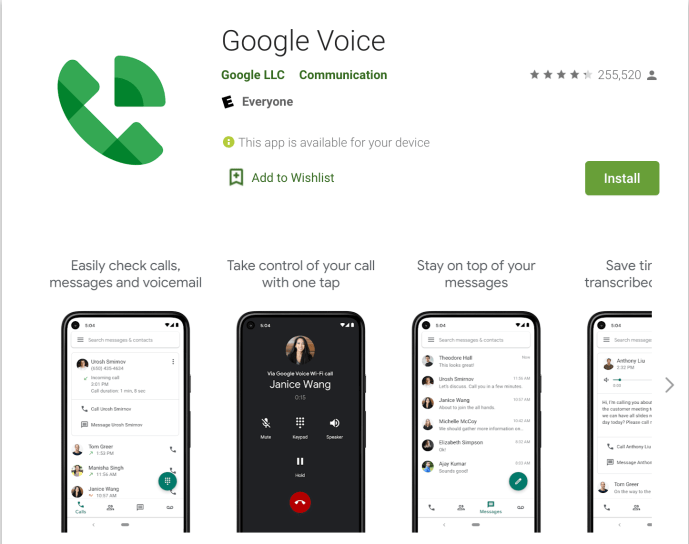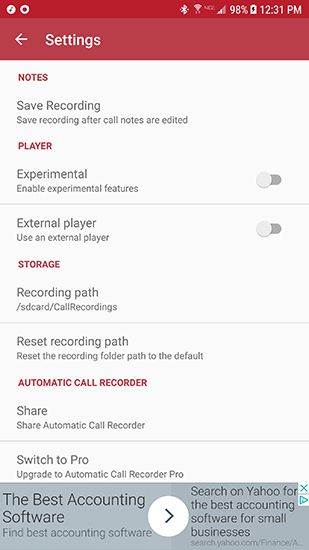Wszyscy tam byliśmy: kończysz rozmowę z przedstawicielem obsługi klienta, który był niewiarygodnie niegrzeczny, lub umówiłeś się na wizytę u lekarza i już zapomniałeś o godzinie i dacie następnej wizyty. Może zatrudniasz pracowników do swojej małej firmy, prowadzisz rozmowy telefoniczne i potrzebujesz później wrócić do dyskusji. Niezależnie od powodu, nagrywanie rozmowy telefonicznej może być przydatnym narzędziem, na które warto spojrzeć wstecz - chociaż warto zachować ostrożność i upewnić się, że uzyskasz zgodę, zanim nagrywasz kogoś innego podczas rozmowy telefonicznej.

W Sklepie Play są dziesiątki aplikacji, które mogą nagrywać dźwięk rozmowy, ale nie wszystkie mogą to robić automatycznie. Na szczęście istnieje Automatic Call Recorder, aplikacja o niezwykle dosłownej nazwie. Nie pozwól jednak, aby Cię to powstrzymało: tej aplikacji zaufało ponad 100 milionów użytkowników Androida, pomagając nagrywać zarówno połączenia przychodzące, jak i wychodzące między dwiema stronami. Przyjrzyjmy się wszystkim szczegółom automatycznego nagrywania rozmów telefonicznych na Androidzie.
Uwaga dotycząca legalności
Nagrywanie kogokolwiek przez telefon wiąże się ze sprawiedliwymi konsekwencjami prawnymi, jeśli nie jesteś ostrożny w uzyskaniu zgody i przestrzeganiu zarówno federalnych, jak i stanowych przepisów dotyczących nagrywania rozmów. Aby uzyskać pozwolenie, obie strony muszą wyrazić zgodę na nagrywanie rozmowy telefonicznej - i tak, zgodę należy również zapisać. Po prostu rozpocznij rozmowę, pytając drugą osobę lub osoby dzwoniące, czy zgadzają się na nagrywanie. W przypadku większości oficjalnych rozmów, takich jak rozmowy kwalifikacyjne, nie jest to nieoczekiwana praktyka. Jeśli jednak rozmówca odmówi Ci zgody, zatrzymaj i wyrzuć nagranie.
Jeśli próbujesz nagrać rozmowę z obsługą klienta, prawdopodobnie nie będziesz musiał prosić o zgodę. Większość firm i linii obsługi klienta ostrzeże Cię, gdy zadzwonisz, że możesz zostać nagrany ze względów jakościowych. Ponieważ zgoda działa w obie strony, zazwyczaj możesz nagrać swoją stronę rozmowy bez obaw - choć jeszcze raz upewnij się, że masz na linii wiadomość o wyrażeniu zgody.
Nie jesteśmy prawnikami, więc jeśli martwisz się o swoje prawa dotyczące nagrywania i bycia nagranym, zapoznaj się zarówno z prawa federalne i stanowe w Twojej okolicy i poszukaj tutaj Przemyślenia Digital Media Law Project przy nagrywaniu rozmowy telefonicznej.

Aplikacje do nagrywania rozmowy telefonicznej
Już wydaliśmy rekomendację naszej aplikacji dla automatycznego rejestratora rozmów. Dla niektórych automatyczny rejestrator rozmów może nie być idealnym rozwiązaniem, więc oto niektóre z naszych innych ulubionych aplikacji do nagrywania rozmów w Google Play.
- Inny rejestrator rozmów (ACR) : Nazwa jest trochę bezczelna, ale nie daj się zwieść - ACR to świetna aplikacja dla tych, którzy szukają dodatkowego dostosowania do tego, co oferuje automatyczny rejestrator rozmów. Możesz ustawić automatyczne lub ręczne nagrywanie rozmów, zmienić format nagrywania, zapisać nagrania w Dropbox lub Google Drive oraz wykluczyć numery z listy nagrań. To doskonała aplikacja dla tych, którzy chcą mieć pełną kontrolę nad nagrywaniem, wykraczając poza to, co oferuje automatyczny rejestrator rozmów. Jest to darmowe pobranie, ale w przypadku wersji Pro musisz zapłacić 2,99 USD za licencję Pro.
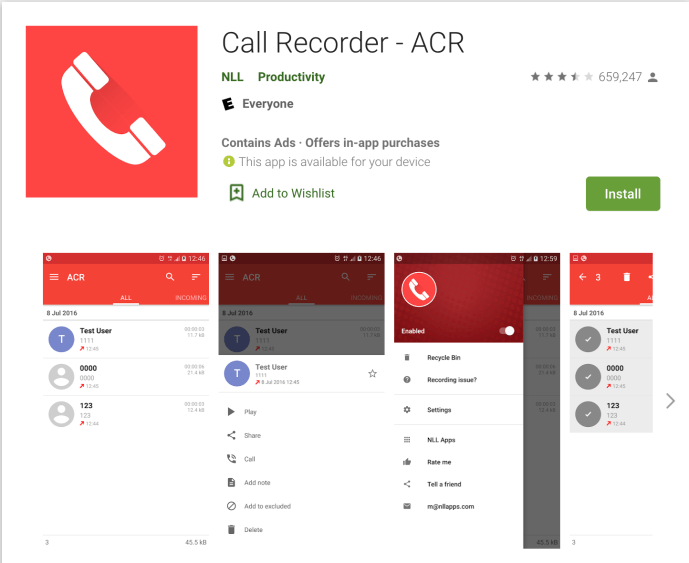
- Automatyczna sekretarka : Rejestrator rozmów oferuje doskonały interfejs użytkownika z niektórymi tymi samymi funkcjami, które widzieliśmy w innych aplikacjach, w tym automatyczne nagrywanie rozmów i tworzenie kopii zapasowych w chmurze. Rejestrator rozmów zapewnia również wysokiej jakości próbkowanie dźwięku, więc Twoje rozmowy powinny brzmieć lepiej niż inne, bardziej podstawowe rejestratory. Aplikacja obsługuje zarówno reklamy, jak i umożliwia zakupy w aplikacji o wartości do 9,99 USD.
- Rejestrator rozmów Green Apple : Rejestrator rozmów firmy Green Apple jest jednym z najlepiej zaopatrzonych darmowych rejestratorów w sklepie. Interfejs użytkownika nie jest tak przejrzysty ani łatwy w użyciu w tej aplikacji, ale nadrabia to ogromna liczba funkcji. Funkcje obejmują opcje nagrywania zarówno połączeń wychodzących, jak i przychodzących, domyślnie integrację z Dropbox i Dyskiem Google, opcje czarnej i białej listy , i więcej. To świetna opcja, o ile nie masz nic przeciwko niektórym reklamom w aplikacji.
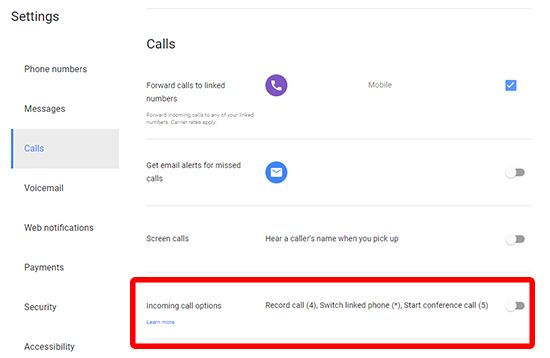
- głos Google : Jeśli jesteś użytkownikiem Google Voice, z przyjemnością dowiesz się, że aplikacja Voice może już domyślnie nagrywać rozmowy. Nie jest to automatyczne, a aplikacja może rejestrować tylko połączenia przychodzące (w celu wyeliminowania obaw związanych ze zgodą), ale jest realną i bardzo łatwą w użyciu opcją. Przejdź do menu ustawień w Google Voice, wybierz kartę Połączenia i włącz Opcje połączeń przychodzących. Teraz, gdy prowadzisz rozmowę w Google Voice i stukniesz 4 na klawiaturze, pojawi się wiadomość od Google z informacją, że rozpoczęło się nagrywanie. Możesz zatrzymać nagrywanie w dowolnym momencie, ponownie dotykając 4, a kolejna wiadomość od Google poinformuje dzwoniących o zakończeniu nagrywania.
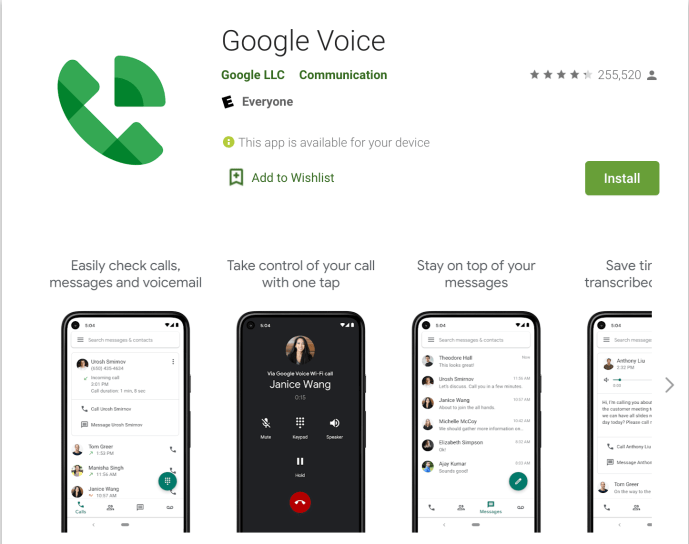
Konfigurowanie automatycznego rejestratora rozmów
Jeśli zdecydowałeś się trzymać naszej wstępnej rekomendacji, automatycznego rejestratora połączeń, przeprowadzimy Cię przez proces konfiguracji i korzystania z funkcji aplikacji. Zacząć od kierując się do Google Play i pobrać aplikację na swój smartfon. Po pobraniu i zainstalowaniu aplikacji otwórz ją, aby rozpocząć konfigurację.
jak używać elementu inspekcji, aby znaleźć odpowiedzi

Pierwszym wyborem jest ustawienie motywu kolorystycznego. To naprawdę nie ma znaczenia, więc dokonaj własnego wyboru. Następny ekran poprosi Cię o włączenie kopii zapasowych w chmurze za pośrednictwem Dropbox lub Google Drive. Umożliwi to domyślne zwiększenie głośności podczas nagrywania rozmowy, aby dźwięk był wyraźniejszy i bardziej słyszalny podczas odtwarzania. Po dokonaniu wyboru naciśnij Gotowe.

Aplikacja wymaga czterech różnych uprawnień: nagrywanie dźwięku, wykonywanie połączeń telefonicznych i zarządzanie nimi, dostęp do multimediów i plików na urządzeniu oraz dostęp do kontaktów. Musisz zezwolić na wszystkie cztery. Po włączeniu tych uprawnień zostaniesz przeniesiony do przeważnie pustego ekranu z dwiema kartami: Odebrane i Zapisane. Tutaj znajdziesz swoje nagrania z przyszłych rozmów telefonicznych, ale na razie przejdźmy do ikony menu z potrójną linią w prawym górnym rogu ekranu. Spowoduje to otwarcie przesuwanego menu w aplikacji, umożliwiającego dostęp do konta w chmurze, dołączonego dyktafonu i, co najważniejsze, menu ustawień.

W ustawieniach znajdziesz przełącznik, który włącza lub wyłącza automatyczne połączenia na urządzeniu z Androidem. Jest to domyślnie włączone podczas instalowania i konfigurowania aplikacji, ale może się zdarzyć, że nie chcesz, aby ta opcja była włączona. Jeśli tak, przejdź do ustawień i włącz lub wyłącz przełącznik. Poniżej ponownie wyświetlane są informacje o koncie w chmurze, a następnie bardziej szczegółowe menu ustawień dla nagrań, filtrów, widoku i powiadomień. Rzućmy okiem na każde menu, zanim przejdziemy dalej:

- Chmura: Jeśli pominąłeś wcześniej konfigurację konta Google Drive lub Dropbox, w tym miejscu będziesz mógł skonfigurować je później.
- Nagranie: W tym menu jest wiele ustawień i większość z nich należy pozostawić w stanie domyślnym. Źródło dźwięku można przełączać między kilkoma różnymi opcjami, w tym mikrofonami i połączeniami głosowymi, ale najlepiej zostawić to w komunikacji głosowej. Format audio można zmienić na różne typy plików audio, w tym AAC, AAC2 (domyślnie włączone) i WAV. Jeśli Twój telefon ma problemy z nagrywaniem w domyślnym formacie, możesz rozważyć zmianę typów plików. Jest tu również kilka przełączników: przełącznik do automatycznego włączania zestawu głośnomówiącego (domyślnie wyłączony), opcja braku nagrywania po podłączeniu do Bluetooth (domyślnie włączona), ta sama opcja głośności nagrywania, którą widzieliśmy podczas początkowej konfiguracji oraz opóźnienie nagrywania.
- Filtry: Tutaj znajdziesz możliwość wykluczenia określonych kontaktów z listy automatycznego nagrywania. Domyślnie ACR jest ustawione na nagrywanie wszystkich połączeń, przy rozmiarze skrzynki odbiorczej 100 nagrań; możesz zmienić to tak, aby było tak niskie, jak 5 lub tak wysokie, jak 1000 wiadomości, chociaż ta ostatnia będzie wymagać zapłacenia za wersję Pro aplikacji.
- Widok: To ustawienie zawiera opcję motywu dla aplikacji, którą widzieliśmy wcześniej, z możliwością wyboru między Jasnym a Klasycznym (ciemnym). Możesz także zmienić język aplikacji oraz pokazać lub ukryć temat nagrania rozmowy w swojej skrzynce odbiorczej.
- Powiadomienia: Tylko trzy opcje są dostępne w menu Powiadomienia - nowe połączenie, które zapewnia powiadomienie o nadejściu nowego połączenia, pokaż rozmówcę, które ujawnia szczegóły dzwoniącego w tym nowym powiadomieniu o połączeniu i po połączeniu (domyślnie wyłączone), co da ci nagranie podsumowania poprzedniego nagrania rozmowy po zakończeniu tego nagrania.
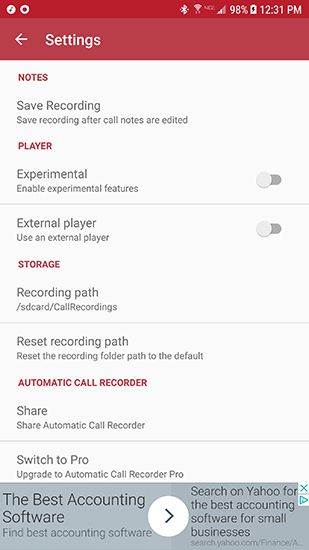
W automatycznym rejestratorze połączeń jest kilka innych ustawień, w tym: który odtwarzacz będzie odtwarzał Twoje nagrania z poziomu aplikacji, gdzie nagrania są przechowywane na Twoim urządzeniu lub karcie SD oraz opcja zakupu wersji Pro ze Sklepu Play za 6,99 USD .
W większości przypadków większość ustawień można pozostawić w stanach domyślnych, chociaż ustawienie filtru będzie ważne przy nagrywaniu tylko wybranego kontaktu lub dzwoniącego. Od pierwszej konfiguracji, po włączeniu uprawnień, Automatyczne nagrywanie rozmów jest gotowe do nagrywania. Najlepszym sposobem na przetestowanie tego na swoim urządzeniu jest zadzwonienie do znajomego i sprawdzenie, jak brzmi nagranie na Twoim urządzeniu. Jeśli nagranie nie zostanie zapisane lub jest uszkodzone, zmień format nagrania, jak opisano powyżej; dla większości ludzi pozostawienie go na AAC2 jest najlepszym rozwiązaniem.
***
Nagrywanie rozmów na Androidzie jest niewiarygodnie proste, z kilkunastoma solidnymi opcjami nagrywania i automatycznego nagrywania rozmów. Automatyczny rejestrator rozmów to jedna z naszych ulubionych opcji dzięki szerokiej gamie ustawień, narzędziom do tworzenia kopii zapasowych w chmurze i dostępności większości funkcji bez płacenia 6,99 USD za pełną wersję premium.
I chociaż automatyczny rejestrator rozmów jest naszym zalecanym wyborem, uważamy również, że sprawdzenie dowolnej lub wszystkich aplikacji, które wymieniliśmy powyżej, również sprawi, że poczujesz się usatysfakcjonowany, niezależnie od tego, czy chcesz automatycznie, czy ręcznie nagrywać połączenia. Pamiętaj tylko, aby nagrać drugą osobę na linii po wyrażeniu przez nią zgody i zakończyć rozmowę telefoniczną lub nagrywanie, jeśli tego nie zrobi - prawnicy i sądy traktują tego rodzaju sprawy poważnie, a nie chcielibyśmy widzieć jakichkolwiek czytelnicy lądują w gorącej wodzie przez nagranie telefoniczne.
Chcesz zagrać w niesamowite gry RPG offline na swoim urządzeniu z Androidem? Sprawdź naszą listę najlepszych z najlepszych!
A może chcesz grać więcej niż tylko RPG offline? Mamy również wpis na blogu!
Szukasz nowego telefonu z Androidem? Mamy listę najtańszych, najlepszych nowych modeli telefonów z Androidem. Który jest Twoim ulubionym?
A może zamiast tego wolisz tablet? Oto nasza lista!
jak możesz stwierdzić, czy ktoś zablokował Cię na snapchat
Kodowanie może być trudne, a uzyskanie dyplomu w tej dziedzinie zajmuje dużo czasu i pieniędzy. Może chcesz po prostu specjalizować się w kodowaniu aplikacji na Androida. Jeśli tak jest, istnieje niesamowita, niedroga książka, która szczegółowo wyjaśnia, jak pisać kod. Sprawdź to.