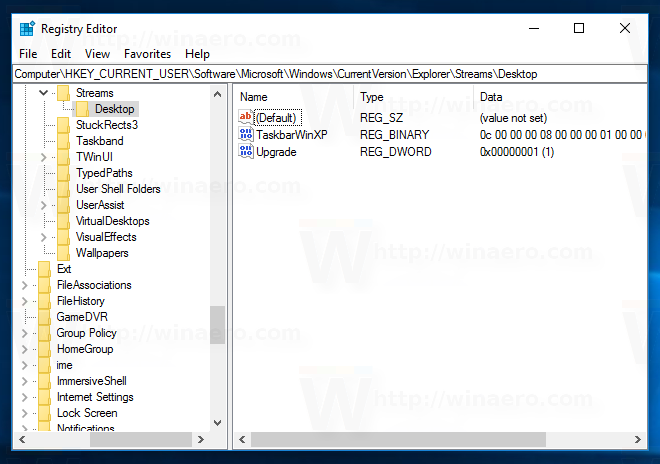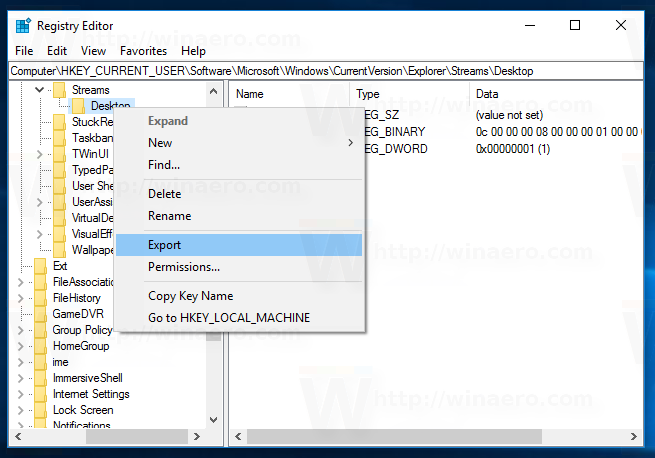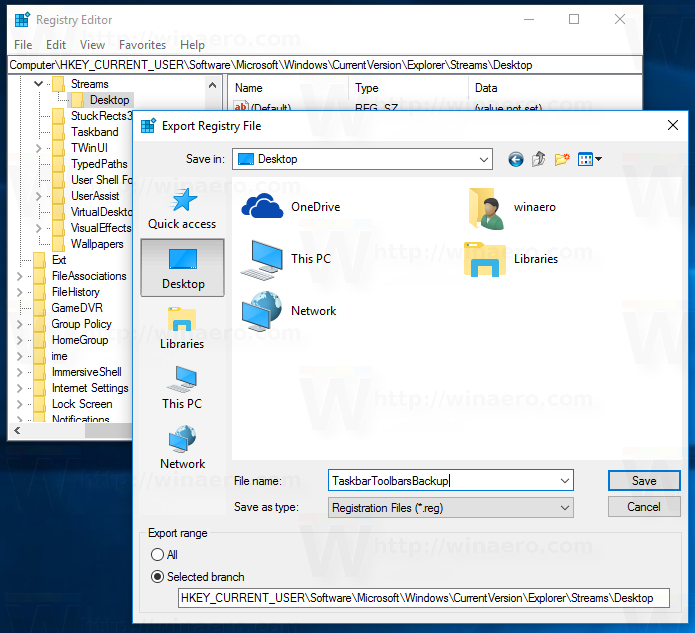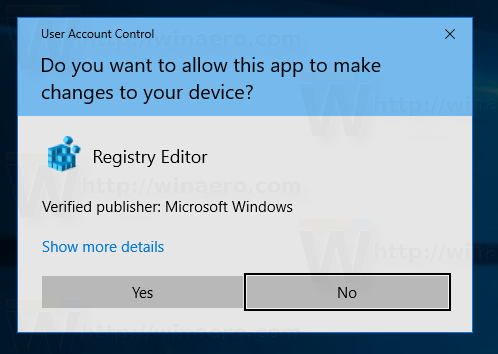W systemie Windows 10 można włączyć różne paski narzędzi na pasku zadań. Możesz użyć jednego z predefiniowanych pasków narzędzi lub utworzyć własny pasek narzędzi, który będzie wyświetlał skróty z folderu na dysku. Załóżmy, że któregoś dnia ponownie zainstalujesz system Windows 10 lub przejdziesz na inny komputer z systemem Windows 10, nie chciałbyś stracić wszystkich ustawień i zacząć od nowa. Oto, jak można wykonać kopię zapasową pasków narzędzi w systemie Windows 10 i przywrócić je później.
Reklama
Szybkie uruchamianie to dobry przykład przydatnego paska narzędzi. Znajdował się w pobliżu przycisku Start w poprzednich wersjach systemu Windows, takich jak Windows XP i wcześniejsze. W systemie Windows 10 jest domyślnie wyłączony i ukryty, ale możesz go włączyć. Widzieć Jak włączyć Szybkie uruchamianie w systemie Windows 10 i Jak powiększyć ikony szybkiego uruchamiania w systemie Windows 10 .
Możesz włączyć dodatkowe paski narzędzi, klikając prawym przyciskiem myszy pasek zadań. W menu kontekstowym „Paski narzędzi” możesz włączyć
- Spinki do mankietów
- Pulpit
- Adres
Tam możesz zdefiniować niestandardowy pasek narzędzi za pomocą elementu „Nowy pasek narzędzi…”.

Paski narzędzi na pasku zadań są przechowywane w Rejestrze pod następującym kluczem:
HKEY_CURRENT_USER Software Microsoft Windows CurrentVersion Explorer Streams Desktop
 Tak więc możliwe jest ich tworzenie kopii zapasowych.
Tak więc możliwe jest ich tworzenie kopii zapasowych.
Utwórz kopię zapasową pasków narzędzi paska zadań w systemie Windows 10
- Otwórz Edytor rejestru .
- Iść do
HKEY_CURRENT_USER Software Microsoft Windows CurrentVersion Explorer Streams Desktop
Wskazówka: zobacz, jak to zrobić przejdź do żądanego klucza rejestru jednym kliknięciem .
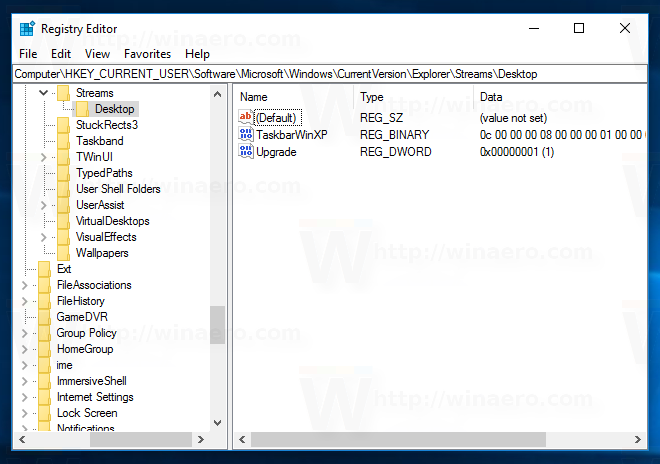
- Kliknij prawym przyciskiem myszy podklucz Pulpit po lewej stronie i wybierz `` Eksportuj '' z menu kontekstowego Nazwij plik jako TaskbarToolbarsBackup.reg lub coś podobnego.
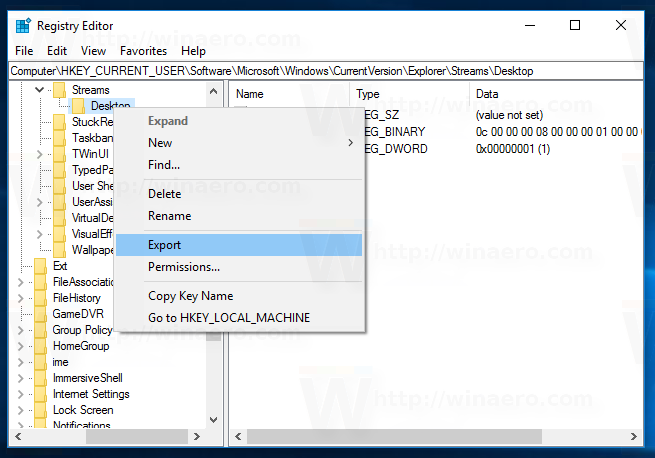
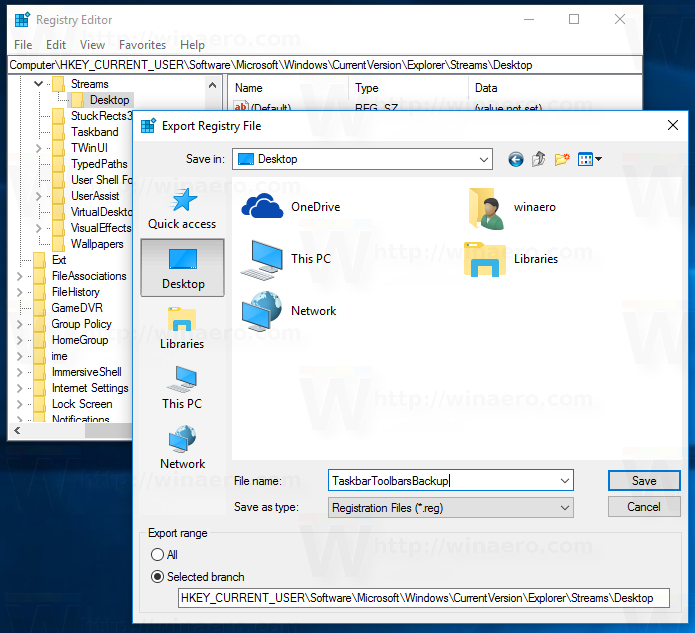
Zachowaj wyeksportowany plik * .reg, aby użyć go później, gdy trzeba będzie przywrócić paski narzędzi.
Aby zaoszczędzić czas, możesz utwórz nowy plik wsadowy o następującej treści:
@echo off reg export hkcu Software Microsoft Windows CurrentVersion Explorer Streams Desktop '% userprofile% Desktop TaskbarToolbarsBackup.reg' / y pause
Spowoduje to automatyczne utworzenie wspomnianego pliku rejestru.
Pobierz plik wsadowy
Będziesz musiał odblokuj plik wsadowy po pobraniu.
Zdjęcia Google zostały teraz przekonwertowane na JPG
Przywróć paski narzędzi paska zadań w systemie Windows 10
Aby przywrócić paski narzędzi paska zadań, musisz zaimportować utworzony plik reg i ponownie uruchomić powłokę Eksploratora.
- Kliknij dwukrotnie plik TaskbarToolbarsBackup.reg i potwierdź operację importu:
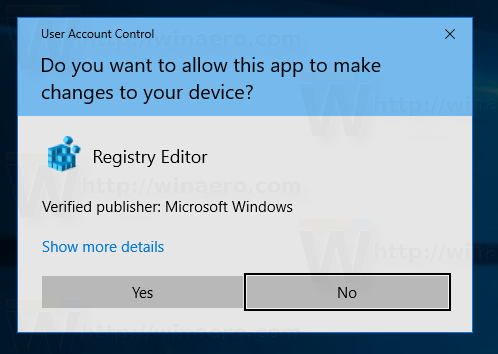
- Uruchom ponownie powłokę Explorer .
Otóż to.