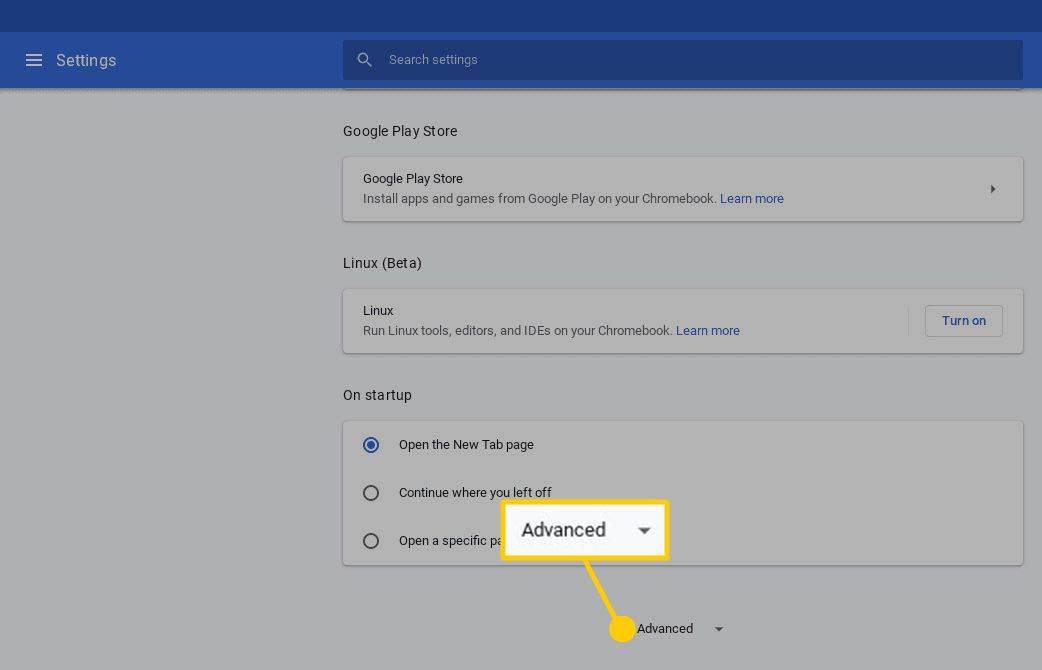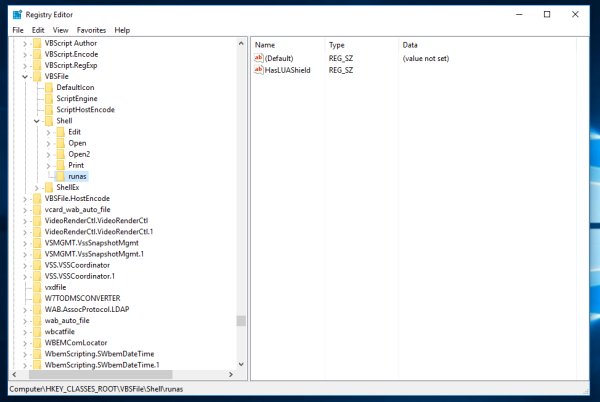Czy chcesz zmienić rozmiar swoich obrazów na komputerze Mac? Może walczysz, ponieważ obrazy nie zawsze mają dogodne rozmiary.

Jeśli tak, z ulgą dowiesz się, że na Twoim urządzeniu jest już dostępne rozwiązanie.
W tym artykule zamierzamy zbiorczo zmienić rozmiar obrazów na komputerze Mac przy użyciu różnych narzędzi.
Co to jest zmiana rozmiaru?
Zmieniając rozmiar obrazu, zmieniasz jego rozmiar, zmniejszając lub zwiększając całkowitą liczbę pikseli. Jednak zmiana rozmiaru jest równoznaczna ze zmniejszeniem rozmiaru obrazu, ponieważ zmiana rozmiaru w celu uzyskania większego obrazu zwykle powoduje nieestetyczny, rozmyty obraz. Na przykład, możesz mieć szerokość 800 pikseli na 640 obrazów i zmniejszyć ją do szerokości 480 pikseli na 300 wysokości.
Zaletą zmiany rozmiaru jest to, że niczego nie wycinasz. Innymi słowy, nie zmieniasz ilości danych w obrazie.
Dlaczego chcesz zmienić rozmiar swoich obrazów?
Rozmiar obrazu ma znaczenie. Jest to szczególnie ważne, jeśli zamierzasz załadować swoje obrazy do internetu w celu wyświetlenia w witrynie internetowej. Większe obrazy ładują się dłużej na stronie internetowej. Nikt nie chce oglądać, jak obraz powoli, boleśnie, ładuje się.
Nawet jeśli chcesz użyć swoich obrazów w prezentacji PowerPoint, musisz upewnić się, że możesz zmieścić dowolną liczbę obrazów na swoim pokazie slajdów i nadal nie będziesz mieć dużego pliku, którego prezentacja zajmie wieki .
jak wyłączyć boty w cs go
Zmiana rozmiaru jest również przydatna, gdy chcesz wysłać obrazy pocztą e-mail. Na przykład w Gmailu nie można wysłać pliku większego niż 25 MB. Plik większy niż ten możesz wysłać tylko za pomocą Dysku Google.
Jak zbiorczo zmienić rozmiar obrazów na komputerze Mac
Zmiana rozmiaru setek lub tysięcy obrazów może zająć wiele godzin, jeśli zdecydujesz się pracować nad jednym obrazem naraz. Na szczęście możesz łatwo zbiorczo zmieniać rozmiar obrazów na komputerze Mac. A najlepsze w tym wszystkim jest to, że nie potrzebujesz do tego nawet narzędzia innej firmy.
Komputery Mac są dostarczane z dwoma fabrycznie zainstalowanymi programami do zmiany rozmiaru obrazu, z którymi można łatwo pracować: Preview i Automator. Zobaczmy, jak działa każde oprogramowanie.
Jak wsadowo zmieniać rozmiar obrazów na komputerze Mac z podglądem
Preview to potężne, ale łatwe w użyciu oprogramowanie, które umożliwia zmianę rozmiaru wielu obrazów za jednym zamachem. Oto jak to działa:
- W Finderze kliknij wszystkie obrazy, których rozmiar chcesz zmienić, a następnie otwórz je w aplikacji Podgląd. Aby to zrobić, zaznacz wszystkie obrazy, kliknij prawym przyciskiem myszy, a następnie wybierz Otwórz za pomocą i kliknij Podgląd. W tym momencie Podgląd wyświetli wszystkie wybrane obrazy w szufladzie miniatur po lewej stronie. Możesz przewijać listę, aby wyświetlić określone elementy w panelu głównym. Możesz nawet bardziej ulepszyć swoje zdjęcia, usuwając wszystkie elementy, które mogłeś wybrać przez pomyłkę.

- W podglądzie wybierz wszystkie obrazy, które chcesz zbiorczo zmienić rozmiar z szuflady miniatur po lewej stronie. Aby to zrobić, kliknij Edytuj, a następnie Wybierz wszystko.

- Kliknij Narzędzia, a następnie Dostosuj rozmiar. Spowoduje to otwarcie nowego okna, w którym zostaniesz poproszony o wprowadzenie różnych szczegółów dotyczących obrazów.

- Kontynuuj, aby wprowadzić żądane wartości szerokości i wysokości. Aplikacja umożliwia również wybranie najczęściej stosowanych, z góry określonych wymiarów. Aby z nich skorzystać, kliknij Dopasuj do, a następnie wybierz żądane wymiary z listy rozwijanej. Jeśli chcesz zmienić rozmiar tylko jednego wymiaru, powiedz wysokość, pamiętaj, aby wybrać opcję Skaluj proporcjonalnie. W przeciwnym razie otrzymasz obrazy, które są przeskalowane nieproporcjonalnie.

- Kliknij Plik u góry i wybierz Zapisz wszystko. Obrazy w podglądzie natychmiast zmienią rozmiar do żądanych rozdzielczości. Jeśli jednak chcesz zachować oryginalne obrazy w postaci, w jakiej pojawiają się w lewej szufladzie miniatur, wybierz opcję Eksportuj lub Zapisz jako.

I voila! Masz nowo utworzone obrazy, które możesz udostępnić rodzinie i znajomym lub przesłać do witryny internetowej.
jak dodać muzykę do iPoda
Jak wsadowo zmieniać rozmiar obrazów na komputerze Mac za pomocą Automatora
Automator umożliwia zmianę rozmiaru obrazów za pomocą zaledwie kilku kliknięć, nawet jeśli nie masz umiejętności kodowania. Jeśli wcześniej nie korzystałeś z Automatora, nie martw się. Przeprowadzimy Cię przez ten proces krok po kroku. Oto, co musisz zrobić:
- Otwórz folder aplikacji i uruchom Automatora.

- Z wyświetlonego menu wybierz opcję Usługa / Szybka akcja. W Automatorze usługi to programy, które można uruchamiać w celu wykonywania różnych zadań, w tym usuwania plików, ustawiania obrazów pulpitu i zmiany rozmiaru obrazów.

- Kliknij Workflow odbiera aktualne.

- Z wyświetlonego menu rozwijanego wybierz Pliki obrazów.

- Na pasku bocznym kliknij Pliki i foldery.

- Naciśnij i przytrzymaj przycisk Pobierz określone elementy wyszukiwarki, a następnie przeciągnij go do panelu przepływu pracy.

- Na pasku bocznym kliknij Zdjęcia, a następnie przeciągnij Skaluj obrazy do panelu przepływu pracy.

- W tym momencie aplikacja zapyta, czy chcesz zapisać oryginalne pliki w oddzielnym folderze, dodając akcję Kopiuj elementy Findera. Jeśli nie chcesz tego robić, po prostu kliknij Nie dodawaj.

- Wprowadź żądaną wartość rozmiaru w panelu działania obrazów skali.

- Na pasku menu kliknij Plik, a następnie wybierz Zapisz. Możesz wymyślić dowolną nazwę dla nowej usługi. Na przykład możesz nazwać go Zmiana rozmiaru obrazu.

- Kliknij Zapisz.

Po pomyślnym utworzeniu usługi zmiany rozmiaru możesz jej używać do zmiany rozmiaru obrazów dowolną liczbę razy. Wystarczy kliknąć otwórz Finder i otworzyć usługę, klikając jej nazwę.
Jak zmniejszyć rozmiar wielu plików JPEG na komputerze Mac
Jeśli pracujesz z wieloma obrazami JPEG, możesz chcieć zmienić rozmiar, aby uzyskać jednolity rozmiar, aby upewnić się, że pasują do Twojego bloga lub witryny internetowej. Oto, jak możesz to zrobić:
- Wybierz wszystkie obrazy, których rozmiar chcesz zmienić, a następnie otwórz je w aplikacji Podgląd.

- W podglądzie kliknij Edytuj, a następnie kliknij Wybierz wszystko.

- Kliknij Narzędzia, a następnie wybierz Dopasuj rozmiar.

- Kontynuuj, aby wprowadzić żądane wartości szerokości i wysokości.

- Kliknij Plik u góry i wybierz Zapisz wszystko. Obrazy w podglądzie natychmiast zmienią rozmiar do żądanych rozdzielczości.

Jak zbiorczo zmienić rozmiar zdjęć na komputerze Mac za pomocą Lightroom
Lightroom to oprogramowanie, z którego możesz skorzystać, gdy chcesz wydrukować wiele obrazów o stałym rozmiarze. Przekonasz się, że jest to niezwykle przydatne, gdy zbliża się duża sesja zdjęciowa i chcesz uzyskać dodatkowe miejsce na kartach z aparatem. Oto jak zbiorczo zmienić rozmiar zdjęć na Macu za pomocą Lightroom:
- Otwórz folder aplikacji i uruchom Lightroom.
- Zaimportuj zdjęcia, których rozmiar chcesz zmienić.
- W Lightroomie przed zmianą rozmiaru wprowadź dowolne inne zmiany w swoich zdjęciach.
- Wybierz wszystkie zdjęcia, których rozmiar chcesz zmienić.
- Kliknij Plik w górnym menu, a następnie wybierz Eksportuj.
- Wybierz lokalizację, do której chcesz wysłać swoje zdjęcia.
- Wybierz nazwę partii dla swoich eksportów.
- Ogranicz rozmiar w pikselach, zaznaczając pole Zmień rozmiar, aby dopasować. Następnie wprowadź żądaną szerokość i wysokość.
- Kliknij Eksportuj.
Wszystkie zdjęcia o zmienionym rozmiarze zostaną wysłane do wybranej lokalizacji.
Dodatkowe często zadawane pytania
Jak zmniejszyć rozmiar wielu obrazów naraz na komputerze Mac?
Możesz zbiorczo zmieniać rozmiar obrazów na komputerze Mac za pomocą programu Preview lub Automator. Obie aplikacje są preinstalowane na komputerze i wszystko, co musisz zrobić, aby je otworzyć, to uruchomić folder aplikacji.
Jak przekonwertować wiele plików JPEG na komputerze Mac?
Podgląd może konwertować pliki JPEG na wiele typów plików, w tym PDF, PNG i PSD.
Aby to zrobić:
• Wybierz obraz, który chcesz przekonwertować, a następnie otwórz go w aplikacji Podgląd.
• Kliknij Plik w aplikacji Podgląd, a następnie wybierz Eksportuj.
• Kliknij Format, a następnie wybierz żądany typ pliku.
• Wybierz nazwę lub nową lokalizację dla przekonwertowanego pliku, a następnie kliknij Zapisz.
Jeśli chcesz przekonwertować więcej niż jeden plik naraz, otwórz Finder, zaznacz wszystkie obrazy, a następnie kliknij prawym przyciskiem myszy i wybierz Otwórz za pomocą, a następnie wybierz opcję Podgląd. Od tego momentu wykonaj powyższe kroki, aby zakończyć proces.
Jak jednocześnie zmienić rozmiar wielu obrazów na komputerze Mac?
Aby zmienić rozmiar wielu obrazów jednocześnie na komputerze Mac, musisz otworzyć je w Podglądzie, a następnie wykonać następujące czynności:
wyłącz komentarze do posta na Facebooku
• Kliknij Narzędzia w górnym menu, a następnie kliknij Dopasuj rozmiar.
• Kontynuuj, aby wprowadzić żądane wartości szerokości i wysokości.
• Kliknij Plik u góry, a następnie wybierz Zapisz wszystko z menu rozwijanego
Odpowiednie narzędzia do zmiany rozmiaru
Zmiana rozmiaru obrazów ma wiele zalet, a jeśli masz Maca, masz do tego wiele narzędzi. Chociaż korzystanie z wbudowanych narzędzi do zmiany rozmiaru może na początku być nieco trudne, cały proces jest łatwy do opanowania po kilku rundach.
Jakie masz doświadczenia z wersją Preview? Pomiędzy Preview i Automator, z którym wygodniej Ci pracuje?
Zajmijmy się sekcją komentarzy poniżej.