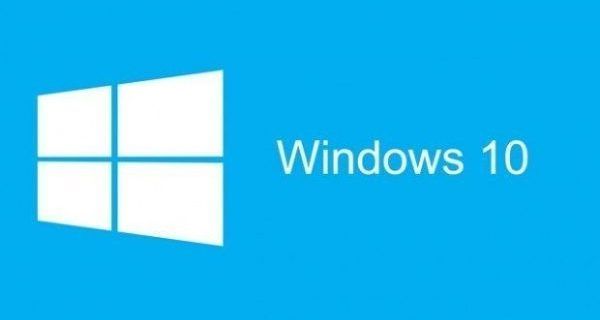Linki do urządzeń
Od zdumiewających incydentów po popularne wybryki kotów, YouTube zaprezentował światu kilka świetnych filmów. Czasami jednak kliknięcie tysięcy filmów oglądając zabawne, szokujące i niesamowite treści może odwrócić uwagę od ważnych obowiązków.
Czy byłoby wspaniale zablokować YouTube w Google Chrome, aby wyeliminować to rozpraszanie i kontynuować pracę? Cóż, jest to możliwe. W rzeczywistości istnieje kilka sposobów na zablokowanie witryny takiej jak YouTube w kilku prostych krokach. I dobra wiadomość – jeśli zmienisz zdanie, masz możliwość odblokowania strony.
Ten przewodnik pokaże Ci różne sposoby blokowania YouTube w Google Chrome. Przejdziemy również przez proces blokowania kanałów YouTube i kilka dodatkowych opcji, które masz.
Bez względu na wybraną metodę, każda opcja skutecznie ograniczy dostęp do YouTube lub dowolnej innej witryny, którą chcesz zablokować. Przejdziemy przez proces blokowania YouTube przy użyciu każdej metody.
Zmiana uprawnień witryny
Jeśli zmienisz uprawnienia witryny, otrzymasz znacznie więcej opcji niż tylko zablokowanie całej witryny. Aby zablokować YouTube za pomocą ustawień witryny, wykonaj następujące czynności:
- Otwórz Google Chrome.

- Iść do youtube .

- Kliknij ikonę kłódki po lewej stronie adresu URL.

- Wybierać Ustawienia strony z menu rozwijanego.

- Przewiń w dół do Twoje urządzenie korzysta .

- Kliknij na Pytaj (domyślnie) skrzynka.

- Wybierać Blok .

Istnieje kilka innych funkcji, które możesz zablokować na stronie ustawień witryny, takich jak powiadomienia, automatyczne pobieranie, lokalizacja, kamera, mikrofon, reklamy, synchronizacja w tle i wiele innych. Jeśli zmienisz zdanie, wróć na tę stronę i wybierz Pozwalać na opcja.
Jak zablokować YouTube w Google Chrome na komputerze stacjonarnym
Aby całkowicie zablokować YouTube w Google Chrome, możesz zainstalować aplikację o nazwie Mobicip . Ta aplikacja nie tylko umożliwia zablokowanie całej witryny, ale także pozwala ograniczyć czas wyświetlania, śledzić lokalizację i zarządzać innymi aplikacjami. Możesz używać tej aplikacji do kontroli rodzicielskiej, jeśli jesteś użytkownikiem systemu Windows, Mac lub Chromebook.
Po utworzeniu konta dla tej aplikacji należy wykonać następujące czynności:
- Otwórz Mobicip w swojej przeglądarce i zaloguj się.

- Kliknij na Rodzina w górnym menu.

- Przewiń w dół, aż zobaczysz Strony internetowe .

- Kliknij strzałkę po prawej stronie.

- Pod Zablokowane strony internetowe , wpisz |_+_|.

- Kliknij Blok .

Jeśli zmienisz zdanie, możesz łatwo odblokować dowolną aplikację, dodając ją do listy Dozwolonych aplikacji. Jedną z doskonałych funkcji, jakie ta aplikacja ma do zaoferowania, jest możliwość podłączenia jej do wielu urządzeń. W ten sposób możesz wybrać, którzy użytkownicy mają ograniczenia, a którzy nie.
Jak zablokować YouTube w Google Chrome na iPhonie lub Androidzie
Możesz także używać tej aplikacji na urządzenia z systemem iOS i Android. Daje nawet możliwość zablokowania niektórych aplikacji, zanim zostaną one zainstalowane na urządzeniu Twojego dziecka. Oto, jak możesz go użyć do zablokowania YouTube:
- Otwórz Mobicip na urządzeniu mobilnym.

- Przejdź do trzech poziomych linii w lewym górnym rogu ekranu.

- Wybierać Moja rodzina .

- Przejdź do profilu osoby, od której chcesz zablokować YouTube.
- Wybierać Aplikacje społecznościowe .

- Znajdź YouTube na liście.

- Przełącz przełącznik.

Możesz również znaleźć YouTube pod Filmy oraz Aplikacje mobilne . Pamiętaj jednak, że jeśli wybierzesz Aplikacje mobilne , nadal będziesz mieć dostęp do YouTube w przeglądarce telefonu.
Jak zablokować YouTube w Google Chrome za pomocą rozszerzenia przeglądarki?
Innym sposobem blokowania YouTube w Google Chrome jest rozszerzenie przeglądarki. Tak to się robi:
- Otwórz Google Chrome.

- Przejdź do Sklep internetowy Google Chrome .

- Wpisz |__+_| w pasku wyszukiwania.

- Wybierz rozszerzenie Site Blocker z listy opcji.

- Kliknij na Dodaj do Chrome przycisk po prawej stronie.

- Iść do Dodaj rozszerzenie w wyskakującym okienku.

Pomyślnie pobrałeś rozszerzenie przeglądarki. Teraz nadszedł czas, aby użyć go do zablokowania YouTube. Wykonaj poniższe czynności, aby dowiedzieć się, jak:
- Przejdź do YouTube.

- Kliknij ikonę rozszerzeń w prawym górnym rogu ekranu.

- Obok Blokowanie witryn , kliknij trzy kropki.

- Wybierać Zablokuj tę witrynę .
To wszystko. Możesz użyć tego rozszerzenia Chrome, aby wirtualnie zablokować dowolną witrynę lub platformę. Jeśli zmienisz zdanie, ich odblokowanie jest bardzo łatwe.
Dodatkowe często zadawane pytania
Jak mogę po prostu zablokować kanał YouTube?
Zablokowanie kanału YouTube jest bardzo proste, ale aby to zrobić, musisz mieć konto YouTube. Oto jak to się robi:
1. Otwórz YouTube.

2. Wpisz nazwę kanału, który chcesz zablokować.

3. Przejdź do O sekcji na swoim profilu YouTube.

4. Przewiń w dół, aż zobaczysz ikonę flagi w prawym dolnym rogu ekranu.

5. Wybierz Zablokować użytkownika .

6. Kliknij Składać .
 |
|
Aby zablokować kanał YouTube w aplikacji mobilnej, wykonaj następujące czynności:
1. Otwórz aplikację YouTube.

2. Stuknij ikonę szkła powiększającego w lewym górnym rogu ekranu.

3. Wyszukaj kanał YouTube, który chcesz zablokować.

4. Otwórz jeden z ich filmów i przejdź do ich nazwy użytkownika pod filmem.

5. Przesuń w górnym menu i wybierz O .

6. Stuknij trzy kropki w prawym górnym rogu.

7. Wybierz Zablokować użytkownika .

Czy mogę po prostu całkowicie zablokować domenę YouTube na moim komputerze?
Możliwe jest również blokowanie YouTube we wszystkich przeglądarkach komputerowych, ale ten proces jest znacznie bardziej techniczny w porównaniu z innymi metodami z tego przewodnika. Będziesz musiał uzyskać dostęp do pliku hosta komputera. Lokalizacja pliku hosta dla systemu Windows to |_+_| a w przypadku komputerów Mac plik hosta znajduje się w terminalu urządzenia.
Aby zablokować YouTube we wszystkich przeglądarkach komputerowych, wykonaj poniższe czynności:
1. Otwórz plik hosta.
2. Wpisz |_+_| na samym dole.

3. Naciśnij Patka klawisz na klawiaturze.

4. Wpisz |__+_|

5. Naciśnij Wchodzić .

6. Wpisz |_+_| ponownie i naciśnij Patka .

7. Wpisz |_+_| i naciśnij Wchodzić .

8. Kliknij Plik w lewym górnym rogu pliku.

9. Wybierz Zapisz jako…

10. Wybierz Dokumenty tekstowe .

11. W rozwijanym menu wybierz Wszystkie pliki .

12. Wybierz plik hosts, a następnie Zapisać .

13. Potwierdź, że chcesz go zapisać.
W tym momencie powinieneś ponownie uruchomić urządzenie. Następnym razem, gdy ją włączysz, YouTube zostanie zablokowany we wszystkich przeglądarkach komputerowych.
jak znaleźć typ barana
Zapomnij o marnowaniu czasu na YouTube
Teraz wiesz, jak zablokować YouTube z Google Chrome na wszystkich swoich urządzeniach. Wiesz również, jak zablokować kanał YouTube i jak zablokować YouTube we wszystkich przeglądarkach komputerowych. Teraz możesz się zrelaksować, wiedząc, że Ty lub Twoje dzieci nie będziecie tracić więcej czasu na tej wciągającej platformie.
Czy kiedykolwiek wcześniej blokowałeś YouTube z Google Chrome? Czy użyłeś którejś z metod wyjaśnionych w tym artykule? Daj nam znać w sekcji komentarzy poniżej.