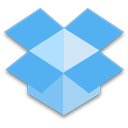Co wiedzieć
- Zamknij, naciśnij Moc podczas trzymania Ściszanie , a następnie postępuj zgodnie z instrukcjami wyświetlanymi na ekranie.
- W systemie Windows: Początek > Ustawienia > System > Powrót do zdrowia > Zrestartuj teraz > Użyj urządzenia > Pamięć USB .
- Zawsze uruchamiaj z USB: Zamknij > naciśnij Moc podczas trzymania Zwiększ głośność > Konfiguracja rozruchu > ruszaj się Pamięć USB do góry.
W tym artykule trzy sposoby na ominięcie sekwencji rozruchowej systemu Windows poprzez uruchomienie Surface Pro z dysku USB. Uruchamianie Surface Pro z napędu USB można wykorzystać do uaktualnienia systemu Windows do nowej wersji, jeśli domyślny instalator systemu Windows nie powiedzie się; konieczne jest także przejście na starszą wersję systemu Windows lub zainstalowanie alternatywnego systemu operacyjnego.
Jak uruchomić Surface Pro z dysku USB
Poniższe kroki spowodują uruchomienie Surface Pro (lub innego urządzenia Surface) z rozruchowego dysku USB.
-
Wyłącz urządzenie Surface Pro, jeśli jest włączone, znajduje się w trybie uśpienia lub hibernacji.
-
Podłącz rozruchowy dysk USB do portu USB.
-
Naciśnij i przytrzymaj ściszanie przycisk, a następnie naciśnij i zwolnij przycisk moc przycisk .

-
Kontynuuj przytrzymywanie ściszanie przycisk, gdy Surface Pro włącza się i zaczyna uruchamiać.
Możesz zwolnić, gdy animacja wirujących kropek pojawi się pod logo Surface na ekranie.
Urządzenie Surface załaduje teraz rozruchowy dysk USB. Pozostanie w użyciu do momentu wyłączenia zasilania. Uważaj, aby nie odłączać napędu USB, gdy jest on używany, ponieważ prawdopodobnie spowoduje to zawieszenie lub awarię urządzenia Surface.
Jak uruchomić Surface Pro z dysku USB w systemie Windows
Ta metoda umożliwia rozruch bezpośrednio z rozruchowego dysku USB z systemem Windows 10 lub Windows 11. Jest nieco szybsza niż pierwsza metoda, jeśli Surface Pro jest już włączony.
jak sformatować usb chroniony przed zapisem
-
Włóż rozruchowy dysk USB do portu USB w Surface Pro.
-
Otworzyć Menu startowe .

-
Uzyskiwać Ustawienia .

-
Wybierać System > Powrót do zdrowia (Windows 11) lub Aktualizacje i zabezpieczenia (Windows 10).

-
Znajdować Zaawansowane uruchomienie i wybierz Zrestartuj teraz.

-
Gdy wyświetli się Zaawansowane opcje uruchamiania, dotknij Użyj urządzenia .

-
Wybierać Pamięć USB .
Surface Pro natychmiast uruchomi się ponownie i uruchomi się z dysku po wybraniu opcji Pamięć USB.

Jak trwale uruchomić Surface Pro z dysku USB
Powyższe metody dotyczą tymczasowego użycia rozruchowego dysku USB. Poniższe instrukcje trwale skonfigurują Surface Pro do uruchamiania z dysku USB, jeśli jest on podłączony.
-
Gdy Surface Pro jest wyłączony, naciśnij i przytrzymaj przycisk zwiększ głośność przycisk, a następnie naciśnij i zwolnij przycisk przycisk zasilania .

-
Kontynuuj przytrzymywanie zwiększ głośność przycisk podczas uruchamiania Surface.
-
Pojawi się ekran Surface UEFI. Wybierać Konfiguracja rozruchu .

-
Ciągnąć Pamięć USB na górę listy startowej.

Poruszający Pamięć USB na górę listy może być wybredny w przypadku touchpada. Zamiast tego spróbuj użyć ekranu dotykowego lub myszy Surface Pro.
-
Uzyskiwać Wyjście i wtedy Zrestartuj teraz .
Kolejność rozruchu zostanie teraz zmieniona. Można to odwrócić, otwierając Surface UEFI i przenosząc system Windows z powrotem na górę listy rozruchowej.
Pamiętaj, że Surface Pro można uruchomić tylko z plikubootowalnyDysk USB. Próba uruchomienia z dysku, którego nie można uruchomić, spowoduje błąd.
Często zadawane pytania- Jak wykonać zrzut ekranu na Surface Pro?
Microsoft zbudował na kilka sposobów zrób zrzuty ekranu Surface Pro . Najszybciej jest przytrzymać Okna na urządzeniu Surface (nie na klawiaturze), a następnie naciśnij Ściszanie . Ewentualnie wyszukaj Narzędzie do wycinania aplikacja. Jeśli Twoja klawiatura ma tzw PrtScn klawisz, naciśnij go, przytrzymując klawisz Okna klucz. Dwukrotne kliknięcie górnego przycisku spowoduje również wykonanie zrzutu ekranu, jeśli masz pióro Surface.
- Jak zresetować Surface Pro?
Niezależnie od tego, czy sprzedajesz lub oddajesz swój Surface Pro, czy też potrzebujesz nowej instalacji systemu operacyjnego, możesz zresetować Surface Pro. W systemie Windows 11 przejdź do Początek > Ustawienia > System > Powrót do zdrowia , a następnie wybierz Zresetuj komputer . W systemie Windows 10 przejdź do Początek > Ustawienia > Aktualizacja i bezpieczeństwo > Powrót do zdrowia , a następnie kliknij Zaczynaj . W obu przypadkach możesz zachować swoje pliki lub usunąć wszystko.