Plik niedawno wyciekły Wersja Windows 8.1 Update 1 zawiera kilka ukrytych ustawień, które można modyfikować. Wśród nich są ustawienia kontrolujące limit czasu zawisu paska Charms bar, który moim zdaniem jest zabójczym ulepszeniem. Możesz wreszcie zapobiec przypadkowemu wyświetlaniu paska Charms, gdy wskaźnik myszy znajdzie się w rogach ekranu. Zobaczmy, jak można to zrobić.
jak pobrać wszystkie swoje zdjęcia z Facebooka
Reklama
- Otwórz Edytor rejestru ( Zobacz jak ).
- Przejdź do następującego klucza:
HKEY_CURRENT_USER Software Microsoft Windows CurrentVersion ImmersiveShell EdgeUi
Jeśli ten klucz nie istnieje, po prostu go utwórz.
Wskazówka: możesz uzyskać dostęp do dowolnego klucza rejestru za pomocą jednego kliknięcia . - Utwórz nową wartość DWORD o nazwie CharmsBarDesktopDelay . Ta wartość jest używana do ustawiania limitu czasu aktywowania paska Charms bar dla klasycznego pulpitu i jest wyrażana w milisekundach. Kliknij dwukrotnie CharmsBarDesktopDelay, które utworzyłeś i określ jego dane wartości w liczbach dziesiętnych. na przykład aby ustawić limit czasu aktywowania na 5 sekund, ustaw parametr CharmsBarDesktopDelay na 5000 w liczbach dziesiętnych. Następnie będziesz musiał poczekać 5 sekund, zanim pasek Charms Bar pojawi się na ekranie po przesunięciu wskaźnika myszy w prawy górny lub dolny róg w klasycznym trybie pulpitu.
- Utwórz nową wartość DWORD o nazwie CharmsBarImmersiveDelay . Służy do kontrolowania limitu czasu unoszenia paska Charms bar dla ekranu startowego i nowoczesnych aplikacji, również w milisekundach. Podobnie jak w poprzednim kroku, ustaw parametr CharmsBarImmersiveDelay na 5000 w liczbach dziesiętnych (lub dowolne preferowane opóźnienie). Następnie będziesz musiał poczekać 5 sekund, zanim pasek zaklęć pojawi się na ekranie startowym lub w jakiejś nowoczesnej aplikacji, po przesunięciu wskaźnika myszy w prawy górny lub dolny róg ekranu.
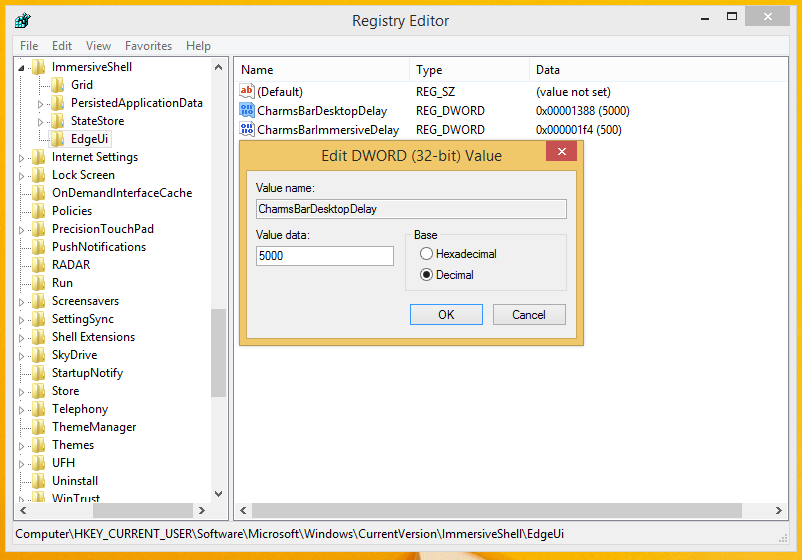
Te poprawki zaczną obowiązywać natychmiast, nie musisz zrestartuj powłokę Explorer lub wyloguj się z sesji użytkownika.
To samo można zrobić za pomocą Winaero Tweaker . Idź do Windows 8 Modern UI -> Charms bar hover timeout delay:
Użyj tej opcji, aby uniknąć edycji rejestru.
Wygląda na to, że Microsoft próbuje uczynić Windows 8 nieco bardziej dostosowanym do klasycznych użytkowników komputerów stacjonarnych i bardziej użytecznym. Niemniej jednak ta modyfikacja wpływa tylko na aktywację uroków przez mysz. Jeśli chcesz uniknąć nieoczekiwanego wyskakiwania Uroków za pomocą touchpada, zobacz ten artykuł .
Możesz także zabić Zaklęcia naszym Charms Bar Killer .

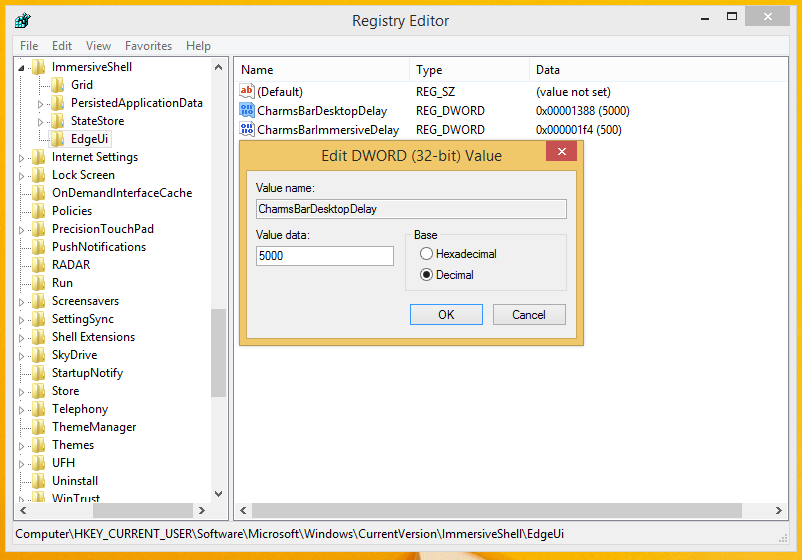





![Jaki jest najnowszy iPhone w tej chwili? [marzec 2021]](https://www.macspots.com/img/smartphones/58/what-is-newest-iphone-out-right-now.jpg)


