Co wiedzieć
- Otwórz książkę, dotknij górnej części ekranu > Aaa > Czcionka , I użyć ( - ) I ( + ), aby dostosować rozmiar czcionki.
- Na starszych urządzeniach Kindle naciśnij fizycznie Aaa przycisk lub przycisk MENU następnie wybierz Zmienić rozmiar czcionki .
- Rozmiar czcionki można zmienić tylko podczas czytania książki.
W tym artykule wyjaśniono, jak zmienić rozmiar czcionki na Kindle, a także co zrobić, jeśli masz problemy ze zmianą rozmiaru czcionki.
Jak dostosować rozmiar tekstu na Kindle
Możesz zmienić rozmiar tekstu na dowolnym urządzeniu Kindle, a dostęp do tej opcji jest zawsze możliwy za pomocą przycisku oznaczonego Aa. Wczesne modele Kindle, które zawierały klawiaturę, miały fizyczny przycisk Aa, który można było nacisnąć, aby uzyskać dostęp do opcji rozmiaru czcionki. Modele bez klawiatury miały fizyczny przycisk menu, który można było nacisnąć podczas czytania książki, aby uzyskać dostęp do opcji tekstowych.
jak na stałe zatrzymać aktualizację systemu Windows 10
Począwszy od Kindle drugiej generacji z ekranem dotykowym, rozmiar tekstu można regulować, przechodząc do paska narzędzi czytania podczas czytania książki i dotykając przycisku Aa.
Poniższe instrukcje działają dla wszystkich Kindle, z konkretnymi objaśnieniami, w których znajdują się różne kroki dla konkretnych modeli. Możesz sprawdź, jakiego Kindle’a posiadasz jeśli nie jesteś pewien.
Oto jak dostosować rozmiar tekstu na Kindle:
-
Otwórz książkę i dotknij u góry ekranu .
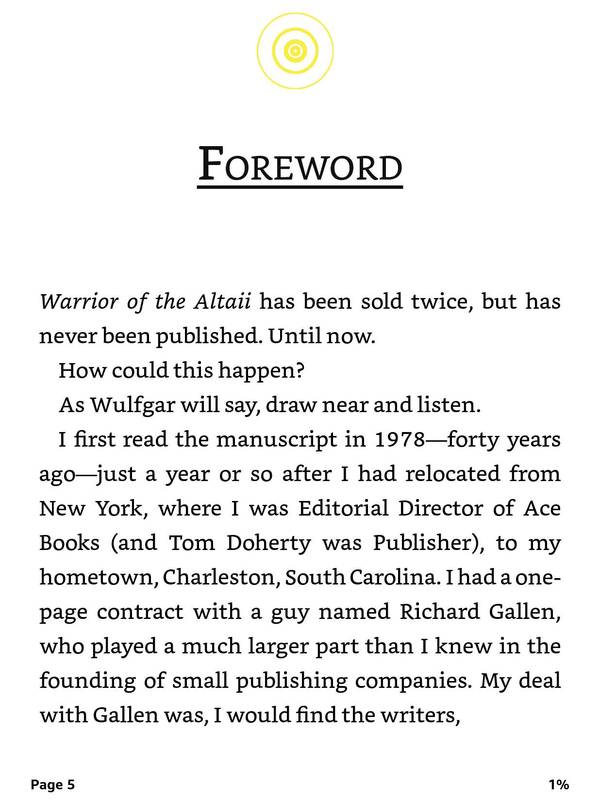
Jeśli Twój Kindle nie ma ekranu dotykowego, pomiń ten krok.
-
Uzyskiwać Aaa .
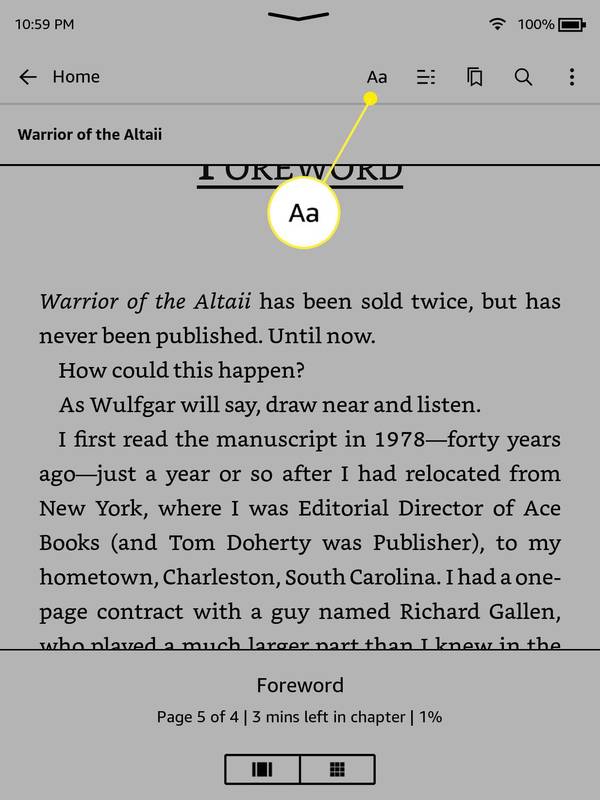
Na Kindle 1-3 naciśnij przycisk fizyczny Przycisk A . Na Kindle 4 naciśnij przycisk menu ikonę, a następnie wybierz Zmienić rozmiar czcionki .
-
Uzyskiwać Czcionka .
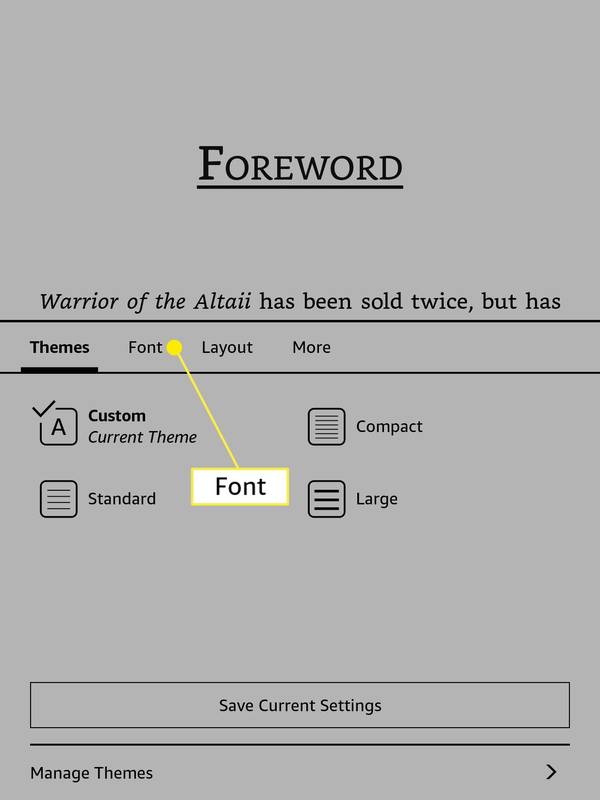
-
W sekcji Rozmiar dotknij - aby zmniejszyć rozmiar czcionki i + aby zwiększyć rozmiar czcionki.
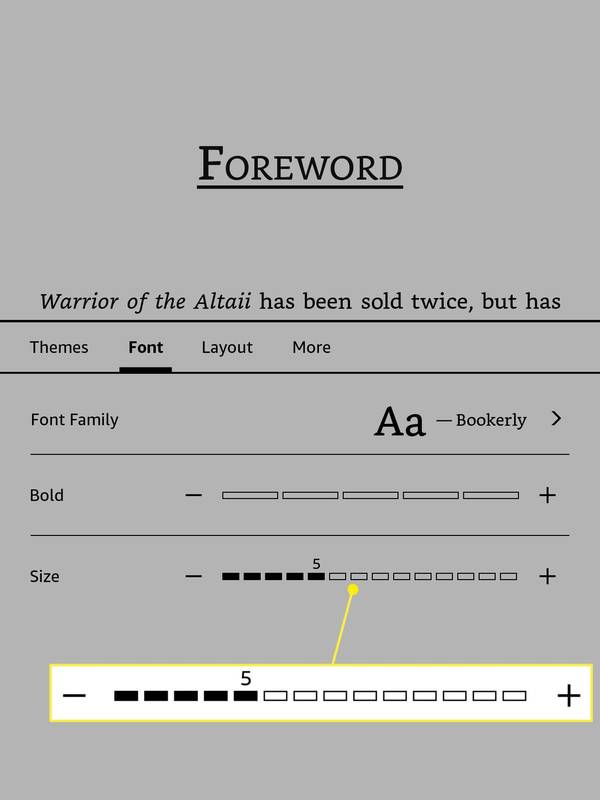
-
Kiedy skończysz, dotknij w górnej części ekranu, aby wrócić do książki.
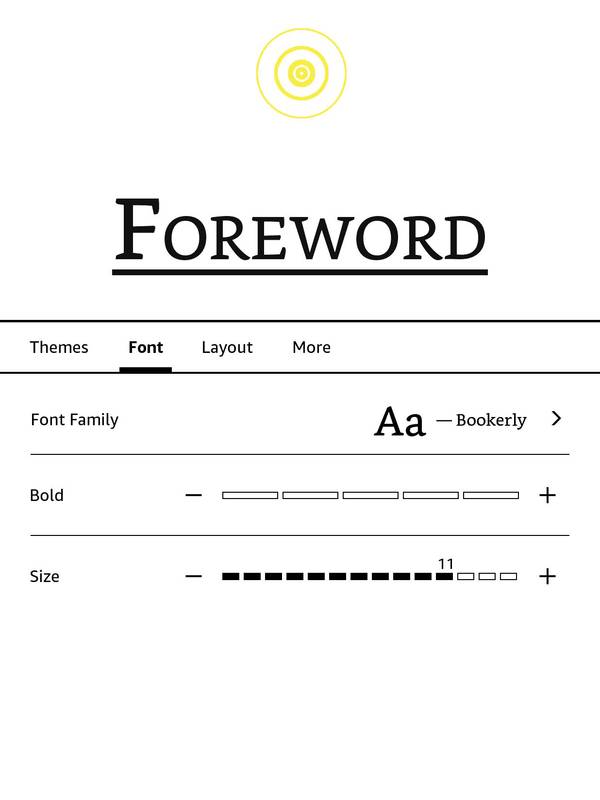
Dlaczego nie mogę zmienić rozmiaru czcionki na moim Kindle?
Najczęstszym problemem uniemożliwiającym zmianę rozmiaru czcionki na Kindle jest to, że rozmiar czcionki można zmienić tylko podczas czytania książki. Ta opcja nie jest dostępna na ekranie głównym, w bibliotece ani w opcjach urządzenia. We wczesnych wersjach Kindle naciśnięcie fizycznego przycisku Aa nic nie dało, jeśli nie miałeś otwartej książki. W niektórych późniejszych wersjach można było uzyskać dostęp do paska narzędzi czytania bez otwartej książki, ale opcja Aa była wyszarzona.
Innym częstym problemem uniemożliwiającym zmianę rozmiaru czcionki w Kindle jest to, że można zmienić rozmiar czcionki tylko w e-bookach Kindle. Jeśli otrzymasz e-book z innego źródła, zmiana rozmiaru czcionki może nie być możliwa. Ten problem może również pojawić się, gdy ładujesz dokumenty takie jak pliki PDF bezpośrednio na Kindle. Jeśli przekonwertujesz plik PDF na format Kindle, będziesz mógł dostosować rozmiar tekstu.
Jeśli nadal nie możesz dostosować rozmiaru czcionki, nawet podczas czytania książek kupionych na Amazonie, możesz zresetować Kindle i zacząć od nowa. Jeśli to również nie zadziała, skontaktuj się z Amazonem, aby uzyskać dodatkową pomoc.
- Jak dodać czcionki do mojego Kindle?
Podłącz Kindle do komputera i przeciągnij pliki czcionek do Czcionki teczka. Nowe czcionki pojawią się po dotknięciu Aaa Ikona. Kindle obsługują tylko formaty czcionek TrueType (TTF), OpenType (OTF) i TrueType Collection (TTC).
czy WhatsApp pokazuje Twój numer telefonu?
- Jak zmienić czcionkę w Kindle Fire HD?
W aplikacji Kindle dotknij środka ekranu i dotknij Aaa , aby wyświetlić opcje czcionek. Aby zmienić domyślny rozmiar tekstu dla Fire HD, przejdź do Ustawienia > Dźwięki i wyświetlacz > Rozmiar czcionki .
- Jak zmienić czcionkę w aplikacji Kindle na PC?
w Aplikacja Kindle na PC , wybierać Aaa w górnej części okna aplikacji. Stąd możesz zmieniać czcionki i dostosowywać rozmiar tekstu.

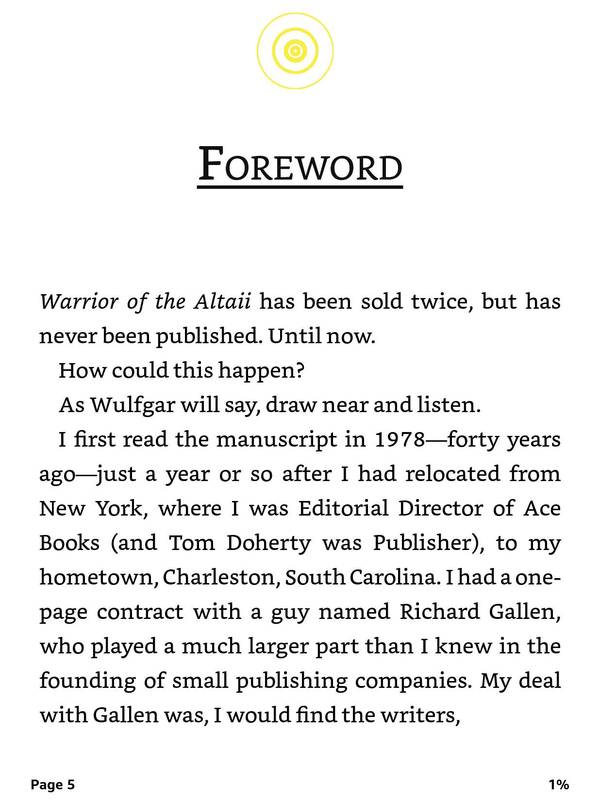
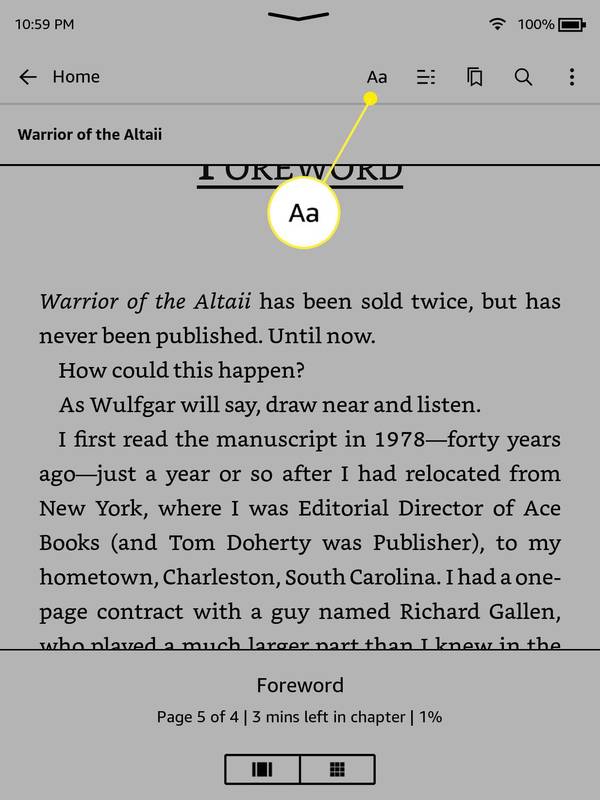
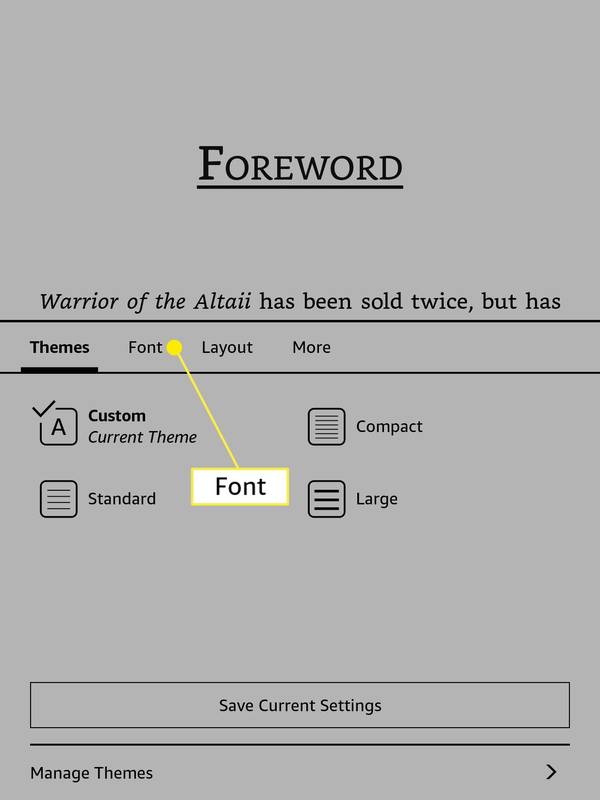
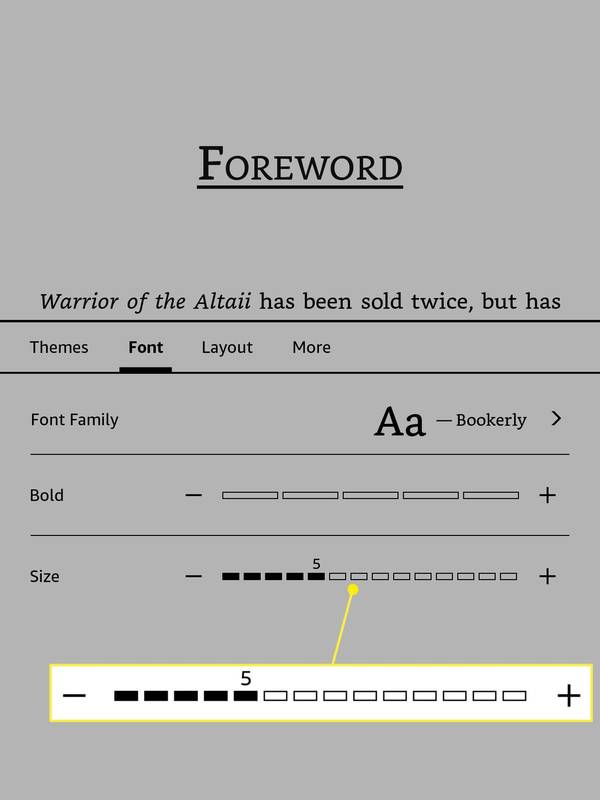
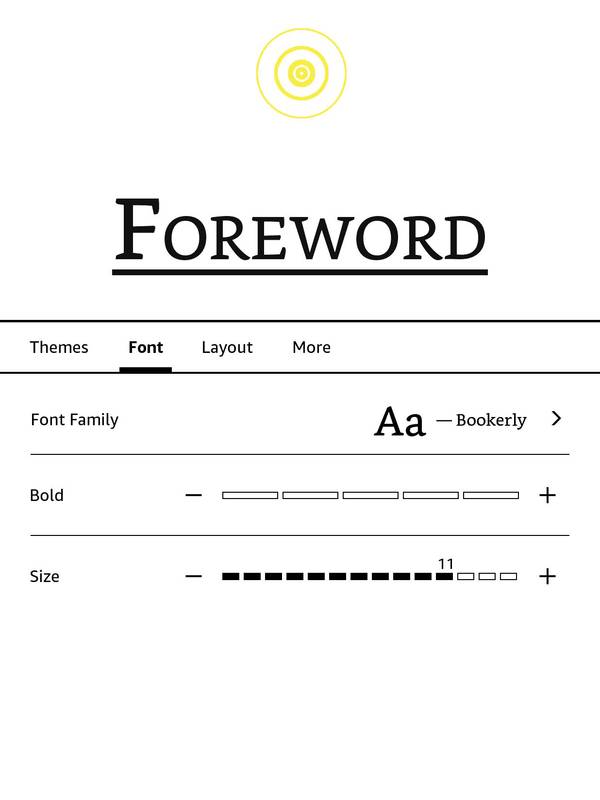





![Jak zainstalować i oglądać Paramount Plus na PS5? [Aktualizacja 2022]](https://www.macspots.com/img/blogs/98/how-install-watch-paramount-plus-ps5.jpg)


