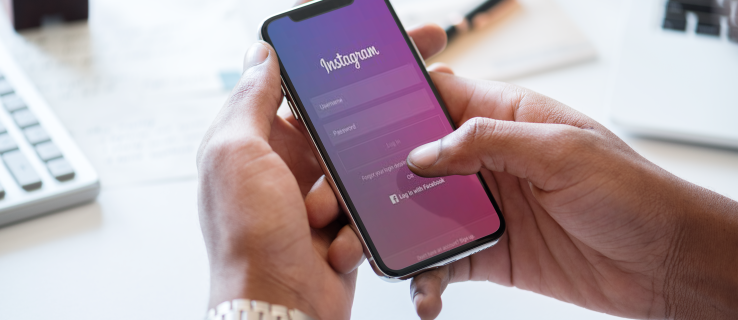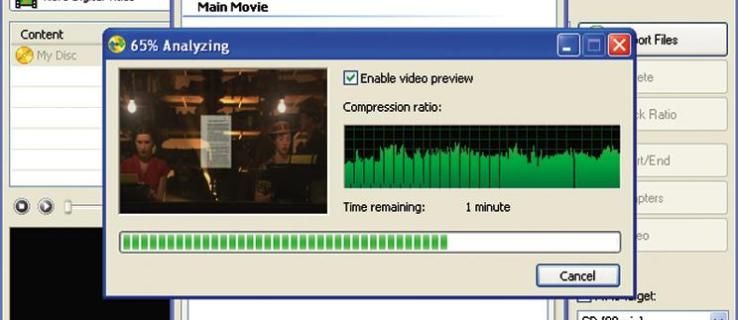Nie potrzebujesz Amazon Kindle czytać książki Kindle. Dzięki aplikacji Kindle dla systemu Windows możesz cieszyć się najnowszymi bestsellerami i klasykami literatury na swoim laptopie lub komputerze stacjonarnym. Oto jak czytać książki Kindle na komputerze.
Czym jest aplikacja Kindle na PC?
Kindle na PC ma te same funkcje, co popularny czytnik e-booków firmy Amazon. Możesz umieszczać zakładki, zaznaczać tekst i dodawać notatki. Możesz także dostosować rozmiar tekstu i formatowanie strony według własnych upodobań. Ponadto Kindle na PC jest kompatybilny z większością wersji systemu Windows, w tym Windows 7 do 10, Windows 2000, Windows Me, Windows XP i Windows 98.
Istnieje starsza wersja aplikacji czytnika Kindle o nazwie Kindle dla systemu Windows 8, ale nie jest ona już obsługiwana. Możesz z niego korzystać, ale rozważ aktualizację do Kindle na PC, aby cieszyć się nowymi funkcjami i aktualizacjami.

Mayur Kakade / Getty Images
Jak założyć konto Amazon
Jeśli go nie masz, utwórz konto Amazon, aby kupować i czytać książki Kindle.
-
Odwiedzać amazon.com .
-
Przesuń kursor myszy Konta i listy w prawym górnym rogu strony, ale go nie zaznaczaj.
-
Wybierać Zacznij tutaj z rozwijanego menu znajdującego się poniżej Zalogować się przycisk.

-
Wypełnij formularz rejestracyjny. Musisz podać swoje imię i nazwisko, adres e-mail i hasło do swojego konta. Po zakończeniu wybierz Utwórz swoje konto Amazon .
-
Zostaniesz przekierowany na stronę główną Amazon. Wybierać Konta i listy aby zostać przeniesionym na stronę Twojego konta.
Możesz teraz pobrać bezpłatne książki Kindle. Jeśli chcesz kupować książki, skonfiguruj metodę płatności. Wybierać Opcje płatności na stronie swojego konta i podaj wymagane informacje, aby móc dokonać zakupów na Amazon.
Jak pobrać Amazon Kindle na Windows
Bez względu na to, jaką wersję systemu Windows posiadasz, kroki konfiguracji aplikacji Kindle na PC są takie same:
-
Odwiedzić Kindle na PC stronę pobierania i wybierz Dodaj do koszyka .

-
Wybierz metodę płatności i wybierz Przejdź do kasy .
-
Wybierać Złóż zamówienie .
instagram nie publikuje na Facebooku 2018
-
Na następnej stronie wybierz Twoje cyfrowe przedmioty .

-
Obok Kindle na PC , wybierać Pobierać .
-
Otwórz plik po zakończeniu pobierania. Kindle na PC powinien zainstalować się automatycznie.
-
Kindle na PC pojawi się na pulpicie lub na liście aplikacji w folderze Amazon. Po otwarciu zostaniesz poproszony o podanie adresu e-mail i hasła do konta Amazon.
Jak czytać książki Kindle na komputerze
Jeśli masz Kindle lub jeśli masz zainstalowaną aplikację Kindle na innym urządzeniu, możesz pobrać dowolne zakupione książki. Wszystkie Twoje zakładki, notatki i postępy powinny zostać przeniesione. Wybierać Wszystko pod Biblioteka opcji, a następnie wybierz okładkę książki, którą chcesz przeczytać na komputerze.

Użyj menu rozwijanego w lewym górnym rogu okna aplikacji, aby posortować książki według tytułu lub autora, albo wpisz tytuł w pasku wyszukiwania.
Jak kupić książki Kindle na swój komputer
Wykonaj poniższe kroki, aby kupić nową książkę Kindle na swoim komputerze.
-
Po połączeniu z Internetem wybierz Sklep Kindle'a w prawym górnym rogu okna aplikacji.

-
W domyślnej przeglądarce zostaniesz przeniesiony na stronę Amazon, gdzie możesz przeglądać tysiące tytułów.
Kindle Store oferuje mnóstwo darmowych książek. Sprawdź Amazonkę Tanie czytniki na Kindle lista.
-
Na stronie produktu wybierz Kup teraz jednym kliknięciem aby dostarczyć żądany tytuł na wszystkie swoje urządzenia.

Jak korzystać z aplikacji Kindle na PC
Oto kilka wskazówek, które pomogą Ci biegle posługiwać się aplikacją Kindle na PC:
- Przewracaj strony, wybierając lub przesuwając prawą lub lewą stronę ekranu. Alternatywnie możesz użyć klawiszy strzałek w lewo i w prawo na klawiaturze.
- Aby dostosować czcionkę i układ strony, wybierz Aaa w górnej części okna aplikacji.

- Aby ustawić zakładkę, wybierz lub dotknij prawy górny róg strony. Pojawi się niebieski symbol wskazujący, że zakładka została pomyślnie umieszczona.
- Aby zrobić notatkę, kliknij prawym przyciskiem myszy w dowolnym miejscu strony lub naciśnij i przytrzymaj, jeśli używasz tabletu. Wybierz symbol karty indeksowej w lewym okienku, aby utworzyć fiszki.
- Aby wyświetlić zakładki, zaznaczenia, fiszki i notatki, wybierz Pokaż Notatnik w prawym górnym rogu.
Istnieje podobna aplikacja Kindle na komputery Mac i a Aplikacja Kindle dla Chrome dzięki której możesz czytać książki w przeglądarce. Zobacz Strona pomocy aplikacji Kindle aby uzyskać więcej informacji na temat uzyskiwania dostępu do książek na dowolnym urządzeniu.