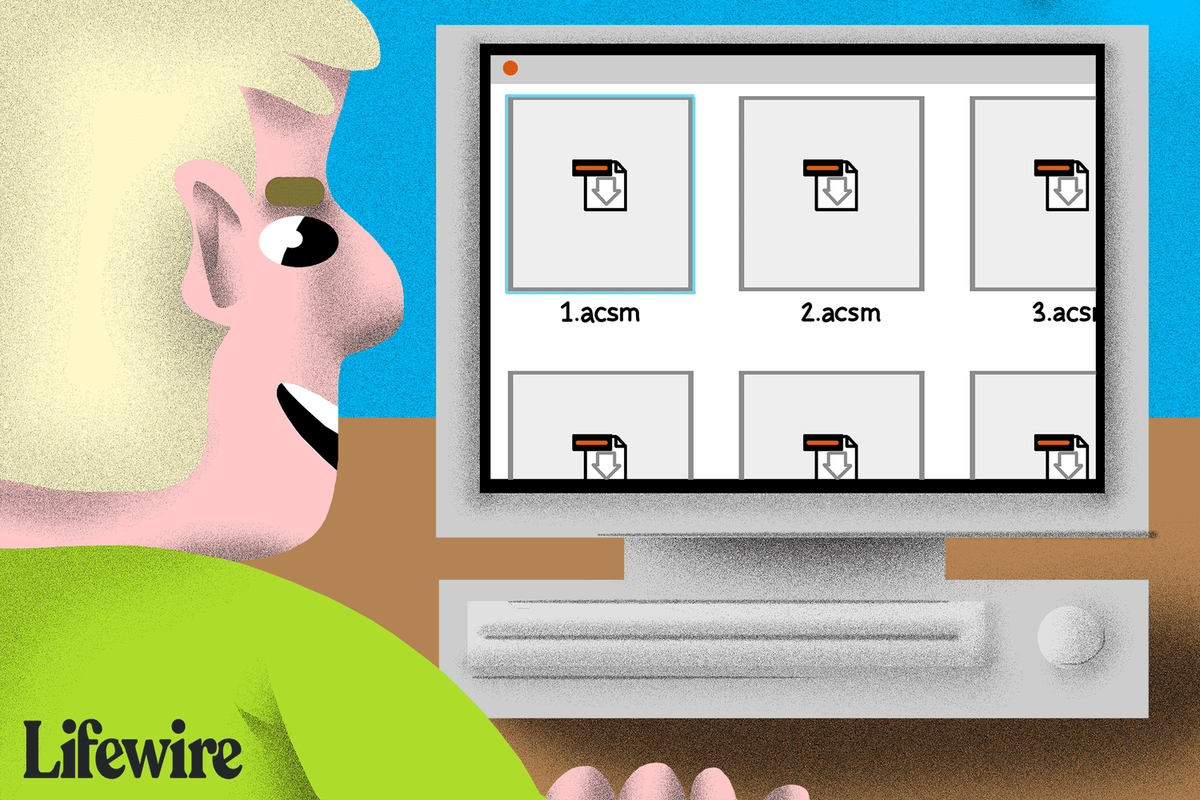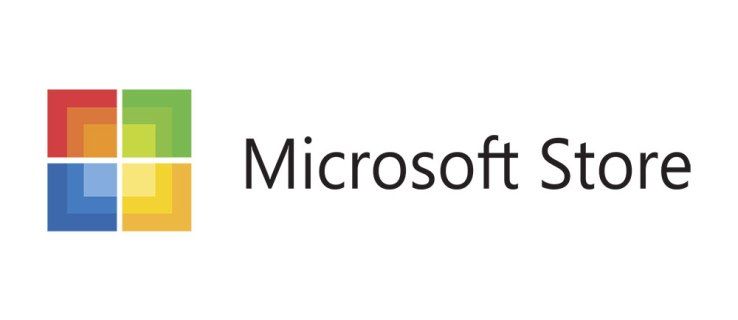Niewiele rzeczy jest bardziej frustrujących niż brak połączenia z siecią, kiedy naprawdę jej potrzebujesz. Jednym z najbardziej irytujących tego wskaźników jest problem systemu Windows z komunikatem o błędzie karty bezprzewodowej lub punktu dostępu, głównie dlatego, że użytkownicy nie mają jasnego miejsca, od którego mogą rozpocząć rozwiązywanie problemów.
Przyczyny problemów z adapterem bezprzewodowym i komunikat o błędzie punktu dostępu
Chociaż istnieje wiele konkretnych przyczyn tego rodzaju błędów łączności, które należy ustalić w drodze systematycznego procesu eliminacji, zazwyczaj są one związane albo z problemami z interakcją systemu operacyjnego z punktem dostępu, albo problemami z dostępem punkt udostępniania sieci urządzeniom klienckim (takim jak urządzenie z systemem Windows).
jak przywrócić karty Google Chrome
Większość problemów ma swoje źródło po stronie połączenia w systemie Windows na komputerze stacjonarnym i może to być spowodowane dowolną błędną interpretacją połączenia przez oprogramowanie lub sprzętem, np. kartą bezprzewodową, nieprawidłowo aktywowaną.
Po stronie punktu dostępowego występuje mniej problemów ze względu na jego względną prostotę w porównaniu z urządzeniem stacjonarnym, ale nadal może wystąpić awaria, na przykład nieprawidłowa transmisja sieci.
Jak naprawić problem z kartą bezprzewodową i błędem punktu dostępu
Istnieje ogromna liczba problemów z łącznością, które mogą powodować ten błąd, ale oto niektóre z najczęstszych przyczyn, które możesz napotkać, oraz sposoby ich rozwiązania.
-
Upewnij się, że karta sieci bezprzewodowej jest włączona. Sprawdzenie, czy karta sieci bezprzewodowej jest wyłączona lub czy pozostawiono włączony tryb samolotowy, to szybki i łatwy pierwszy krok w rozwiązywaniu problemów. Nie tylko dobrze jest wcześniej wykluczyć tę możliwość, ale zdziwiłbyś się, jak często to ona staje się źródłem problemu.
-
Odłącz i ponownie połącz się z siecią bezprzewodową. Czasami Twoje urządzenie musi po prostu jeszcze raz spróbować połączyć się z siecią. Dzieje się tak szczególnie często, gdy sieć punktu dostępu, z którym się łączysz, ma stronę docelową wymagającą od użytkowników zalogowania się, ponieważ strona portalu może łatwo zostać upuszczona lub nie wczytać się prawidłowo. Rozpoczęcie od nowa daje nową szansę na dostarczenie strony docelowej, dzięki czemu możesz się zalogować i iść dalej.
-
Sprawdź konfigurację połączenia z siecią bezprzewodową . Możliwe, że punkt dostępowy oczekuje, że Twoje urządzenie obsłuży połączenie w jeden sposób, a urządzenie skonfiguruje połączenie w inny sposób. Na przykład profil połączenia urządzenia z siecią może określać nieprawidłowe szyfrowanie zabezpieczające.
-
Zapomnij o sieci bezprzewodowej i połącz się ponownie od zera. Jest to przydatne zwłaszcza, jeśli sieć była zapisana przez długi czas, ale od tego czasu zmieniło się jej szyfrowanie sieci lub inna właściwość.
-
Uruchom ponownie punkt dostępu . Może się zdarzyć, że Twoje urządzenie z systemem Windows 10 działa poprawnie, ale router lub punkt dostępu obsługujący sieć przeszedł w pewnym momencie w stan awarii. Najlepszym rozwiązaniem, aby rozwiązać ten problem, jest wyłączenie i wyłączenie routera, co da Twojemu punktowi dostępowemu najlepszą szansę na rozpoczęcie od nowa i przywrócenie prawidłowej działającej konfiguracji.
-
Upewnij się, że wszystkie sterowniki zostały zaktualizowane . Sterowniki interfejsu bezprzewodowego stale otrzymują aktualizacje w celu dodania nowych funkcji lub naprawy istniejących. Jeśli przegapisz te aktualizacje, system Windows 10 może nie być w stanie prawidłowo uruchomić interfejsu sieciowego urządzenia i komunikować się ze sprzętem sieciowym punktu dostępu.
-
Odnów swój adres IP. Odświeżenie adresu IP resetuje podstawowe połączenie IP, co może rozwiązać typowe problemy związane z adresem IP.
jak zmienić sieci na chromecast
-
Wyłącz oprogramowanie antywirusowe. Jeśli używasz programu antywirusowego, może on zakłócać połączenie.
-
Zresetuj router. Przywrócenie domyślnych ustawień sprzętu sieciowego może rozwiązać problemy z konfiguracją routera.
-
Rozważ zakup nowego modemu . Być może nadszedł czas na modernizację sprzętu sieciowego. Najpierw skontaktuj się ze swoim dostawcą usług internetowych, aby upewnić się, że wybierasz taki, który jest zgodny z jego usługami.
- Jak zresetować połączenie bezprzewodowe?
Odłącz router i modem, odczekaj 15–20 sekund, a następnie podłącz je ponownie, aby ponownie nawiązać połączenie Wi-Fi. Jeśli nadal masz problemy z połączeniem, może być konieczne zresetowanie adaptera Wi-Fi.
- Dlaczego otrzymuję komunikat o błędzie z mojej drukarki bezprzewodowej?
Jeżeli twój drukarka bezprzewodowa jest w trybie offline , wyłącz i włącz drukarkę, sprawdź stan połączenia sieciowego i upewnij się, że drukarka jest ustawiona jako domyślna. Usuń wszystkie otwarte zadania drukowania i zainstaluj ponownie drukarkę, jeśli problemy nadal występują.
- Dlaczego mój modem ciągle się resetuje?
Jeśli modem ciągle się resetuje, sprawdź zasilanie i połączenia kablowe, upewnij się, że modem się nie przegrzewa, a następnie zaktualizuj oprogramowanie sprzętowe i zresetuj modem. Jeśli problem będzie się powtarzał, skontaktuj się ze swoim dostawcą usług internetowych i poproś o sprawdzenie połączenia.