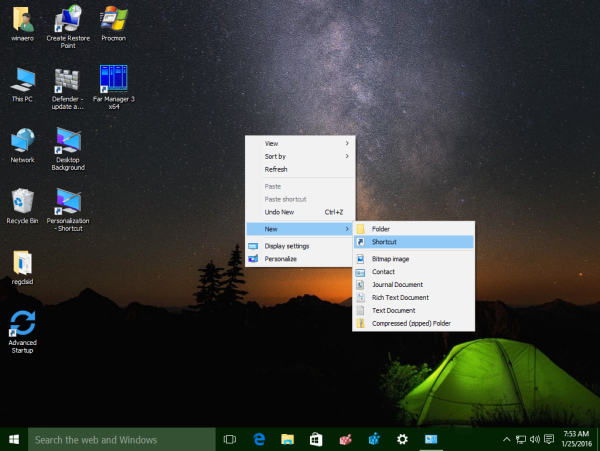Różne urządzenia do przesyłania umożliwiają strumieniowe przesyłanie plików multimedialnych z telefonów komórkowych i tabletów do telewizora lub komputera, ale Google Chromecast jest jednym z najbardziej przenośnych urządzeń. Możesz go zabrać wszędzie, ale jest mały haczyk… w danym momencie może zapamiętać tylko jedną sieć Wi-Fi .
Jeśli zabierasz ze sobą Chromecasta lub masz więcej niż jedno źródło Wi-Fi w domu, musisz regularnie zmieniać jego Wi-Fi. W zależności od powodu zmiany proces może być prosty lub nieco skomplikowany.
Dwa główne powody, dla których warto zmienić sieci Wi-Fi
Jeśli nie masz pewności, czy powinieneś przejść przez kłopoty ze zmianą sieci Wi-Fi na urządzeniu Chromecast, istnieje kilka częstych powodów, dla których jest to konieczne.
Powód 1: zmiany w sieci
Zwykle powodem zmiany Chromecasta na nowe połączenie Wi-Fi jest proste przełączanie między sieciami, na przykład przejście z szerokopasmowego do mobilnego punktu dostępowego lub podczas podróży. Kroki to bułka z masłem, a wszystko, co musisz zrobić, to upewnić się, że Twoje urządzenie mobilne jest blisko urządzenia do przesyłania strumieniowego.
Powód 2: Sieć nie jest już aktywna
Jeśli sieć Wi-Fi, do której podłączyłeś Chromecasta, nie jest już aktywna, sprawy mogą się nieco skomplikować. Stanie się tak, gdy zmienisz router. Skonfigurowałeś Chromecasta dla sieci, która już nie istnieje, więc aplikacja Google Home na urządzeniu mobilnym nie będzie mogła jej rozpoznać.
Istnieje rozwiązanie dla obu przypadków, a ten artykuł zawiera przewodnik krok po kroku, który pomoże Ci ponownie rozpocząć pracę.

Wykonaj prosty przełącznik sieciowy Chromecasta
Jeśli Twoja istniejąca sieć jest aktywna, po prostu przełączasz Chromecasta z jednego na drugiego. Jest to również rozwiązanie w przypadku problemów z łącznością.
Niestety zmiana sieci nie jest tak prosta, jak mogłoby się wydawać. Musisz zapomnieć o swojej bieżącej sieci (podczas połączenia z tą siecią), a następnie skonfigurować ją ponownie.
- Włącz telewizor podłączony do urządzenia Chromecast i upewnij się, że smartfon (lub tablet) jest połączony z internetem.
- Otwórz aplikację Dom na smartfonie lub tablecie.
- Kliknij swoje urządzenie Chromecast.

- Stuknij w Ustawienia Cog w prawym górnym rogu.

- Kliknij „Wi-Fi”.

- Kliknij, aby potwierdzić, że chcesz zapomnieć o bieżącej sieci.

Po wykonaniu tych czynności musisz ponownie podłączyć Chromecasta do internetu. Opisaliśmy te kroki poniżej. Pamiętaj, że sieć Wi-Fi na Chromecaście musi pasować do tej w telefonie. Jeśli pojawi się komunikat o błędzie, może to oznaczać problem.
Uwaga Jeśli opcja Wi-Fi nie pojawia się w ustawieniach aplikacji domowej, albo nie masz połączenia z tą samą siecią Wi-Fi, co Chromecast, albo telewizor nie jest włączony. Jeśli nie masz dostępu do tej sieci, wykonaj kolejne kroki, aby zmienić sieć.
jak grać w gry wii u na przełączniku
Skonfiguruj Chromecasta dla nowego modemu lub routera
Jeśli zmieniłeś sieć, Twój telefon z Androidem lub iPhone nie łączy się z Chromecastem.
W takim przypadku najlepiej jest zresetować Chromecasta ręcznie. Spowoduje to usunięcie starej sieci Wi-Fi i umożliwi korzystanie z nowej.
Przycisk obok portu micro-USB na Chromecaście to przycisk Resetuj. Naciśnij go i przytrzymaj przez 15 sekund.

Gdy przytrzymujesz przycisk, lampka na urządzeniu będzie migać, więc zwolnij ją, gdy lampka przestanie migać i pozostanie zapalona.
Teraz Twój Chromecast uruchomi się ponownie i zresetuje się do domyślnych ustawień fabrycznych. Urządzenie usuwa starą sieć Wi-Fi, a także wszystkie bieżące ustawienia. Dlatego konfiguracja zaczyna się od nowa. Podłącz Chromecasta do nowej sieci Wi-Fi i gotowe!
Jeśli zapomniałeś kroków lub wykonał to ktoś inny, postępuj zgodnie z poniższym przewodnikiem.
Skonfiguruj Chromecasta na Androida lub iPhone'a po zresetowaniu
Konfiguracja Chromecasta jest taka sama dla iPhone'ów i telefonów z Androidem i jest to dość prosty proces.
- Podłącz urządzenie Chromecast do portu HDMI telewizora. Następnie weź pilota i ustaw wejście na to, którego używasz dla Chromecasta.

- Ponieważ masz już zainstalowaną aplikację Google Home na swoim urządzeniu mobilnym, dotknij Skonfiguruj 1 urządzenie opcję na ekranie głównym. Wybierz dom dla swojego urządzenia i naciśnij Kolejny.

- Aplikacja wyszukuje urządzenia bezprzewodowe w pobliżu. Po zlokalizowaniu Chromecasta stuknij tak przemieszczac sie. Zobaczysz kod na telefonie i na ekranie telewizora. Kran tak ponownie, aby potwierdzić, że go widzisz, a następnie postępuj zgodnie z wyświetlanymi instrukcjami.

- Wybierz lokalizację dla swojego Chromecasta. Kran Kolejny i postępuj zgodnie z instrukcjami, aby połączyć się z nową siecią.

Możliwe rozwiązania nieudanego połączenia Chromecasta
Jeśli napotkasz trudności podczas procesu konfiguracji, musisz sprawdzić kilka rzeczy na swoim urządzeniu z Androidem lub iPhonie.
Rozwiązanie 1: Upewnij się, że oba urządzenia są w tej samej sieci
Najpierw upewnij się, że zarówno Chromecast, jak i urządzenie mobilne są w tej samej sieci Wi-Fi. Aby to zrobić, przejdź do Ustawienia i wybierz Wi-Fi.
Pamiętaj, że możesz mieć dostępnych wiele sieci. Od 2,4 GHz do 5 GHz upewnij się, że korzystasz z tej samej częstotliwości.
Rozwiązanie 2: Upewnij się, że Bluetooth jest włączony
Twoja opcja Bluetooth również musi być włączona. Aby to sprawdzić, przejdź do Ustawienia i wybierz Bluetooth.
Rozwiązanie 3: Połącz się ponownie z siecią
Gdy upewnisz się, że smartfon i Chromecast są w tej samej sieci Wi-Fi oraz że włączony jest Bluetooth, odwiedź Ustawienia ponownie wybierz Wi-Fi, a następnie dotknij otwartej sieci Wi-Fi Chromecasta, aby się z nią połączyć. Zwróć na to uwagę nie wybierasz tutaj routera Wi-Fi .

Ogólnie proces konfiguracji Wi-Fi Chromecasta zależy od tego, czy przełączasz sieci, czy też zmieniłeś router lub modem. W pierwszym przypadku kroki są dość proste. Drugi scenariusz wymaga zresetowania Chromecasta i ponownego przejścia przez proces konfiguracji.
Często Zadawane Pytania
Przesyłanie za pomocą Chromecasta powinno być proste i nieskomplikowane, ale zawsze można dowiedzieć się więcej. Dlatego zamieściliśmy tę sekcję, aby odpowiedzieć na więcej Twoich pytań.
Czy mogę używać Chromecasta bez Wi-Fi?
Chociaż możesz używać Chromecasta bez dedykowanego połączenia Wi-Fi, nadal będziesz potrzebować połączenia internetowego. Niezależnie od tego, czy to połączenie pochodzi z mobilnego punktu dostępu, czy nawet sieci Ethernet (z adapterem), musisz znaleźć sposób na połączenie Chromecasta z internetem.
Na szczęście mamy tutaj artykuł, który pokazuje wszystkie opcje.