Co wiedzieć
- Po wyodrębnieniu sterowników otwórz Menadżer urządzeń i przejdź do urządzenia docelowego. Kliknij prawym przyciskiem myszy i wybierz Zaktualizuj dysk > Przeglądaj mój komputer .
- Wybierać Pozwól mi wybrać z listy > Mieć dysk > Przeglądać > [plik INF] > otwarty > OK . Wybierz nowo dodany sprzęt > Następny Rozpocznie się aktualizacja.
- Po zakończeniu aktualizacji uruchom ponownie komputer.
Może zaistnieć potrzeba aktualizacji sterowników w systemie Windows, gdy nowy sprzęt nie działa lub po uaktualnieniu do nowej wersji systemu Windows. Aktualizacja sterowników może być krokiem w celu rozwiązania problemu, gdy urządzenie ma problem lub generuje błąd, np. kod błędu Menedżera urządzeń. Zaktualizowany sterownik może również umożliwić nowe funkcje sprzętowe, podobnie jak w przypadku popularnych karty wideo i karty dźwiękowe.
Jak zaktualizować sterowniki w systemie Windows
Poniższe kroki można wykonać w celu aktualizacji sterowników w systemie Windows 11, Windows 10, Windows 8, Windows 7, Windows Vista lub Windows XP. Aktualizacja sterownika w systemie Windows trwa zwykle około 15 minut. Jeśli chcesz wykonać poniższy proces, ale z dodatkowymi szczegółami i zrzutami ekranu dla każdego kroku, skorzystaj z naszego Przewodnika krok po kroku dotyczącego aktualizacji sterowników w systemie Windows.
Samodzielna aktualizacja sterowników nie jest trudna, ale istnieją programy, które w mniejszym lub większym stopniu zrobią to za Ciebie. Zobacz nasze Lista bezpłatnych narzędzi do aktualizacji sterowników w celu uzyskania recenzji najlepszych z nich.
-
Znajdź, pobierz i wyodrębnij najnowsze sterowniki sprzętu. Powinieneśzawszesprawdź u producenta sprzętuPierwszygdy szukasz zaktualizowanego sterownika. Po pobraniu bezpośrednio od producenta sprzętu będziesz mieć pewność, że sterownik jest prawidłowy i najnowszy dla sprzętu
Jeśli producent sprzętu nie udostępnia sterowników, sprawdź usługę Windows Update lub nawet płytę dołączoną do komputera lub sprzętu, jeśli ją otrzymałeś. Jeśli te pomysły nie zadziałają, istnieje również kilka innych opcji pobierania sterowników.
jak wyłączyć tryb ograniczony
Wiele sterowników jest zintegrowanych z oprogramowaniem, które je automatycznie instaluje, dzięki czemu poniższe instrukcje są niepotrzebne. Jeśli na stronie pobierania sterownika nie ma takiej informacji, można założyć, że konieczna będzie ręczna instalacja sterownika, jeśli jest on w formacie ZIP. Sterowniki uzyskane za pośrednictwem witryny Windows Update są instalowane automatycznie.
-
Otwórz Menedżera urządzeń . Można się tam dostać na kilka sposobów Menadżer urządzeń w systemie Windows, ale robiąc to z poziomu Panel sterowania (metoda opisana w linku) jest dość prosta.

Menedżer urządzeń to jeden ze skrótów w menu użytkownika zaawansowanego w Windows 11, 10 i 8. Wystarczy nacisnąć WYGRAJ+X aby otworzyć to poręczne narzędzie.
-
Po otwarciu Menedżera urządzeń wybierz opcję > Lub [+] ikonę (w zależności od wersji systemu Windows), aby otworzyć kategorię, która Twoim zdaniem zawiera urządzenie, dla którego chcesz zaktualizować sterowniki.

Jeśli nie znajdziesz urządzenia, którego szukasz, po prostu otwórz inne kategorie, aż to zrobisz. System Windows nie zawsze kategoryzuje sprzęt w sposób, w jaki myślisz o urządzeniu i jego działaniu.
-
Po znalezieniu urządzenia, dla którego aktualizujesz sterowniki, następny krok zależy od wersji systemu Windows:
-
DoJak chcesz szukać sterowników?pytanie lub w niektórych wersjach systemu Windows,Jak chcesz wyszukać oprogramowanie sterownika?, wybierać Przeglądaj mój komputer w poszukiwaniu sterowników (Windows 11 i 10) lub Przeglądaj mój komputer w poszukiwaniu oprogramowania sterownika .

-
W kolejnym oknie wybierz Pozwól mi wybrać z listy dostępnych sterowników na moim komputerze (Windows 11 i 10) lub Pozwól mi wybrać z listy sterowników urządzeń na moim komputerze , znajdujący się w dolnej części okna.

-
Wybierać Mieć dysk , znajdujący się w prawym dolnym rogu, pod polem tekstowym.
-
Na Zainstaluj z dysku pojawi się okno, wybierz Przeglądać w prawym dolnym rogu okna.

-
Na Zlokalizuj plik w oknie, które teraz widzisz, przejdź do folderu utworzonego podczas pobierania i wyodrębniania sterowników w kroku 1.
W wyodrębnionym folderze może znajdować się kilka zagnieżdżonych folderów. Idealnie byłoby, gdyby był taki oznaczony Twoją wersją systemu Windows (npWindows 11, LubSystem Windows 7itp.), ale jeśli nie, spróbuj zgadnąć, w oparciu o cel, dla którego aktualizujesz sterowniki, i który folder może zawierać pliki sterowników.
-
Wybierz dowolny plik INF na liście plików, a następnie wybierz otwarty . Pliki INF to jedyne pliki akceptowane przez Menedżera urządzeń w celu uzyskania informacji o konfiguracji sterownika i dlatego są to jedyne typy plików, które będą wyświetlane.
-
Wybierać OK z powrotem na Zainstaluj z dysku okno.
jak włączyć tryb ciemny google
-
Wybierz nowo dodany sprzęt w polu tekstowym, a następnie naciśnij Następny .
Jeśli po naciśnięciu pojawi się ostrzeżenie Następny , patrz Krok 13 poniżej. Jeśli nie widzisz błędu ani innego komunikatu, przejdź do kroku 14.
-
Istnieje wiele typowych ostrzeżeń i innych komunikatów, które mogą pojawić się na tym etapie procesu aktualizacji sterownika. Kilka z nich zostało sparafrazowanych i wymienionych tutaj wraz z poradami dotyczącymi postępowania:
-
Będąc naInstalowanie oprogramowania sterownikaekranie, który powinien trwać tylko kilka do kilkunastu sekund, system Windows skorzysta z instrukcji zawartych w pliku INF z kroku 10, aby zainstalować zaktualizowane sterowniki dla Twojego sprzętu.
W zależności od instalowanych sterowników może być konieczne wprowadzenie dodatkowych informacji lub dokonanie pewnych wyborów w trakcie tego procesu, ale nie zdarza się to zbyt często.
-
Po zakończeniu procesu aktualizacji sterownika powinien zostać wyświetlony komunikatSystem Windows pomyślnie zaktualizował oprogramowanie sterownikaokno.
Wybierać Zamknąć . Możesz teraz także zamknąć Menedżera urządzeń.
-
Zrestartuj swój komputer , nawet jeśli nie zostanie wyświetlony monit o wykonanie tej czynności. System Windows nie zawsze wymusza ponowne uruchomienie po aktualizacji sterownika, ale jest to dobry pomysł.
jak korzystać z sąsiedniego zablokowanego Wi-Fi?
Aktualizacje sterowników obejmują zmiany w pliku Rejestr systemu Windows i innymi ważnymi częściami systemu Windows, dlatego ponowne uruchomienie jest dobrym sposobem na upewnienie się, że ta aktualizacja nie ma negatywnego wpływu na inną część systemu Windows.
Jeśli okaże się, że aktualizacja sterownika spowodowała jakiś problem, po prostu przywróć sterownik do poprzedniej wersji a następnie spróbuj zaktualizować go ponownie.
Często zadawane pytania - Jak zainstalować aktualizacje systemu Windows?
Aby sprawdzić dostępność aktualizacji systemu Windows, przejdź do Ustawienia > Aktualizacja i bezpieczeństwo > Aktualizacja systemu Windows > Sprawdź aktualizacje . Zainstaluj nowe aktualizacje systemu Windows tak szybko, jak to możliwe.
- Jak zaktualizować sterownik karty graficznej w systemie Windows?
Do zaktualizuj sterownik graficzny systemu Windows , przejdź do Menedżera urządzeń i poszukaj Karty graficzne . Wybierz strzałka obok niej, a następnie kliknij prawym przyciskiem myszy nazwę swojej karty graficznej lub karty graficznej i wybierz Uaktualnij sterownik .
System Windows nie może sprawdzić, czy sterownik jest zgodny : Jeśli masz pewność, że ten sterownik jest właściwy, wybierz Tak aby kontynuować instalację. Wybierać NIE jeśli uważasz, że możesz mieć sterownik dla niewłaściwego modelu lub coś w tym rodzaju, w takim przypadku powinieneś poszukać innych plików INF lub może pobrać zupełnie inny sterownik. Sprawdzanie Pokaż kompatybilny sprzęt box, jeśli jest dostępny, znajdujący się w oknie z kroku 12, może pomóc temu zapobiec.System Windows nie może zweryfikować wydawcy tego oprogramowania sterownika : Wybierać Tak aby kontynuować instalację tego sterownika tylko wtedy, gdy otrzymałeś go bezpośrednio od producenta lub z jego płyty instalacyjnej. Wybierać NIE jeśli pobrałeś sterownik gdzie indziej i nie wyczerpałeś poszukiwań sterownika dostarczonego przez producenta.Ten sterownik nie został podpisany : Podobnie jak w przypadku powyższego problemu z weryfikacją wydawcy, wybierz Tak tylko wtedy, gdy masz pewność co do źródła sterownika.System Windows wymaga sterownika podpisanego cyfrowo : W 64-bitowy wersjach systemu Windows, nie zobaczysz nawet dwóch powyższych komunikatów, ponieważ system Windows nie pozwoli na zainstalowanie sterownika, w którym występuje problem z podpisem cyfrowym. Jeśli zobaczysz ten komunikat, zakończ proces aktualizacji sterownika i znajdź właściwy sterownik w witrynie internetowej producenta sprzętu.Ciekawe Artykuły
Wybór Redakcji
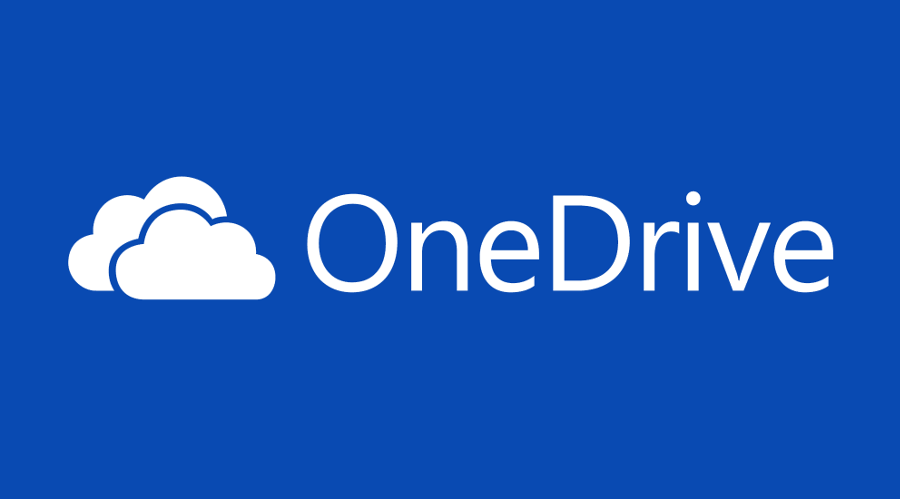
Usuń menu kontekstowe OneDrive w systemie Windows 10
Najnowsze kompilacje systemu Windows 10 obejmują szereg pozycji menu kontekstowego, w tym „Przenieś do OneDrive”. Oto jak pozbyć się menu kontekstowego OneDrive.
![Jak przywrócić ustawienia fabryczne Chromebooka [listopad 2020 r.]](https://www.macspots.com/img/smartphones/84/how-factory-reset-your-chromebook.jpg)
Jak przywrócić ustawienia fabryczne Chromebooka [listopad 2020 r.]
Od czasu do czasu konieczne jest zresetowanie Chromebooka do ustawień fabrycznych, albo w celu rozwiązywania problemów (urządzenie działa zbyt wolno, ma jakiś problem z łącznością itp.), albo dlatego, że aktualizujemy lub sprzedajemy nasze urządzenie i potrzebujemy

Jak zdobyć pelerynę w Minecraft?
Peleryny są powszechnie używane jako symbol wyższości w komiksach, filmach i mnożeniu. Ten element garderoby podziwiają zarówno superbohaterowie, jak i magowie (chociaż mogą go nosić superzłoczyńcy, Dracula i inne nieprzyjemne stworzenia). Minecraft pozwala graczom

Recenzja Huawei P10 Plus: duży, piękny telefon z wygórowaną ceną
Huawei P10 Plus to większy brat wysokiej klasy smartfona P10 firmy. Jest wyposażony w większy ekran Quad HD o przekątnej 5,5 cala, ulepszoną kamerę i eleganckie wykończenie szlifem diamentowym. Nic dziwnego, że cena jest wyższa

Jak sprawdzić, czy dwie komórki w programie Excel zawierają tę samą wartość
https://www.youtube.com/watch?v=_4gDjn1sHWQ Wiele firm nadal korzysta z programu Excel, ponieważ umożliwia on przechowywanie różnych typów danych, takich jak rejestry podatkowe i kontakty biznesowe. Ponieważ wszystko jest wykonywane ręcznie w programie Excel, istnieje plik

Jak otworzyć więcej niż jedną książkę na raz w Kindle?
Jeśli masz urządzenie Kindle, możesz chcieć wiedzieć, jak otworzyć więcej niż jedną książkę na raz w Kindle. Wspaniałą rzeczą w tych urządzeniach Amazon jest to, że możesz otworzyć więcej niż jedną książkę

Jak osadzić czcionki w pliku PDF
Czcionki to duża część tego, co sprawia, że Twój plik PDF ożywa, ale mogą również powodować poważne bóle głowy. Na początek czcionki mogą zostać uszkodzone lub całkowicie pominięte w dokumencie PDF. W niektórych przypadkach czcionka
-
Znajdź kilka plików INF w jednym folderze? Nie martw się o to. Kreator aktualizacji sterowników ładuje informacje ze wszystkich plików INF w folderze, w którym się znajdujesz, więc nie ma znaczenia, który z nich wybierzesz.Znajdź wiele folderów z plikami INF? Wypróbuj plik INF z każdego folderu, aż znajdziesz właściwy.Nie znalazłeś pliku INF w wybranym folderze? Przejrzyj inne foldery, jeśli takie istnieją, aż znajdziesz taki, który zawiera plik INF.Nie znalazłeś żadnych plików INF? Jeśli nie znalazłeś pliku INF w żadnym folderze zawartym w wyodrębnionym pobranym sterowniku, możliwe, że pobieranie zostało uszkodzone. Spróbuj ponownie pobrać i rozpakować pakiet sterowników. -
Windows 11, 10 i 8 : Kliknij prawym przyciskiem myszy lub naciśnij i przytrzymaj nazwę lub ikonę sprzętu i wybierz Uaktualnij sterownik (W11/10) lub Zaktualizuj oprogramowanie sterownika (W8).Windows 7 i Vista : Kliknij prawym przyciskiem myszy nazwę lub ikonę sprzętu i wybierz Nieruchomości , a później Kierowca zakładka, a następnie Zaktualizuj dysk przycisk.TheZaktualizuj sterownikiLubZaktualizuj oprogramowanie sterownikaUruchomi się kreator, przez który całkowicie przejdziemy, aby zakończyć aktualizację sterownika dla tego urządzenia.
Widzieć Jaką wersję systemu Windows mam? jeśli nie jesteś pewien, który program uruchamiasz.

Tylko Windows XP : Kliknij prawym przyciskiem myszy element sprzętowy i wybierz Nieruchomości , Kierowca zakładkę, a następnie Zaktualizuj dysk przycisk. ZKreator aktualizacji sprzętu, wybierać Nie tym razem doAktualizacja systemu Windowspytanie, a następnie Dalej > . Zopcje wyszukiwania i instalacjiekranie, wybierz Nie szukaj, wybiorę sterownik do zainstalowania opcję, ponownie po której następuje Dalej > . Przejdź do kroku 7 poniżej. -








