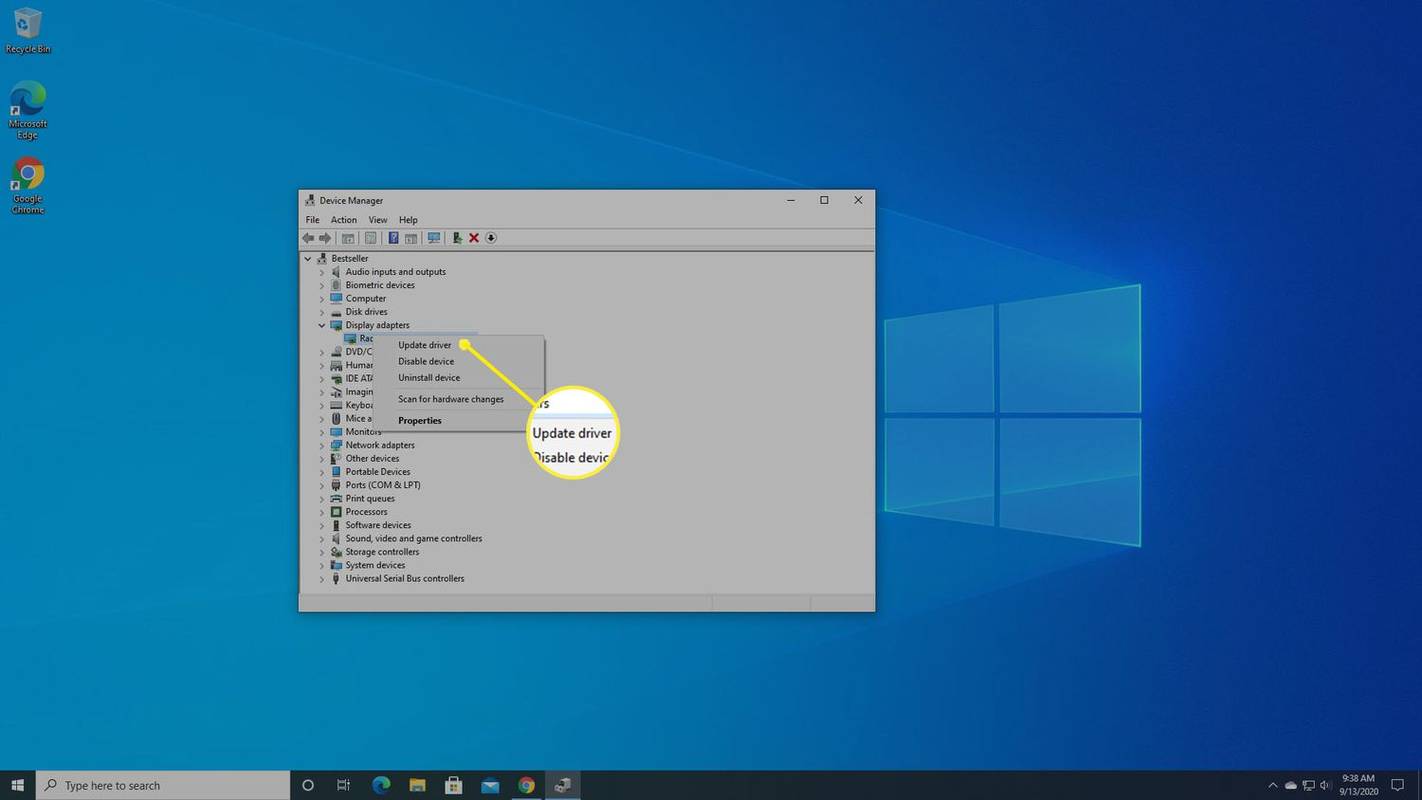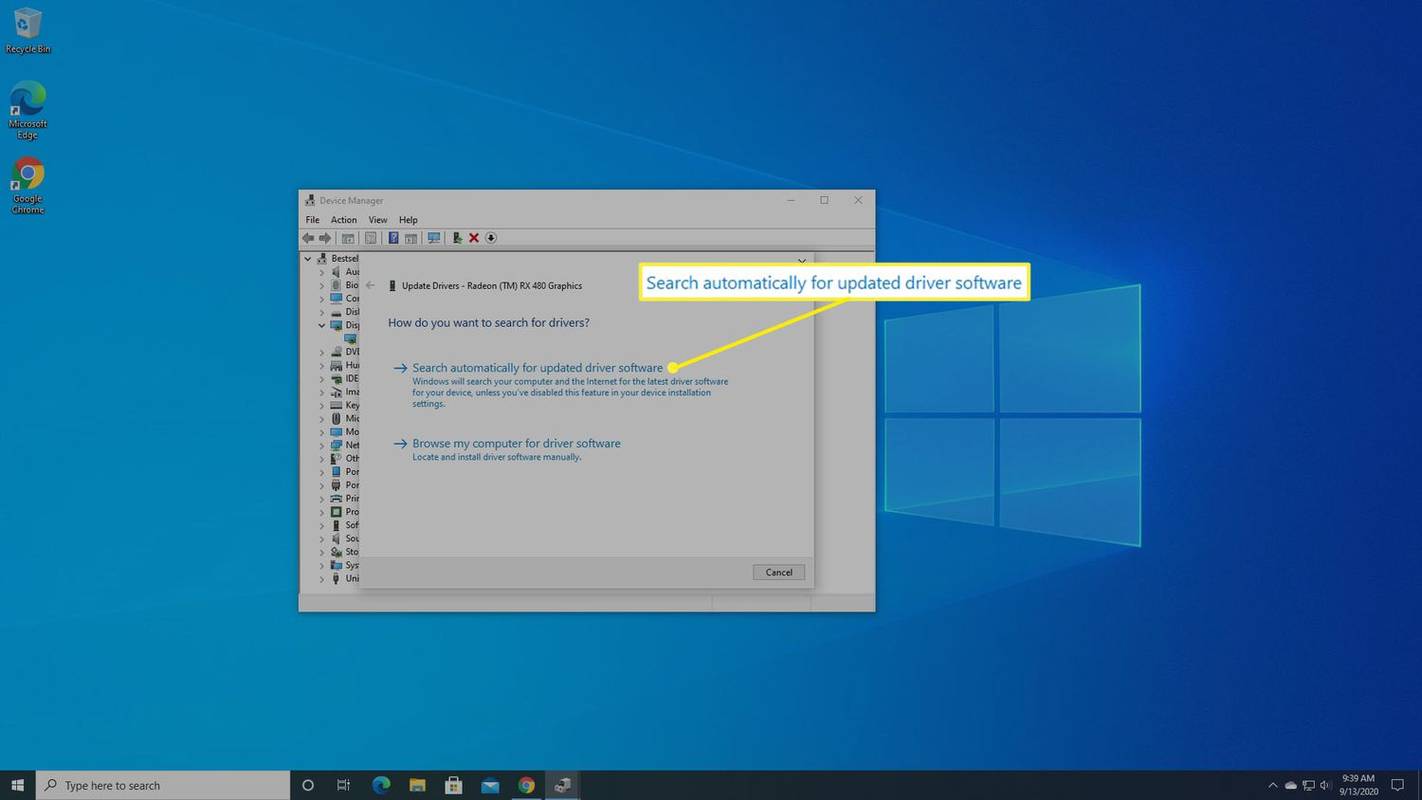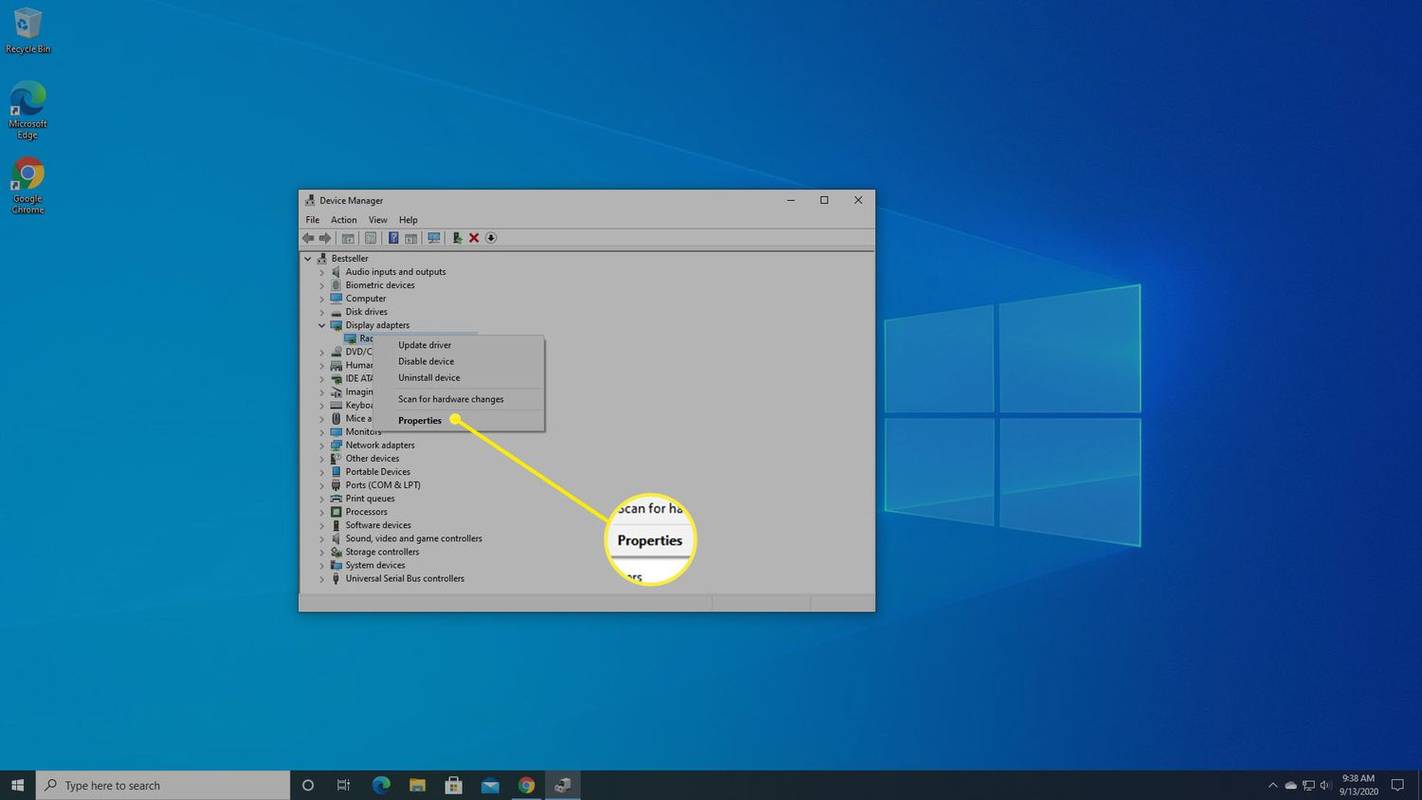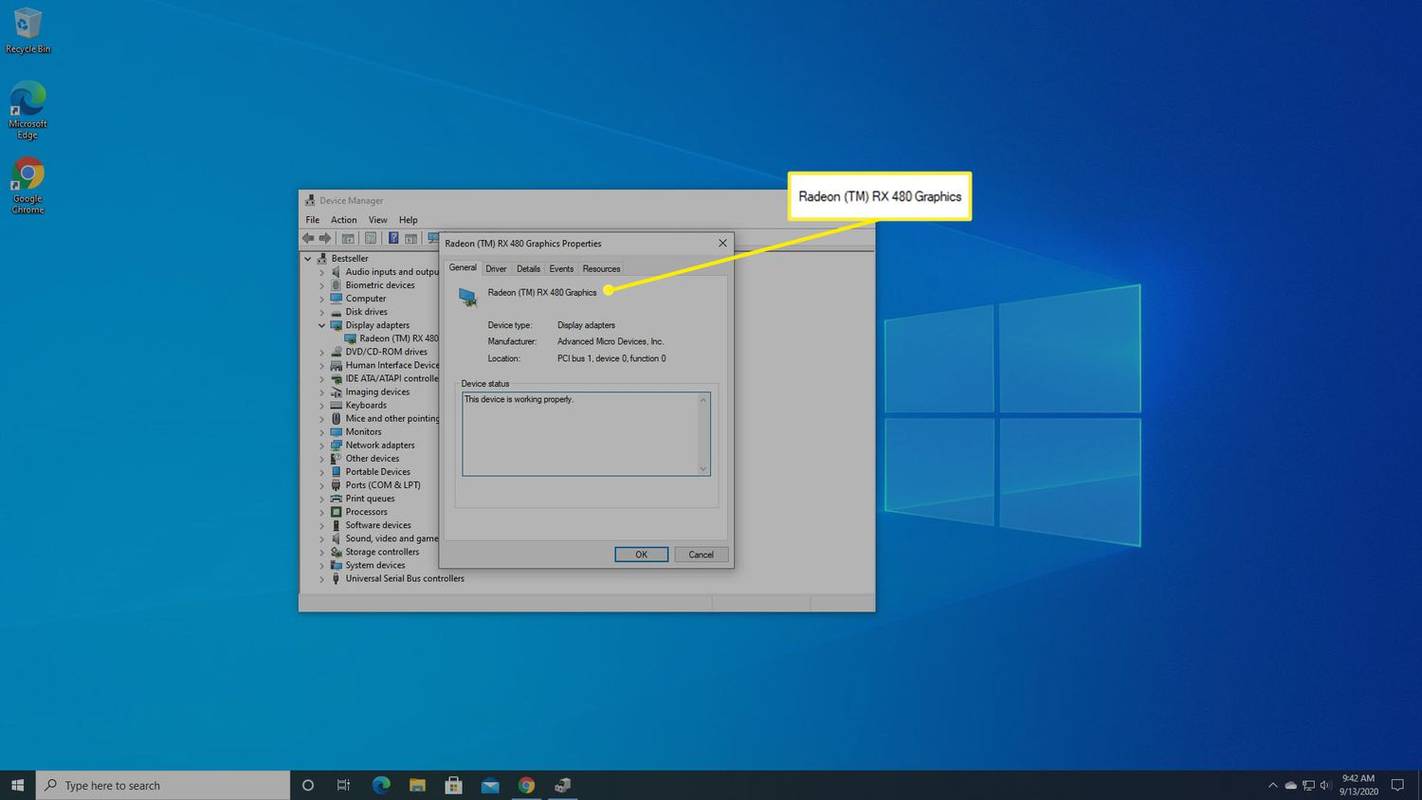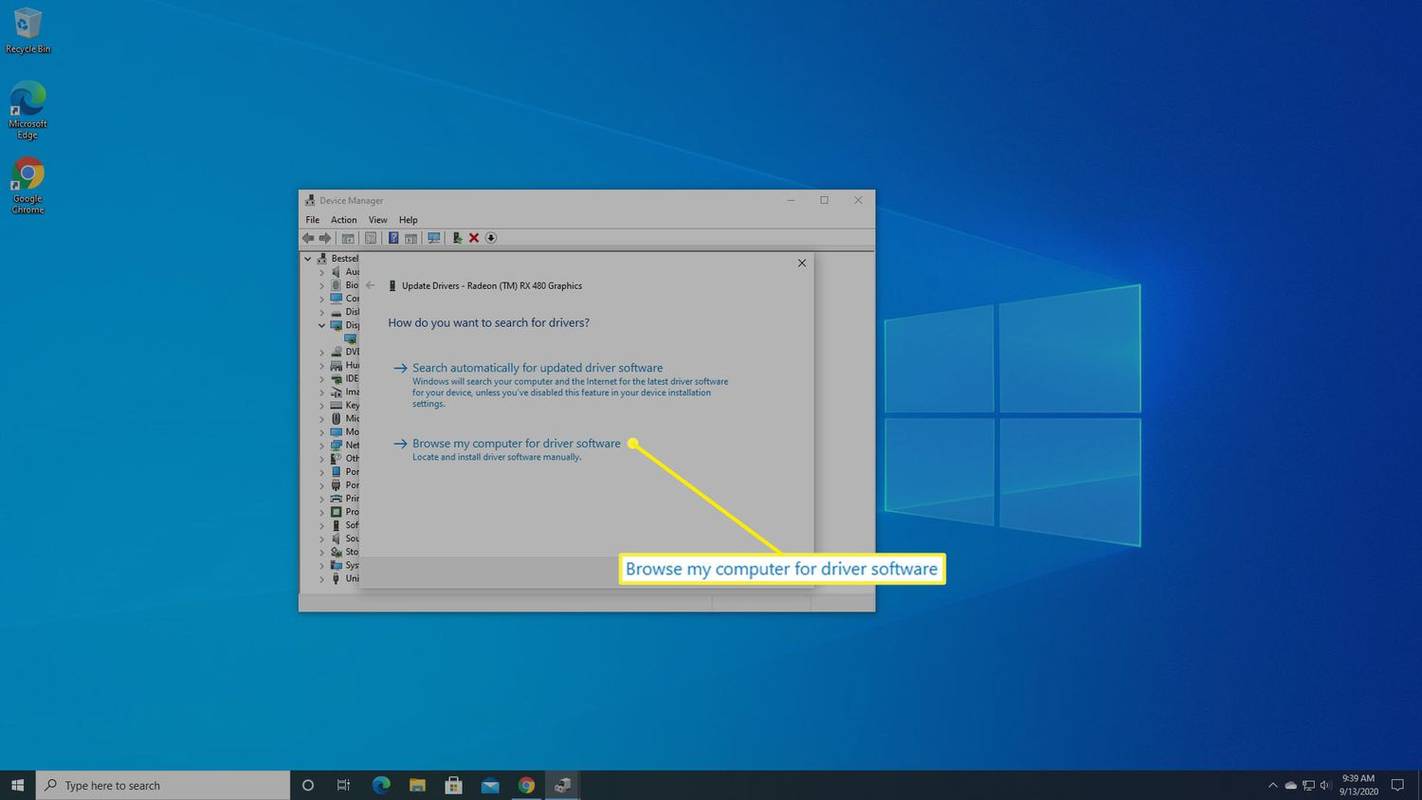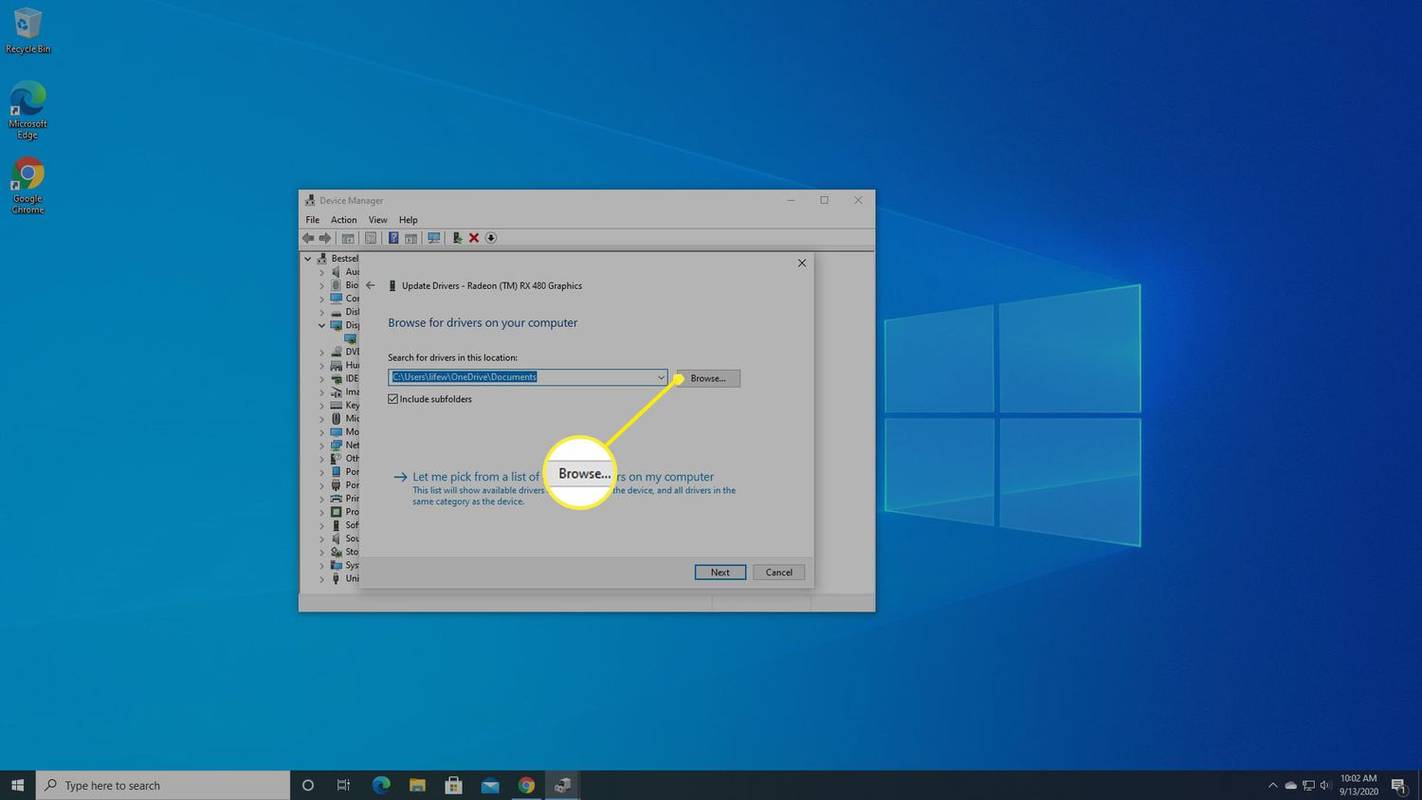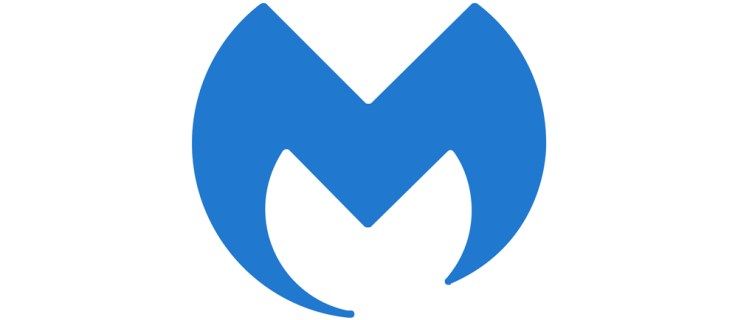Co wiedzieć
- Automatyczne: kliknij prawym przyciskiem myszy Początek i wybierz Menadżer urządzeń .
- Następnie kliknij adapter prawym przyciskiem myszy i wybierz Uaktualnij sterownik > Wyszukaj automatycznie oprogramowanie sterownika .
- Instrukcja: Pobierz oprogramowanie, otwórz Menadżer urządzeń , kliknij sterownik prawym przyciskiem myszy i wybierz Uaktualnij sterownik > Przeglądaj mój komputer w poszukiwaniu oprogramowania sterownika .
Kiedy grasz na komputerze z systemem Windows, możesz zauważyć opóźnienia i zacięcia w grze lub obrazy, które nie są tak spektakularne, jak byś sobie tego życzył. Nie kupuj jeszcze nowego komputera. Może po prostu wymagać aktualizacji karty graficznej kierowca . Czytaj dalej, aby dowiedzieć się, jak zaktualizować sterownik karty graficznej.
Jak zaktualizować sterownik karty graficznej
W przeważającej części i w większości sytuacji, w których korzystasz sporadycznie z komputera, nigdy nie musisz aktualizować sterownika karty graficznej. Jeśli jednak grasz, tworzysz grafikę 3D lub używasz systemu do intensywnej pracy z wideo, dobrym pomysłem jest aktualizowanie sterownika karty graficznej.
Można to zrobić na wiele sposobów, które mogą zająć trochę czasu i być mylące, ale Twój komputer z systemem Windows jest na tyle inteligentny, że ominie większość zamieszania i znajdzie to, czego potrzebuje. Musisz tylko wiedzieć, jak o to poprosić.
-
Kliknij prawym przyciskiem myszy Początek na komputerze z systemem Windows 10, a następnie wybierz Menadżer urządzeń .

-
System Windows wyświetli wszystkie urządzenia znajdujące się wewnątrz i podłączone do komputera. Poszukaj adapterów graficznych i wybierz strzałka po lewej stronie, aby wyświetlić wszystkie kontrolery graficzne w komputerze.

-
Kliknij prawym przyciskiem myszy nazwę karty graficznej lub karty graficznej, a następnie wybierz Uaktualnij sterownik .
jak dodawać gry do playstation classic
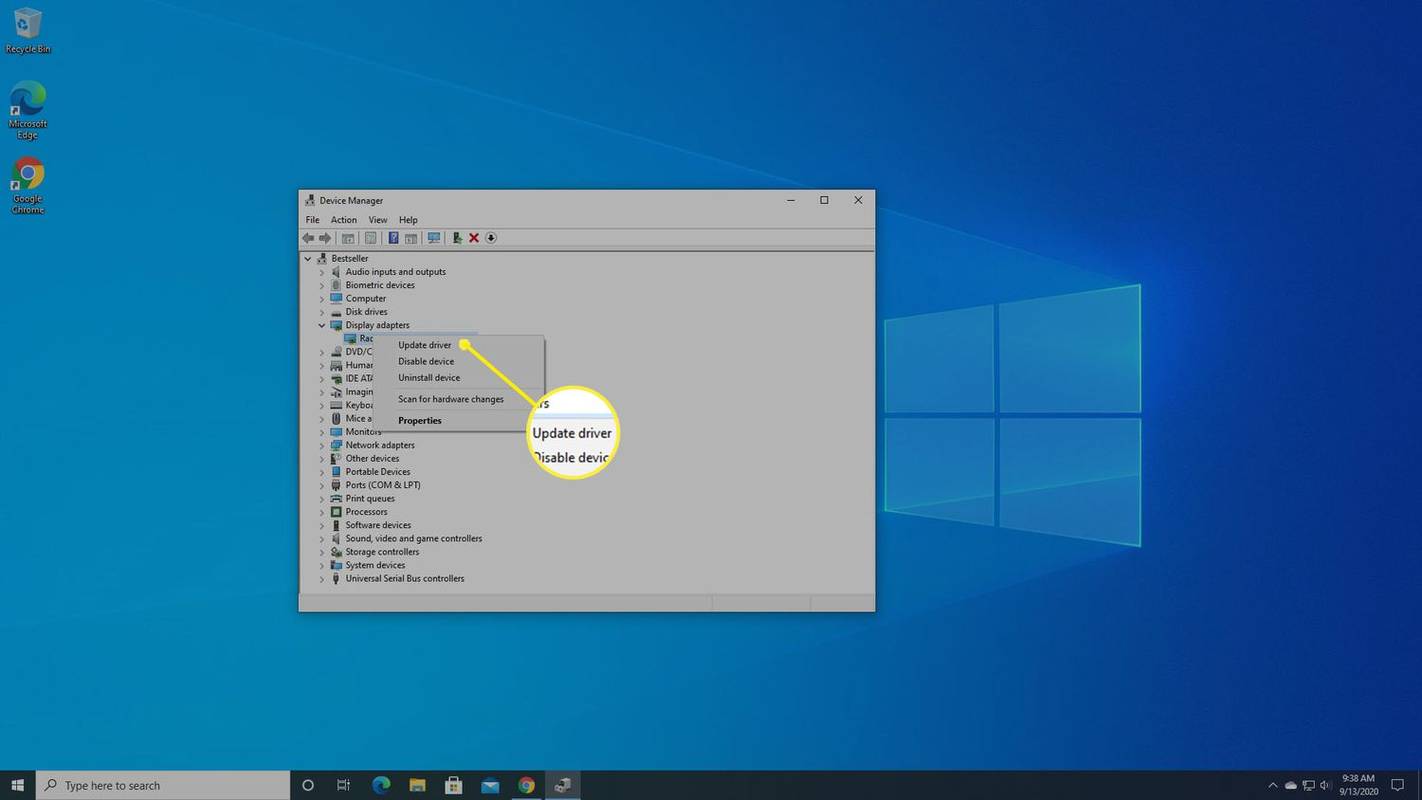
-
System Windows zapyta, czy chcesz znaleźć nowszy sterownik. Wybierać Wyszukaj automatycznie oprogramowanie sterownika aby wyszukać nowszy sterownik dla swojej karty.
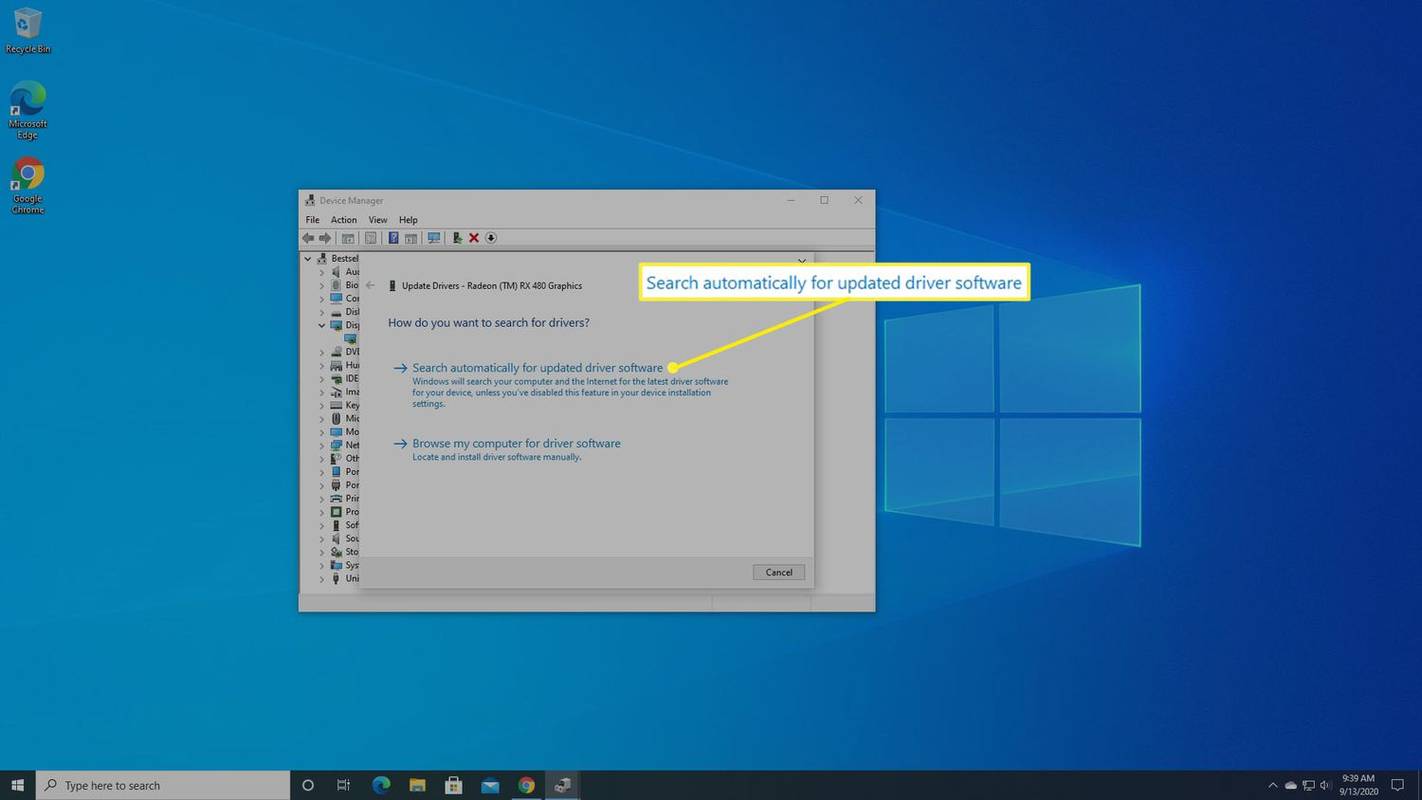
-
Jeśli system Windows znajdzie aktualizację, zainstaluje ją automatycznie.
Jak ręcznie zaktualizować sterownik karty graficznej
W przypadku wielu kart do gier i wysokiej klasy kart graficznych lub graficznych 3D należy przejść bezpośrednio do witryny producenta karty graficznej, aby znaleźć najnowsze sterowniki do gier i zastosowań wymagających intensywnej grafiki.
-
Kliknij prawym przyciskiem myszy Początek na komputerze z systemem Windows 10, a następnie wybierz Menadżer urządzeń .

-
Poszukaj adapterów graficznych i wybierz strzałka po lewej stronie, aby wyświetlić wszystkie kontrolery graficzne w komputerze.

-
Kliknij prawym przyciskiem myszy nazwę karty graficznej lub karty graficznej, a następnie wybierz Nieruchomości .
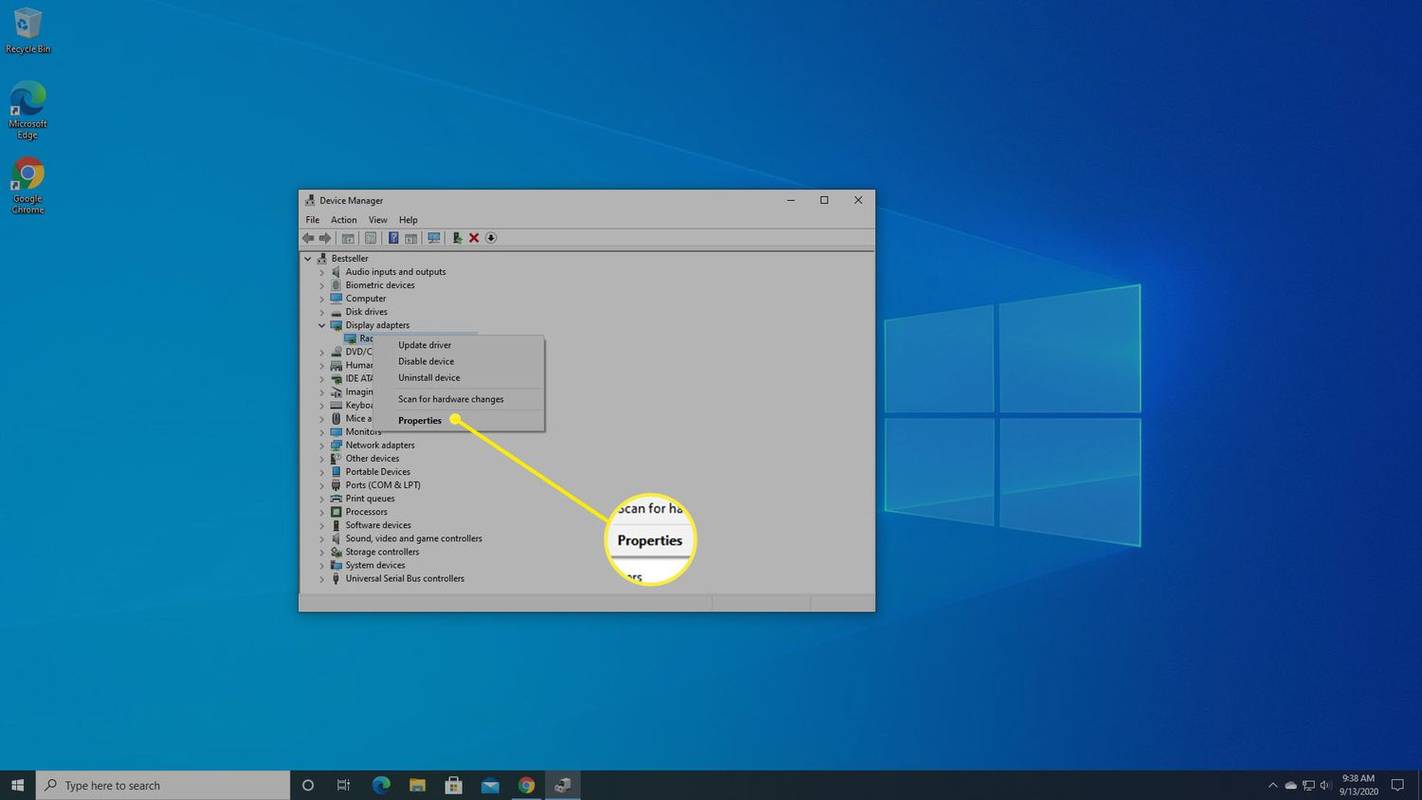
-
System Windows wyświetli dokładny model karty graficznej w wyskakującym menu, które się pojawi. Zapisz to.
jak zobaczyć listę życzeń znajomego na steamie
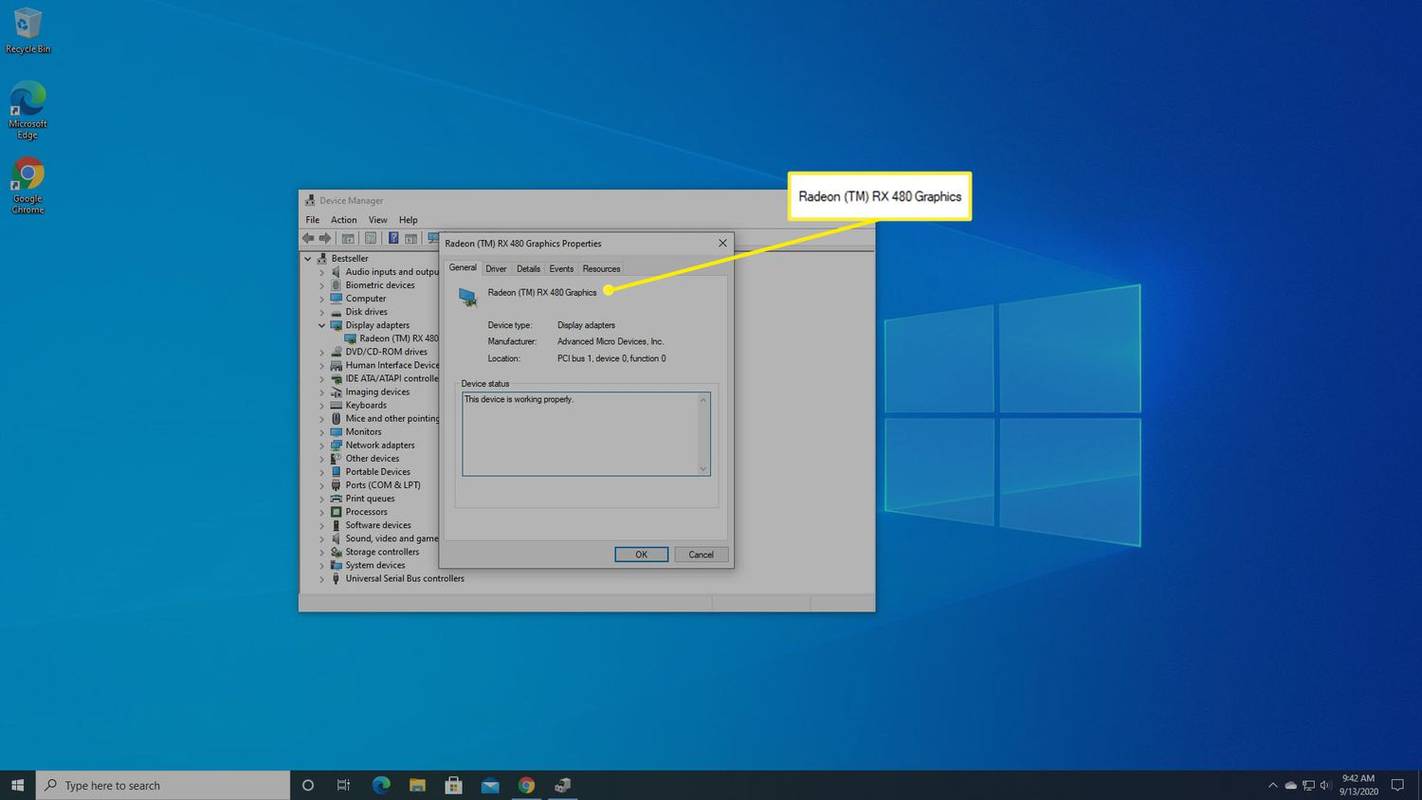
-
Wejdź na stronę internetową firmy produkującej Twój sterownik. Poniższe łącza przeniosą Cię bezpośrednio do strony pobierania sterowników graficznych tej firmy.
-
Na stronie znajdź model swojej karty graficznej i pobierz odpowiedni sterownik dla konkretnej karty graficznej.
Firmy produkujące sprzęt ułatwiają znalezienie tego, czego szukasz. Na przykład NVIDIA oferuje menu rozwijane, które prowadzi bezpośrednio do posiadanego modelu procesora graficznego lub kontrolera graficznego.
-
Kliknij prawym przyciskiem myszy Początek przycisk, a następnie wybierz Menadżer urządzeń .

-
Rozwiń Adaptery graficzne, kliknij prawym przyciskiem myszy nazwę swojej karty graficznej, a następnie wybierz Uaktualnij sterownik > Przeglądaj mój komputer w poszukiwaniu oprogramowania sterownika .
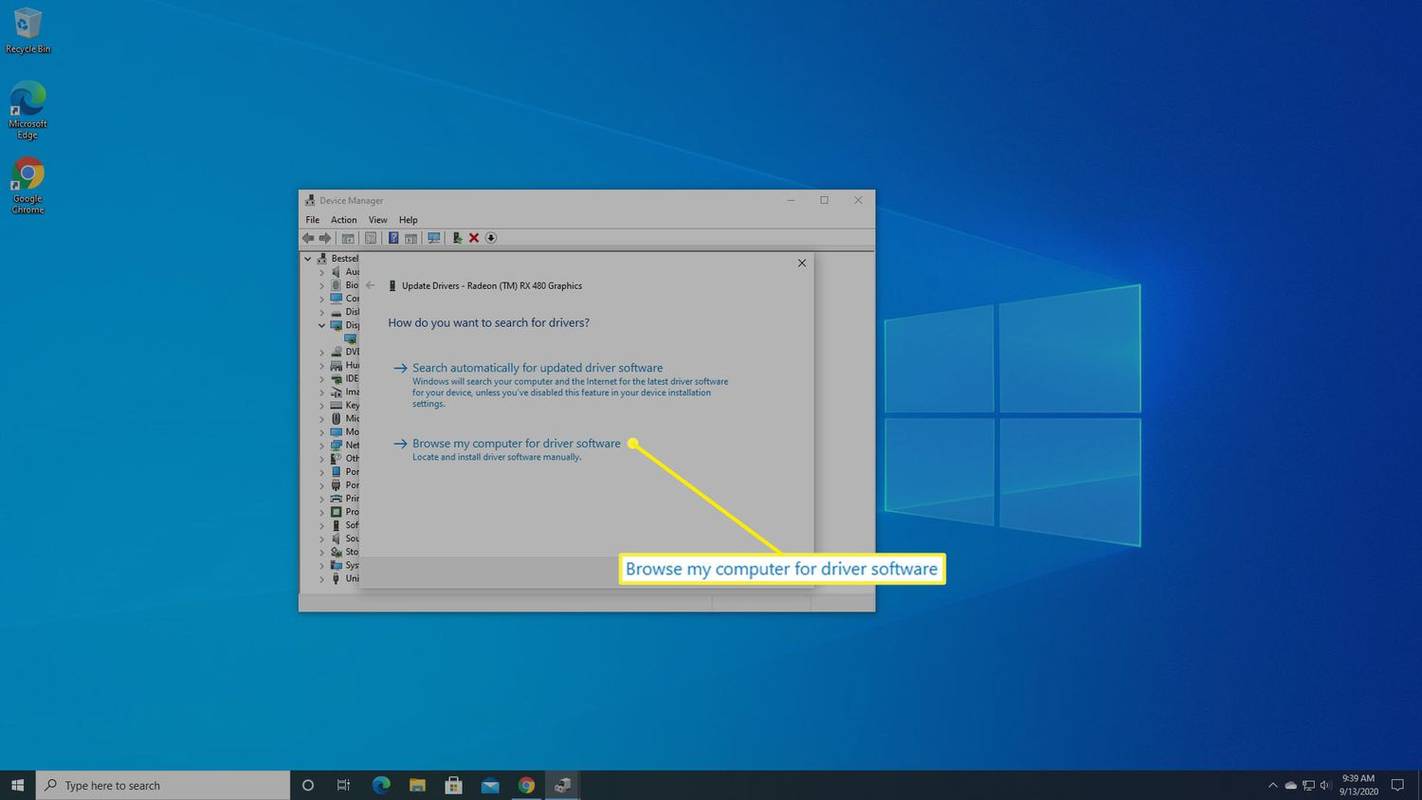
-
Wybierać Przeglądać aby zlokalizować pobrany plik aktualizacji sterownika. Jeśli nie zapisałeś nowego sterownika w określonym miejscu, znajdziesz go w Pobranych plikach folderze w obszarze Użytkownicy. Po zlokalizowaniu wybierz go, a następnie wybierz OK.
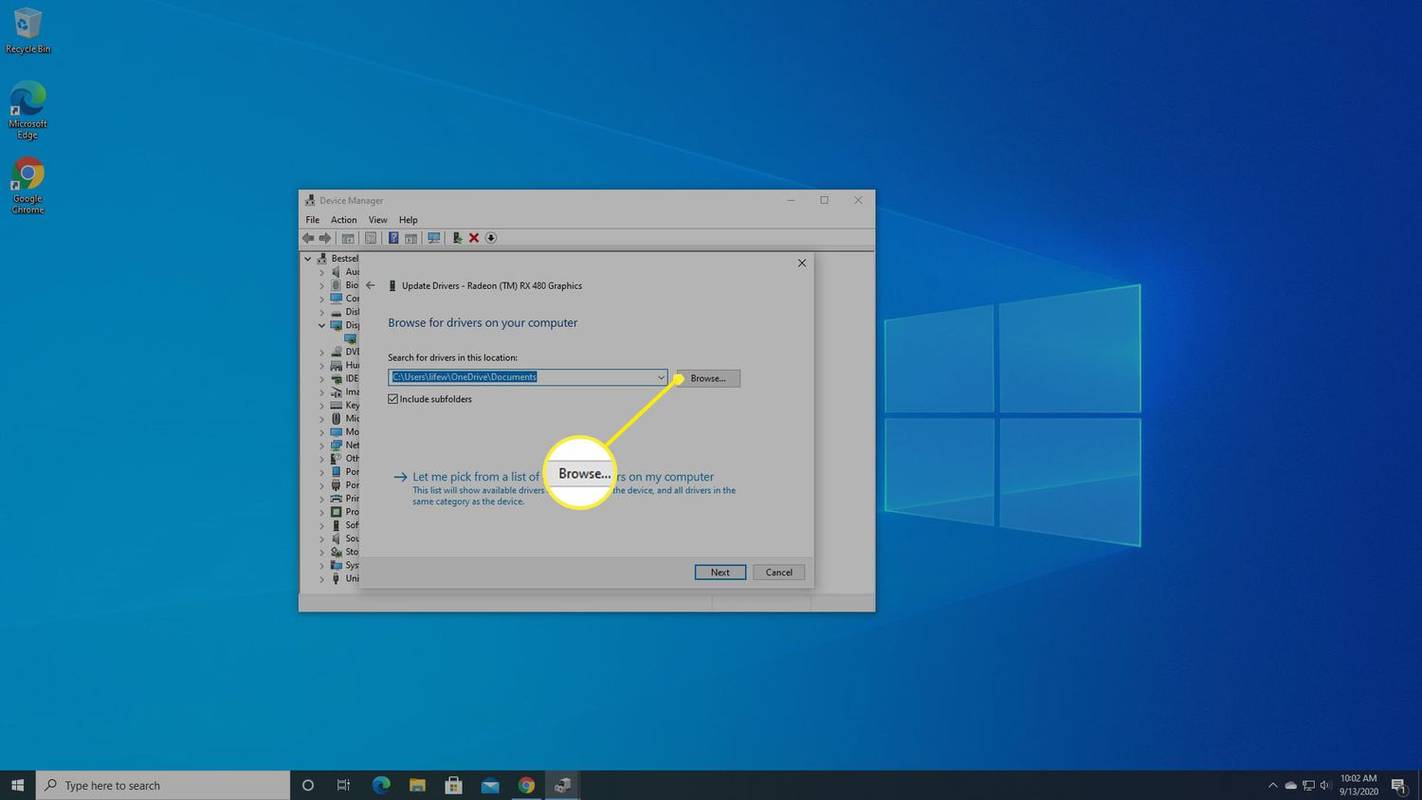
-
System Windows rozpocznie instalację nowego sterownika. Postępuj zgodnie z instrukcjami, a następnie uruchom ponownie komputer.