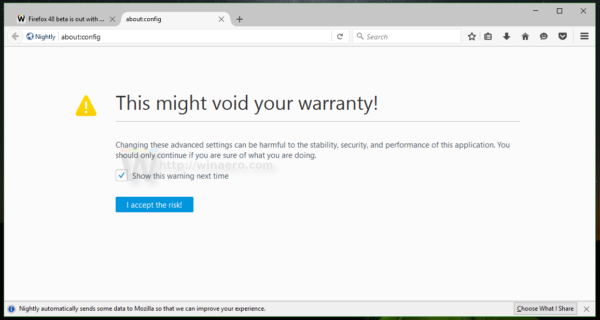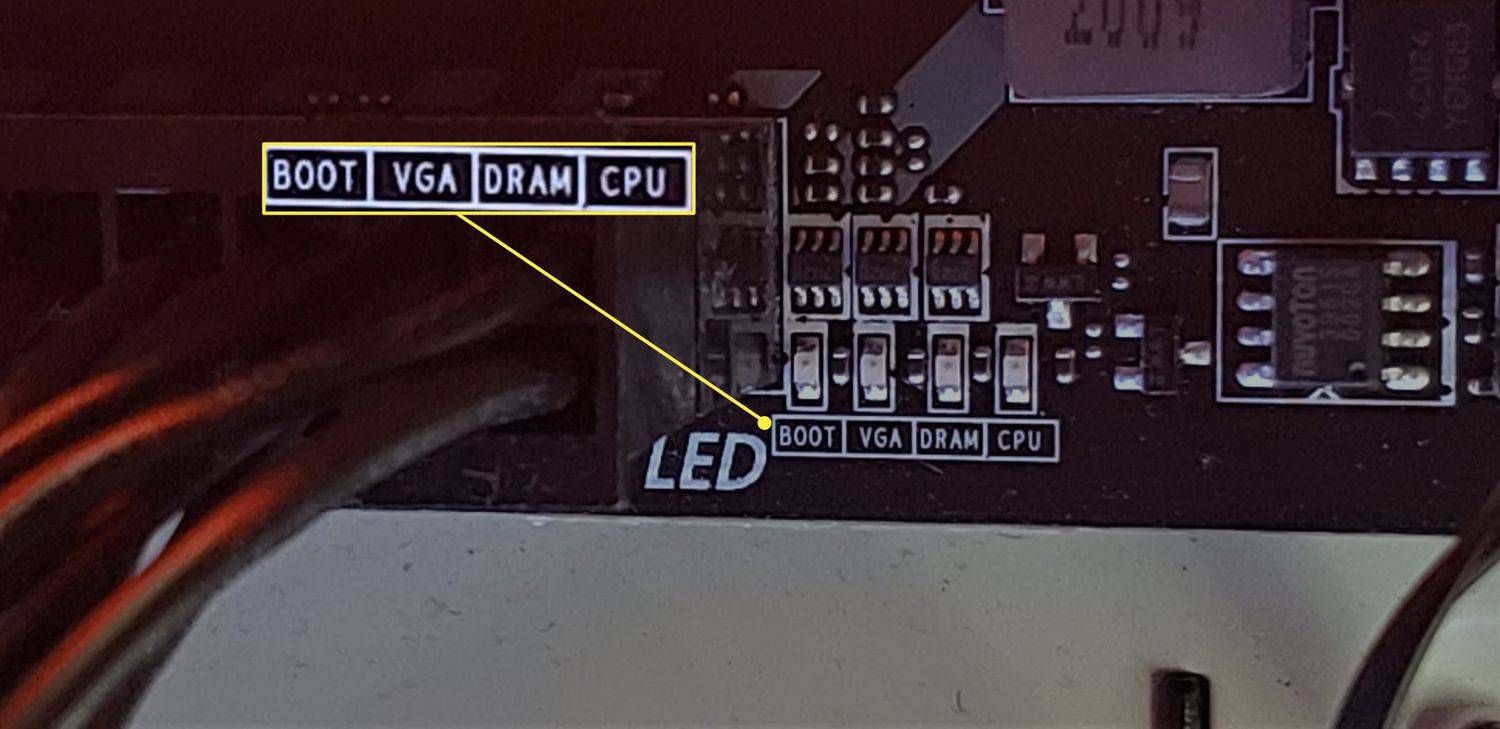Jednostka centralna (CPU) jest jednym z najważniejszych elementów każdego komputera. Zapewnia instrukcje obsługi i moc obliczeniową potrzebną komputerom do działania i wykonywania zadań. Jeśli temperatura procesora jest powyżej normy, komputer może mieć problemy z wydajnością, a nawet awarię. Dlatego tak ważne jest monitorowanie temperatury procesora i upewnianie się, że wszystko działa płynnie.

Jeśli chcesz dowiedzieć się, jak sprawdzić temperaturę procesora w systemie Windows 11, trafiłeś we właściwe miejsce. W tym artykule wyjaśniono kilka sposobów, aby to zrobić.
Jak sprawdzić temperaturę procesora w systemie Windows 11
Procesor jest władcą marionetek twojego komputera – kontroluje każdy pojedynczy proces. Wyższe niż średnie temperatury mogą prowadzić do drastycznych zmian w wydajności, zwiększonego ryzyka awarii i opóźnień, a ostatecznie do całkowitej awarii.
Sprawdzanie temperatury procesora nie jest tak proste, jak mogłoby się wydawać. Nie ma wbudowanej ikony, która pozwala monitorować temperaturę za pomocą zaledwie kilku kliknięć. Na szczęście osiągnięcie temperatury procesora nie jest skomplikowane, ale wymaga trochę pracy.
Jak sprawdzić temperaturę procesora w systemie Windows 11 za pomocą systemu BIOS/UEFI
Użytkownicy systemu Windows 11 mogą sprawdzić temperaturę procesora, przechodząc do BIOS/UEFI. Ponieważ BIOS/UEFI nie jest czymś, do czego można uzyskać dostęp, klikając ikonę, omówimy dwa najczęstsze sposoby znajdowania go i sprawdzania temperatury procesora.
Przejdź do systemu BIOS/UEFI podczas uruchamiania i sprawdź temperaturę procesora
Najłatwiejszym sposobem uzyskania dostępu do systemu BIOS/UEFI jest użycie określonego skrótu klawiszowego podczas uruchamiania. Pamiętaj, że klawisz skrótu jest specyficzny dla producenta. W większości przypadków będziesz musiał nacisnąć F12, F2, F10 lub F1. Jeśli nie masz pewności, który klawisz należy nacisnąć, aby dostać się do BIOS/UEFI, zajrzyj na stronę producenta lub znajdź odpowiedź w instrukcji obsługi.
Oto jak wygląda ten proces:
- Włącz komputer.

- Naciśnij odpowiedni klawisz, aby przejść do BIOS/UEFI.

- Poszukaj karty o nazwie „CPU” lub „Monitor wydajności”. Tutaj zobaczysz temperaturę procesora wyrażoną w stopniach Celsjusza i inne informacje dotyczące twojego procesora.

Chociaż jest to najprostszy sposób uzyskania dostępu do systemu BIOS/UEFI, wymaga szybkości. Jeśli komputer uruchamia się szybko, możesz nie być w stanie nacisnąć odpowiedniego klawisza na czas. Istnieje jednak inny sposób, aby dostać się do systemu BIOS/UEFI.
Przejdź do systemu BIOS/UEFI za pomocą ustawień i sprawdź temperaturę procesora
Jeśli nie masz pewności, którego klawisza użyć, aby uzyskać dostęp do systemu BIOS/UEFI podczas uruchamiania lub przegapiłeś szansę na jego naciśnięcie, nie martw się. Możesz przejść do BIOS/UEFI poprzez ustawienia i sprawdzić temperaturę procesora. Po prostu postępuj zgodnie z poniższymi instrukcjami:
- Uruchom menu Start i wybierz ikonę koła zębatego, aby przejść do „Ustawień”.

- Wybierz „System” w lewym menu.

- Wybierz „Odzyskiwanie” po prawej stronie i naciśnij „Uruchom ponownie teraz”.

- Na ekranie zobaczysz wyskakujące okienko „Zrestartujemy Twoje urządzenie, więc zapisz swoją pracę”. Po zapisaniu pracy wybierz „Uruchom ponownie teraz”.

- Pojawi się menu z trzema opcjami. Wybierz „Rozwiązywanie problemów”.

- Wybierz „Opcje zaawansowane”.

- Przejdź do „Ustawień oprogramowania układowego UEFI” i wybierz „Uruchom ponownie”.

- Naciśnij „Ustawienia BIOS” i znajdź „CPU” lub „Monitor wydajności”, aby wyświetlić temperaturę procesora.

Jak sprawdzić temperaturę procesora w systemie Windows 11 za pomocą aplikacji innych firm
Innym sposobem sprawdzenia temperatury procesora w systemie Windows 11 jest użycie aplikacji innych firm. Możesz się zastanawiać, dlaczego ktoś miałby pobierać aplikację innej firmy, aby zobaczyć temperaturę procesora, skoro ma dostęp do systemu BIOS/UEFI. Najczęstszym powodem jest monitorowanie temperatury. Mianowicie BIOS/UEFI wyświetla tylko aktualną temperaturę i nie zapewnia wglądu w minimalne i maksymalne temperatury ani obciążenie różnych rdzeni. Dzięki aplikacjom możesz uzyskać szczegółowe informacje o swoim procesorze i ustalić wzorce, które powodują wzrost temperatury.
Poniżej omówimy najpopularniejsze aplikacje innych firm do sprawdzania temperatury procesora.
Temperatura rdzenia
Temperatura rdzenia to kompaktowa aplikacja, której jedynym celem jest monitorowanie temperatury procesora. Oto jak możesz go zainstalować:
- Otwórz przeglądarkę, przejdź do tego strona internetowa i pobierz Core Temp.

- Zachowaj ostrożność podczas instalowania aplikacji, ponieważ możesz zainstalować niepotrzebne gry. Usuń zaznaczenie pola wyboru obok „Buduj swoje królestwo z Goodgame Empire. Uruchom grę z ikony na pulpicie.”

- Uruchom temperaturę rdzenia. Odczyty temperatury procesora będą wyświetlane na dole. Obok zobaczysz minimalną i maksymalną temperaturę.

Core Temp domyślnie wyświetla temperaturę procesora w stopniach Celsjusza. Jeśli chcesz to zmienić, oto co musisz zrobić:
- Przejdź do „Opcji”.

- Naciśnij „Ustawienia”.

- Otwórz zakładkę „Wyświetl”.

- Zaznacz pole wyboru obok opcji „Wyświetl temperatury w stopniach Fahrenheita”.

Otwórz Monitor sprzętu
Otwórz Monitor sprzętu to kolejna aplikacja dostarczająca informacji o temperaturze procesora. Monitorowane wartości mogą być wyświetlane w zasobniku systemowym lub konfigurowalnym gadżecie, dzięki czemu zawsze możesz być na bieżąco z temperaturą.
Postępuj zgodnie z poniższymi instrukcjami, aby użyć Open Hardware Monitor do sprawdzenia temperatury procesora:
- Uruchom przeglądarkę, odwiedź tę stronę strona internetowa i pobierz Open Hardware Monitor.

- Postępuj zgodnie z instrukcjami wyświetlanymi na ekranie, aby zakończyć proces instalacji.
- Uruchom Open Hardware Monitor i wybierz gałąź „Temperatury”.

Tutaj zobaczysz aktualną i maksymalną temperaturę. Oprócz monitorowania temperatury procesora, możesz używać aplikacji do sprawdzania napięć, prędkości wentylatorów, obciążenia i prędkości zegara itp.
Specyficzny
Specyficzny to zaawansowane narzędzie do informacji o systemie dla twojego komputera. Pozwala uzyskać szczegółowe informacje dotyczące wydajności każdego elementu sprzętowego komputera. Wykonaj poniższe czynności, aby użyć Speccy do monitorowania temperatury procesora:
- Uruchom przeglądarkę, przejdź do tego strona internetowa i pobierz Speccy.

- Zakończ proces instalacji, postępując zgodnie z instrukcjami wyświetlanymi na ekranie.

- Otwórz Speccy. Ekran początkowy zawiera podsumowanie głównych składników systemu.

- Wybierz zakładkę „Procesor”. Zobaczysz temperaturę na dole.

Co powoduje wysoką temperaturę procesora?
Jak wspomniano, wysoka temperatura procesora może prowadzić do problemów z wydajnością i awarii. Z tego powodu ważne jest, aby zrozumieć najczęstsze przyczyny wysokiej temperatury procesora i podjąć środki ostrożności, aby temu zapobiec.
Przetaktowywanie

Overclocking to zwiększenie częstotliwości taktowania komputera powyżej wartości certyfikowanej przez producenta. Zasadniczo oznacza to uruchamianie wolniejszego chipa przy wyższych prędkościach. Jeśli nie wiesz, co robisz i nie używasz odpowiednich narzędzi, przetaktowywanie może doprowadzić do przegrzania i uszkodzenia procesora.
amazon fire stick laptop do telewizora
Stary komputer

Starsze modele komputerów po prostu nie są wystarczająco wydajne, aby obsłużyć dzisiejsze wymagające aplikacje i gry. Jeśli masz starszy komputer, który ciągle się przegrzewa, najprawdopodobniej procesor pracuje ciężej niż zwykle, przetwarzając różne programy i aplikacje.
Słaba konserwacja

Słaba konserwacja jest jedną z najczęstszych przyczyn wysokich temperatur procesora. Kiedy wokół wentylatorów chłodzących gromadzi się kurz, nie mogą one prawidłowo wykonywać swojej pracy, co prowadzi do przegrzania.
Konserwacja nie dotyczy tylko zewnętrznej części komputera. Posiadanie wielu niepotrzebnych aplikacji, które zajmują miejsce i działają w tle, może również powodować przegrzanie. Równie ważne jest dbanie o wnętrze.
Cienki laptop

Cieńsze laptopy mają zwykle więcej problemów z przegrzewaniem. Mianowicie cienkie laptopy nie pomieszczą dużych wentylatorów, które zapewniają odpowiednie chłodzenie. Nie stanowi to problemu, jeśli jesteś zwykłym użytkownikiem, który potrzebuje laptopa do surfowania po Internecie lub przetwarzania tekstu. Jeśli jednak korzystasz z wymagających gier, aplikacji lub programów, powinieneś mieć świadomość, że cieńsze laptopy będą znacznie szybciej doświadczać problemów z przegrzewaniem.
Złośliwe oprogramowanie

Złośliwe oprogramowanie może uszkodzić każdy komputer, bez względu na jego moc. Jeśli złośliwe oprogramowanie dostanie się do twojego komputera, może zagrozić jego normalnemu funkcjonowaniu i sprawić, że twój procesor będzie pracował znacznie ciężej, aby osiągnąć zwykłe wyniki. Zrozumiałe jest, że prowadzi to do przegrzania i problemów z wydajnością.
Jak zapobiegać wysokim temperaturom procesora
Istnieje wiele działań, które można podjąć, aby upewnić się, że temperatura procesora mieści się w normalnym zakresie.
Kup wentylator chłodzący

Jeśli masz laptopa, wentylator chłodzący może pomóc w rozproszeniu ciepła z laptopa i zapewnić płynne działanie. Podłącza się go do portu USB i jest wygodnym rozwiązaniem zapobiegającym wysokiej temperaturze procesora.
Kup podstawkę pod laptopa

Twój laptop może się przegrzać, jeśli wentylatory nie mają wystarczająco dużo miejsca, aby prawidłowo wykonywać swoją pracę. Stojak na laptopa zapewnia wystarczający przepływ powietrza do wymiany ciepła.
Zwróć uwagę na swoje miejsce pracy

Zakurzone miejsce pracy często oznacza zakurzone wentylatory komputerowe. Jeśli chcesz obniżyć temperaturę procesora, zadbaj o to, aby miejsce pracy było wolne od kurzu. Ponadto upewnij się, że wentylatory i otwory wentylacyjne nie są zablokowane i że przepływ powietrza jest wystarczający. Jest to szczególnie ważne latem, kiedy temperatury są wyższe.
Wyczyść swój komputer

Utrzymywanie komputera w czystości jest niezbędne do zapobiegania wysokim temperaturom procesora. Od czasu do czasu sprawdzaj komputer pod kątem kurzu i używaj sprężonego powietrza do dokładnego czyszczenia komputera. Jeśli chcesz usunąć zaschnięty brud, użyj patyczków higienicznych lub szmatki.
Ponownie nałóż pastę termoprzewodzącą

Pasta termoprzewodząca zapewnia przenoszenie ciepła z procesora do chłodnic. Po pewnym czasie pasta może wyschnąć i zmniejszyć wymianę ciepła. Jeśli podejrzewasz, że to jest przyczyną problemu, spróbuj dodać nową warstwę pasty termicznej.
Zachowaj ostrożność podczas przetaktowywania
Jak wspomniano, przetaktowywanie może spowodować przegrzanie procesora i doprowadzić do awarii systemu. Jeśli chcesz podkręcać, upewnij się, że używasz odpowiednich programów i akcesoriów, które pomogą Twojemu procesorowi pozostać chłodnym.
Posiadanie gorącego komputera nie jest fajne
Monitorowanie temperatury procesora pozwala zidentyfikować potencjalne problemy i zrobić wszystko, co możliwe, aby przywrócić go do normy. Chociaż idealne temperatury procesora różnią się w zależności od procesora, ogólną zasadą jest to, że każda temperatura powyżej 70 stopni Celsjusza jest niepokojąca. Na szczęście możesz łatwo śledzić temperaturę procesora, wchodząc do BIOS/UEFI lub korzystając z aplikacji innych firm.
Czy Twój komputer kiedykolwiek miał problemy z przegrzaniem? Czy udało Ci się ustalić przyczynę? Powiedz nam w sekcji komentarzy poniżej.